Googleが提供する無料写真加工アプリ「Snapseed」、このアプリは3度目の解説記事です。今回はお気に入りの写真に行った加工を、新しい写真にワンクリックで反映させる方法を解説します。写真加工は、凝れば凝るほどに高度でアートな結果を生みますが、膨大な時間を要してしまいます。いわゆる生産性が著しく低下するわけです。それを短時間でやってのるのがSnapseed。ブログやSNSで大量に使う画像、少しでも時間を節約して、自由な時間を手に入れましょう。
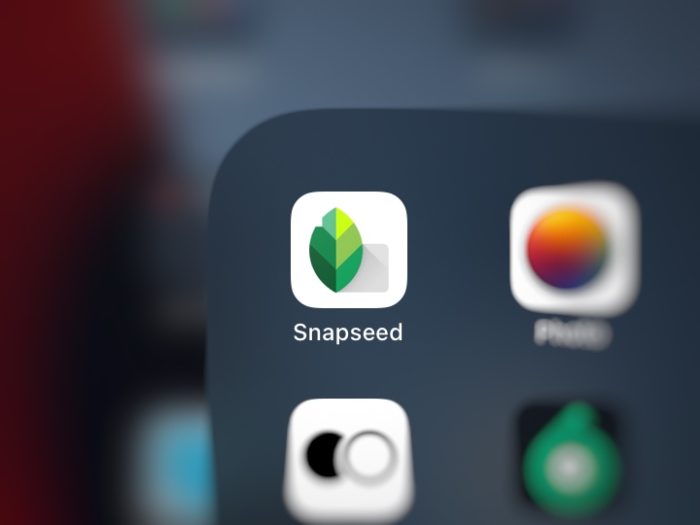
アプリ情報
SnapseedはGoogleの無料提供アプリです。
対応OS:Android、 iOS (iPhone , iPad)
GoogledPlayストア、AppStoreよりダウンロードできます。
Snapseedプリセットの使い方
方法はいたって簡単
・アプリ「Snapseed」を起動する
・スマホやタブレットに保存された写真から写真を選ぶ
・「Snapseed」のQRコードをスキャンする
大まかにはこの3ステップなのですが
ここではもう少し深掘りして
・自分で効果を作って保存する方法
・他人の作った効果を自分の写真に適用する方法
ここまでを詳しく解説します。
1.アプリSnapseedを起動する

起動したら、真ん中にある「+」ボタンをタップします.
2.スマホ、タブレットに保存されてる写真を選んでセットする
「+」ボタンをタップして表示される写真一覧画面から、写真を選びます。
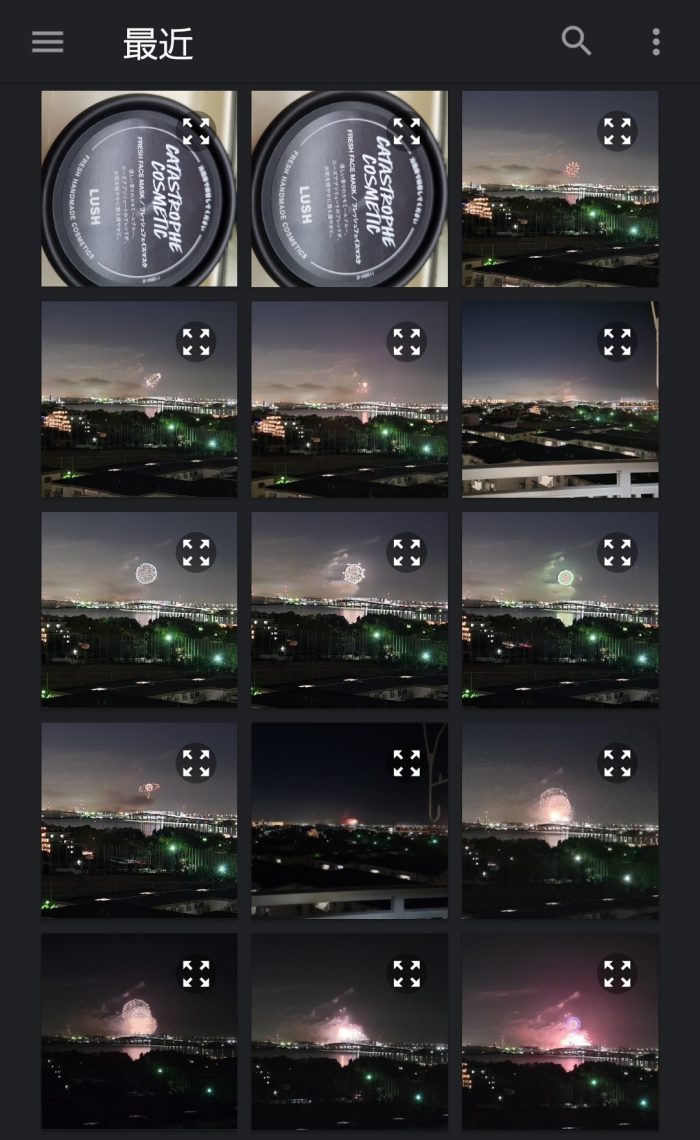
一枚の写真をタップして選択すると
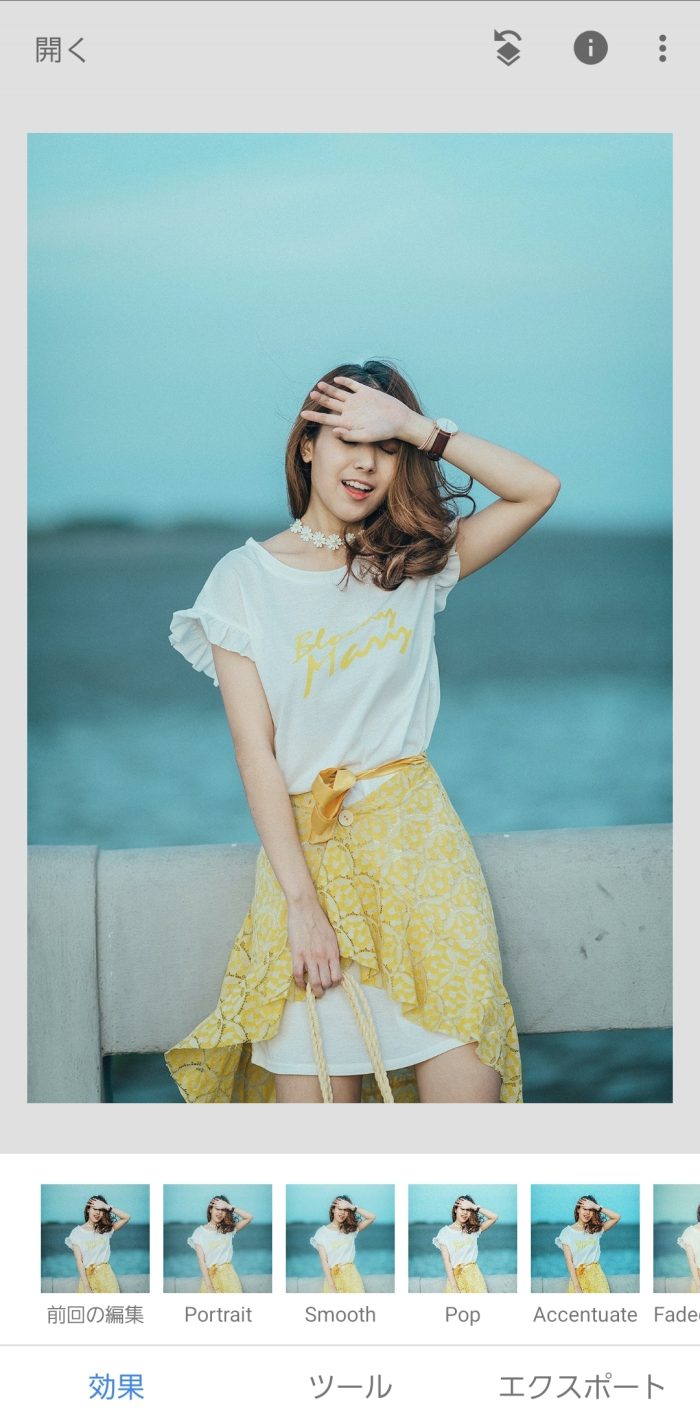
アプリに写真がセットされます。
これで準備完了です。
3.写真をSnapseedで加工する
加工は画面下部の「ツール」をタップ
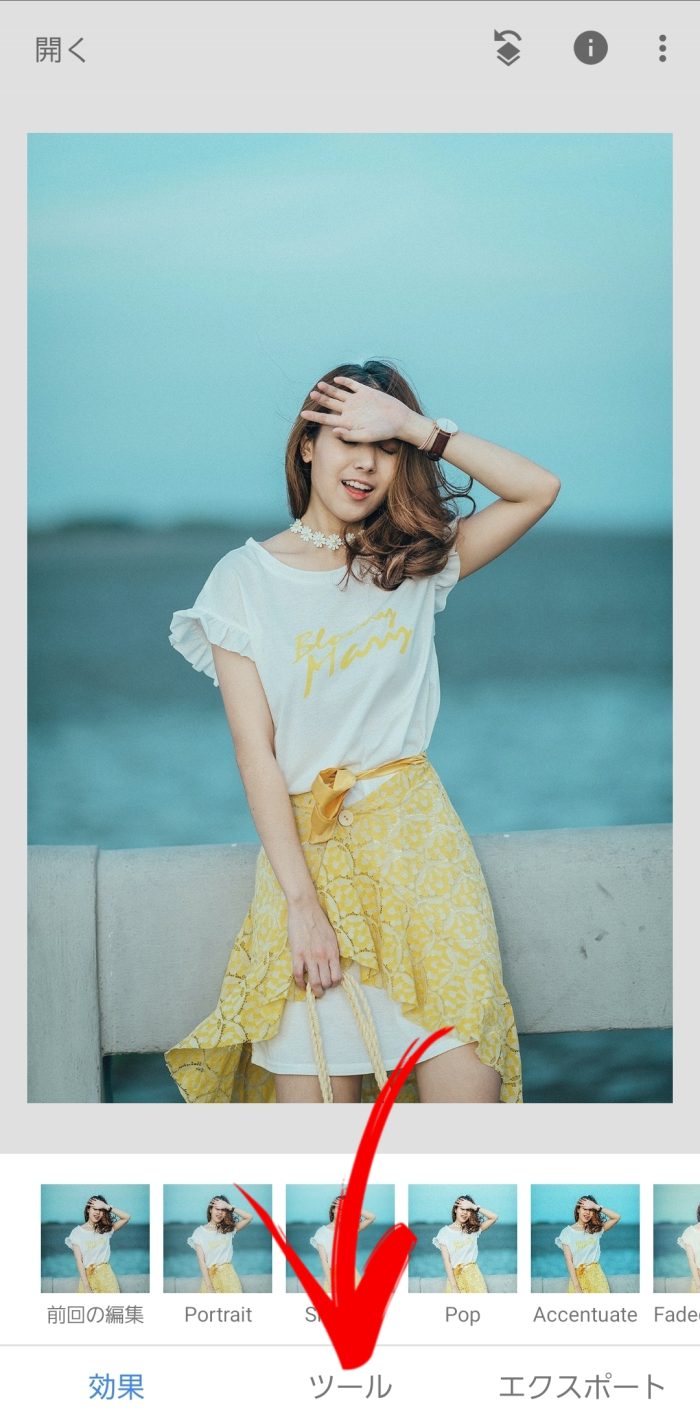
表示される機能を使って加工します.
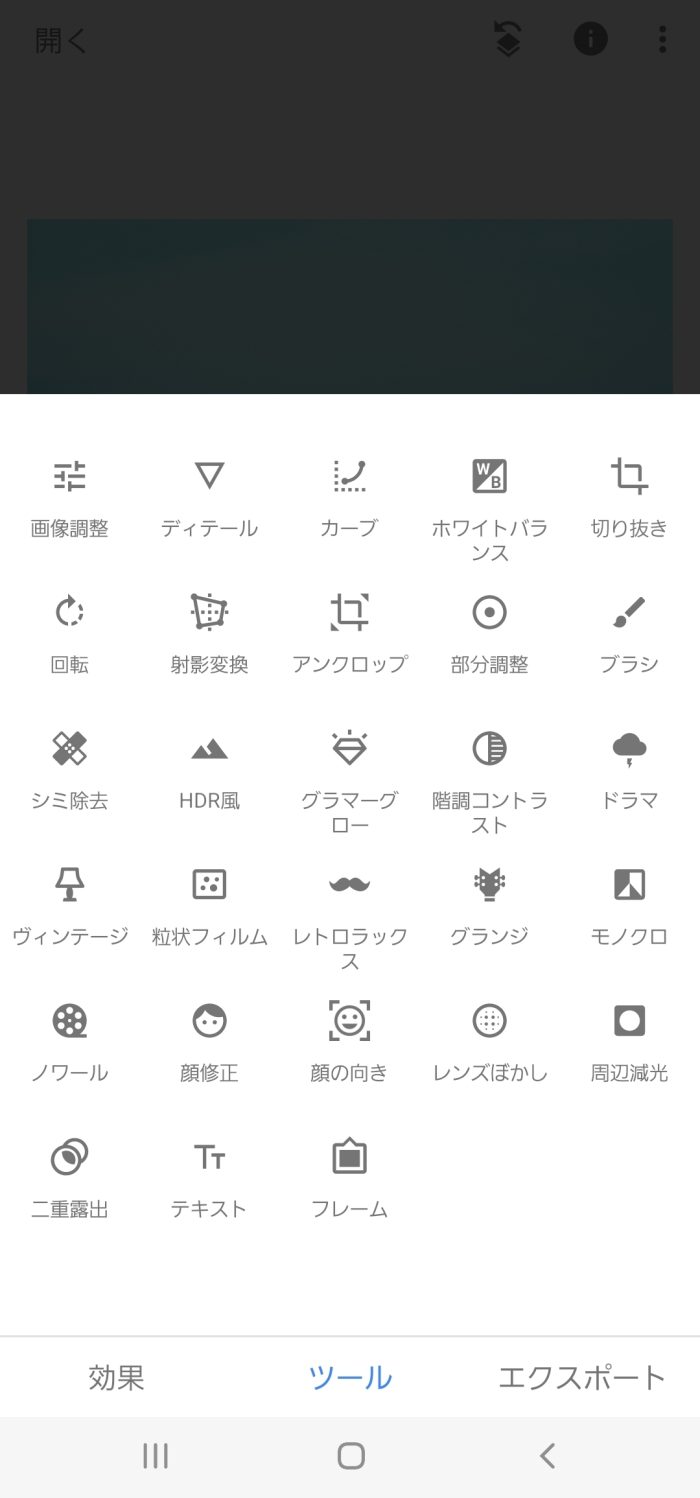
Snapseedの写真加工についてはコチラをご覧ください

あとで加工の結果がわかりやすいように
少々大胆に加工してみました.
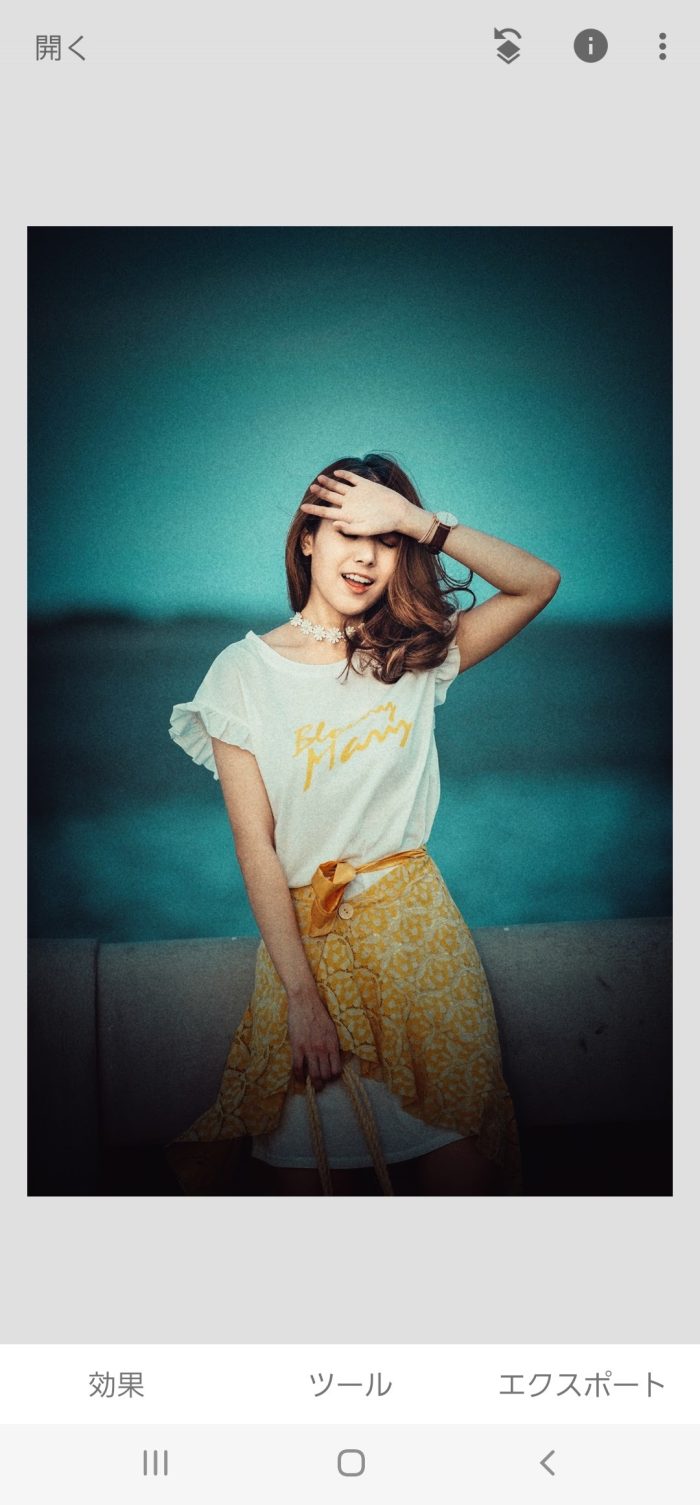
4.編集して出来上がった効果をSnapseedに登録する
ここまで編集するために使ってきたツールやその量を
Snapseedは全て覚えています。
この覚えている編集内容(=効果)を
次の新しい写真で直ぐに使えるように
Snapseedの中に登録しておきます。
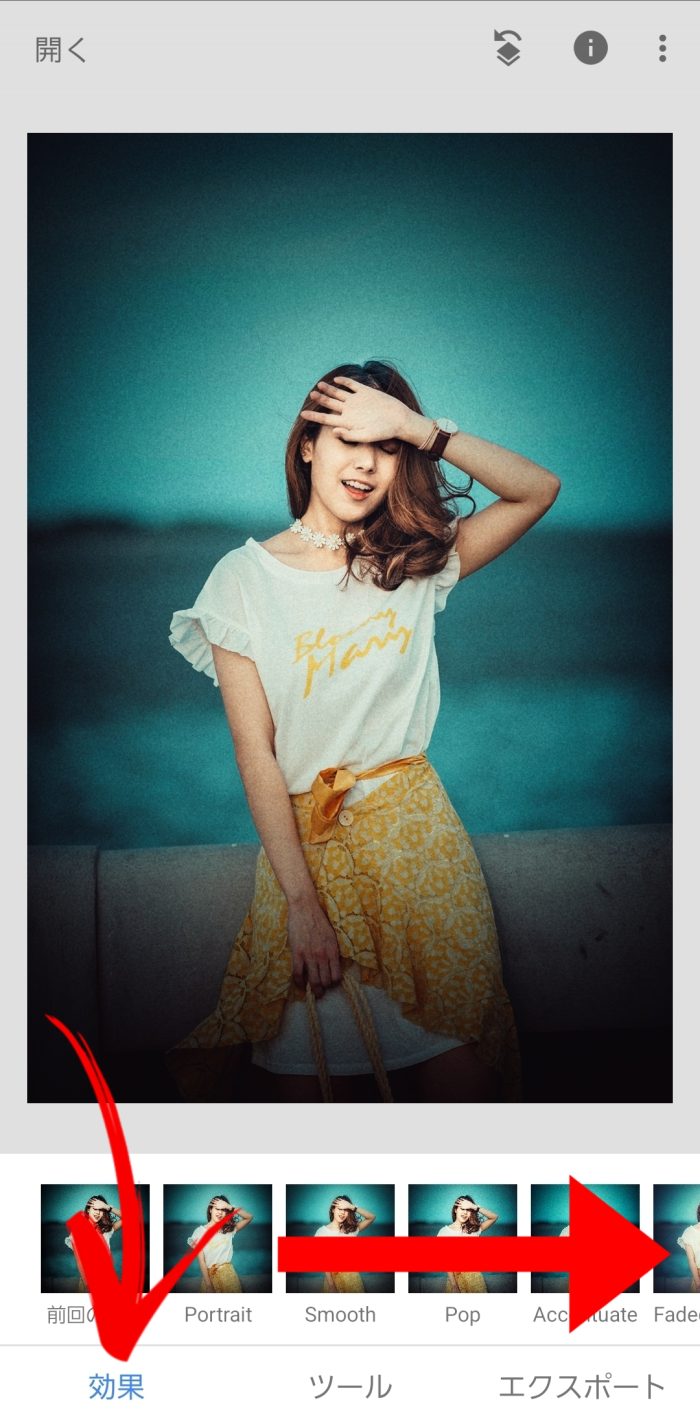
画面下部の「効果」をタップして
表示された効果一覧を一番右まで送ります。
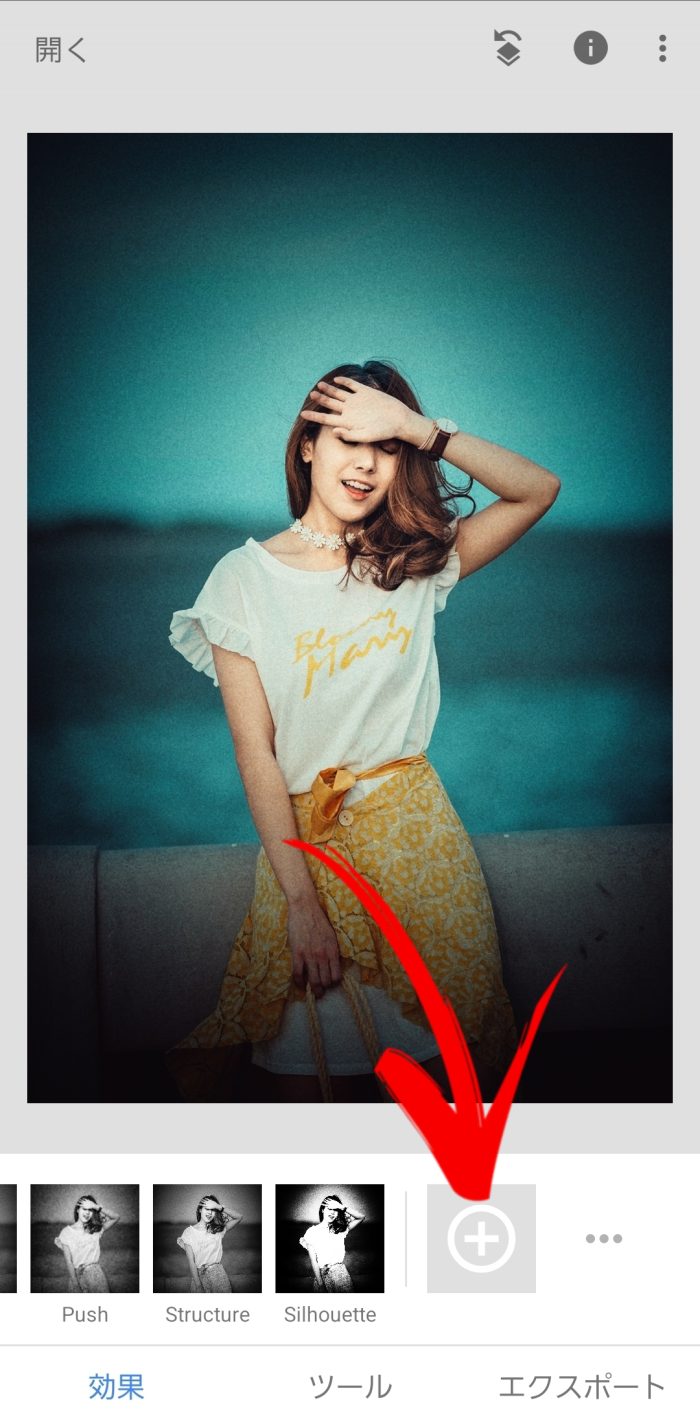
右端まで送ると表示される「+」ボタンをタップします。
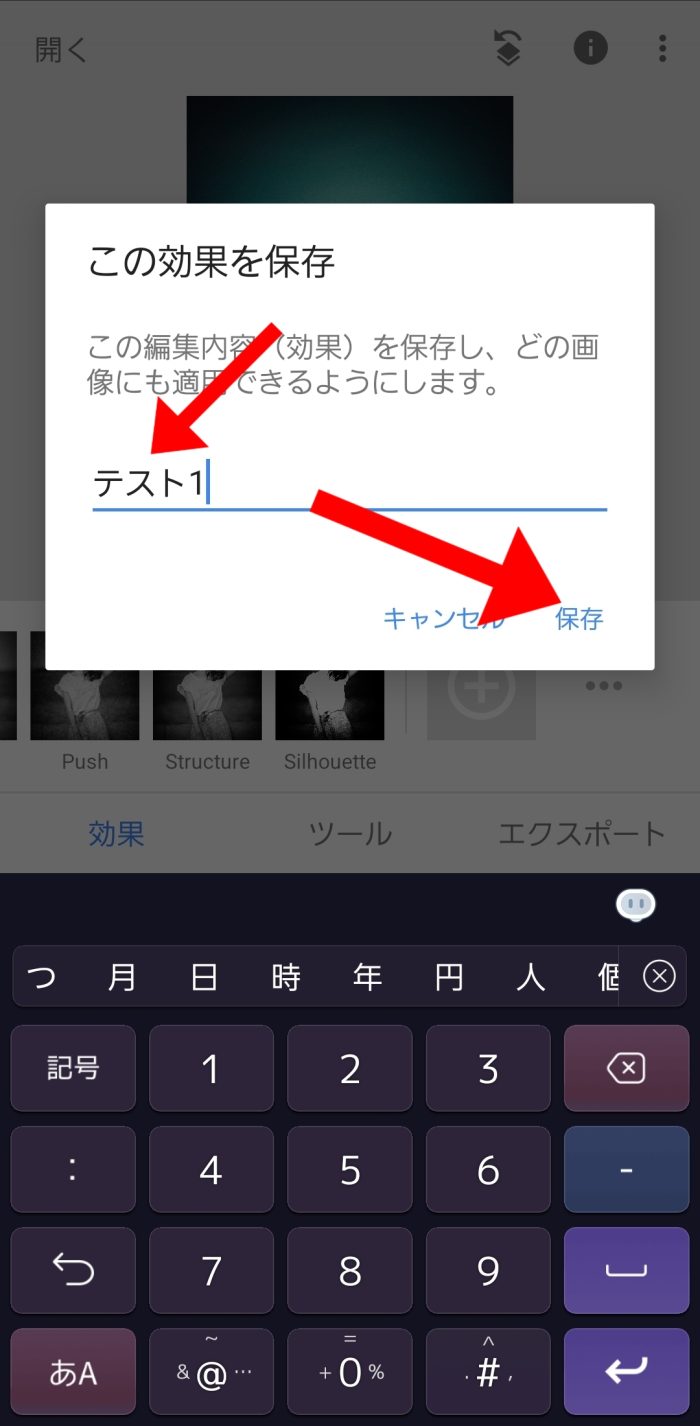
効果に名前を付けて、「保存」をタップします。
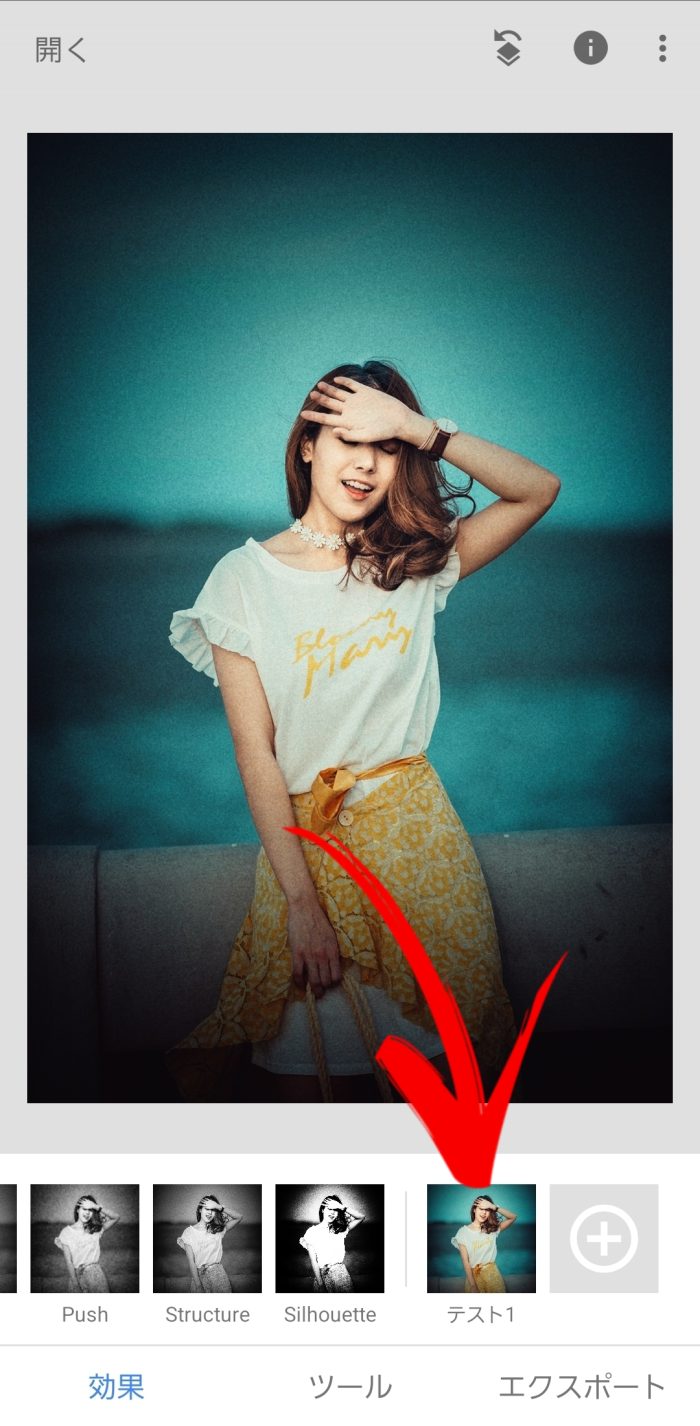
「効果」の一覧に自分の作った効果が登録されました。
5.作った効果を別の写真で使う
新しい別の写真を用意しました。

「効果」の中から
先ほど自分で制作した「テスト1」の効果を選んでタップします。
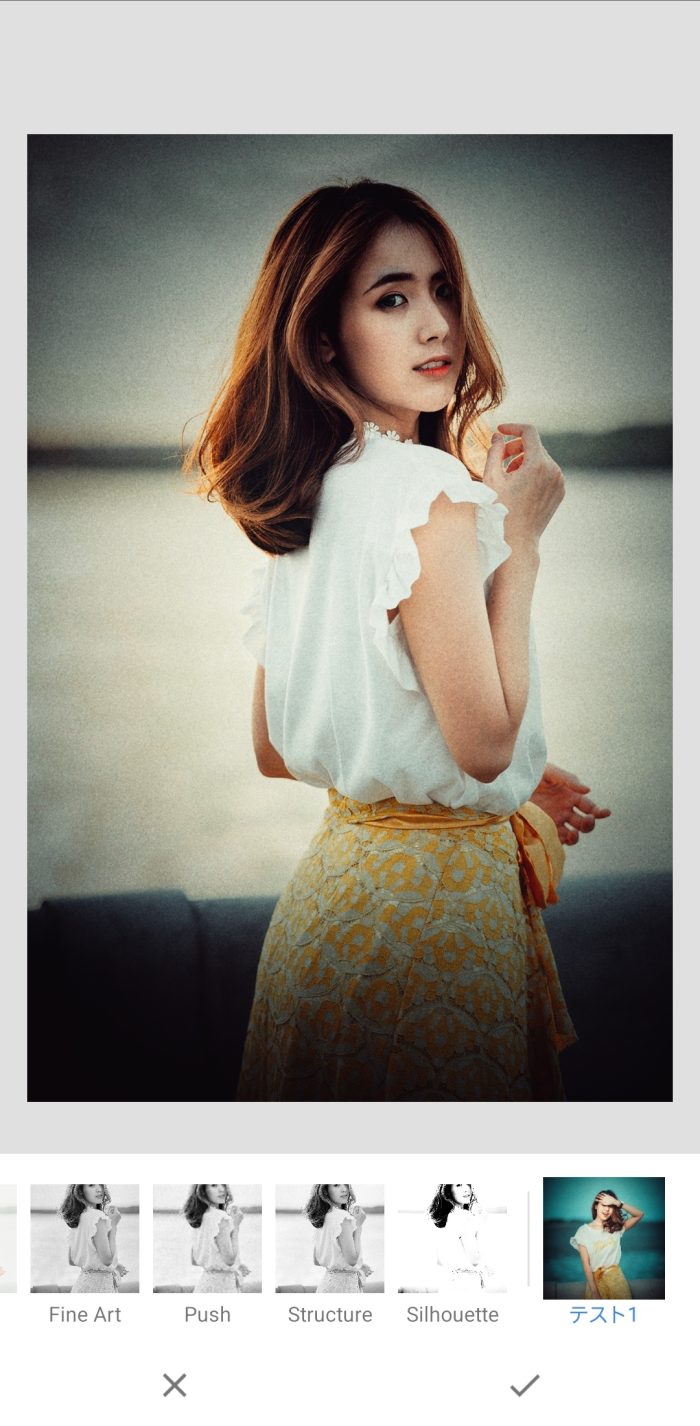
「ツール」を使って、1から加工・編集しなくても、一発で同じ効果を得ることができます。
4.Snapseed 効果をQRコード化して他人と共有する
では次に
自分の作ったオリジナルの効果を
他の人と共有する方法を解説します。
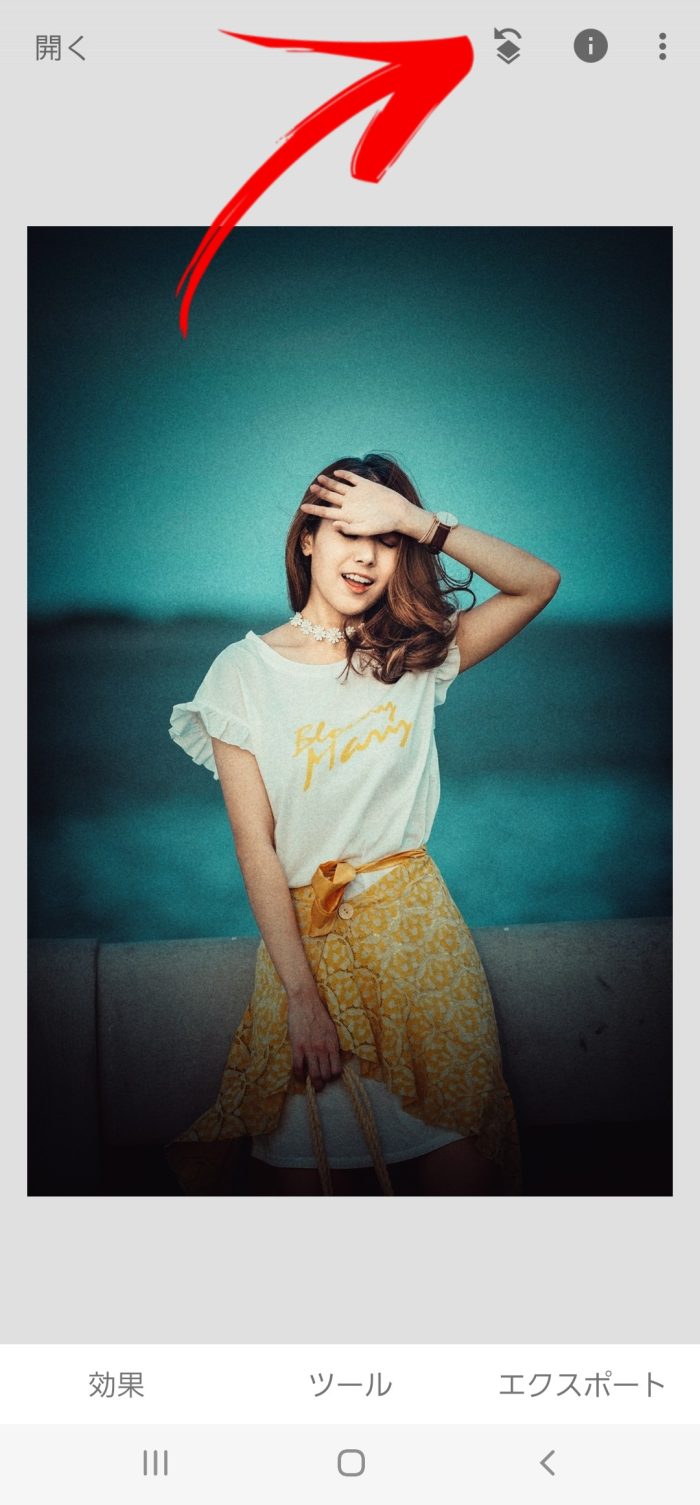
画面上部の矢印の指すボタンをタップします.
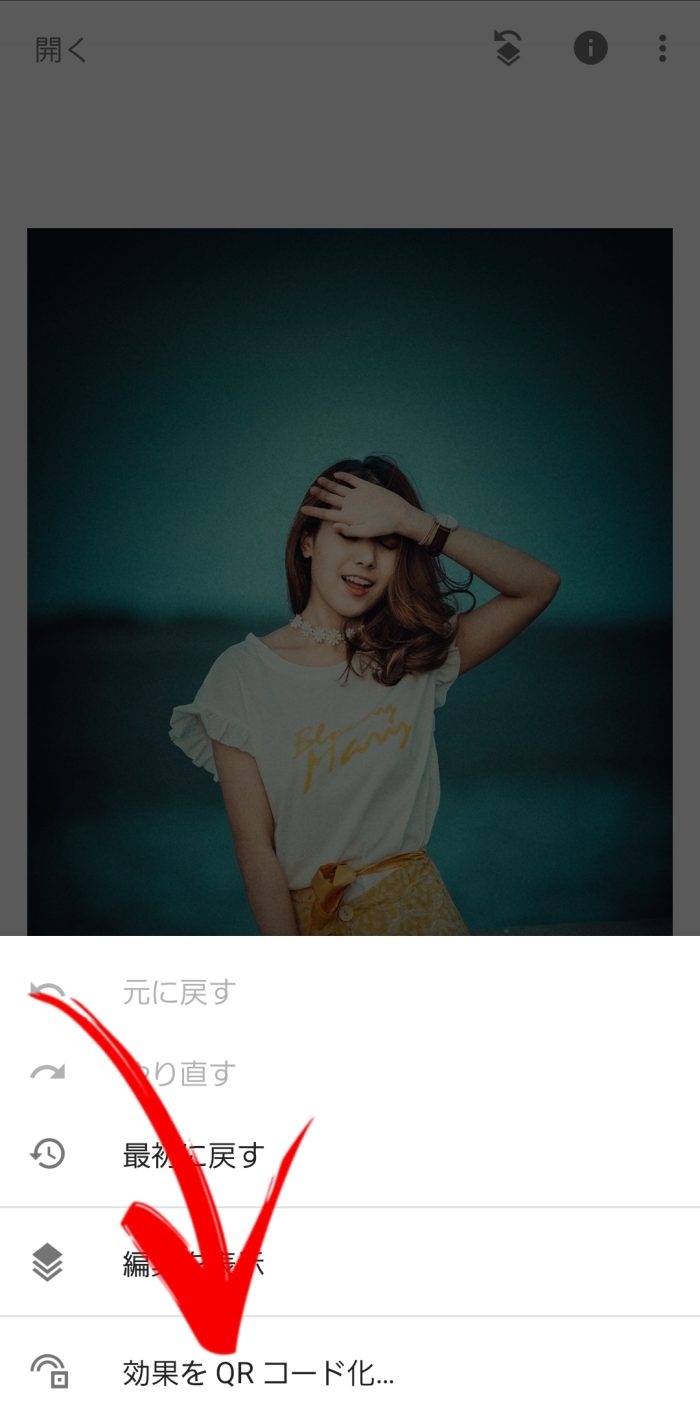
「効果をQRコード化」をタップします。
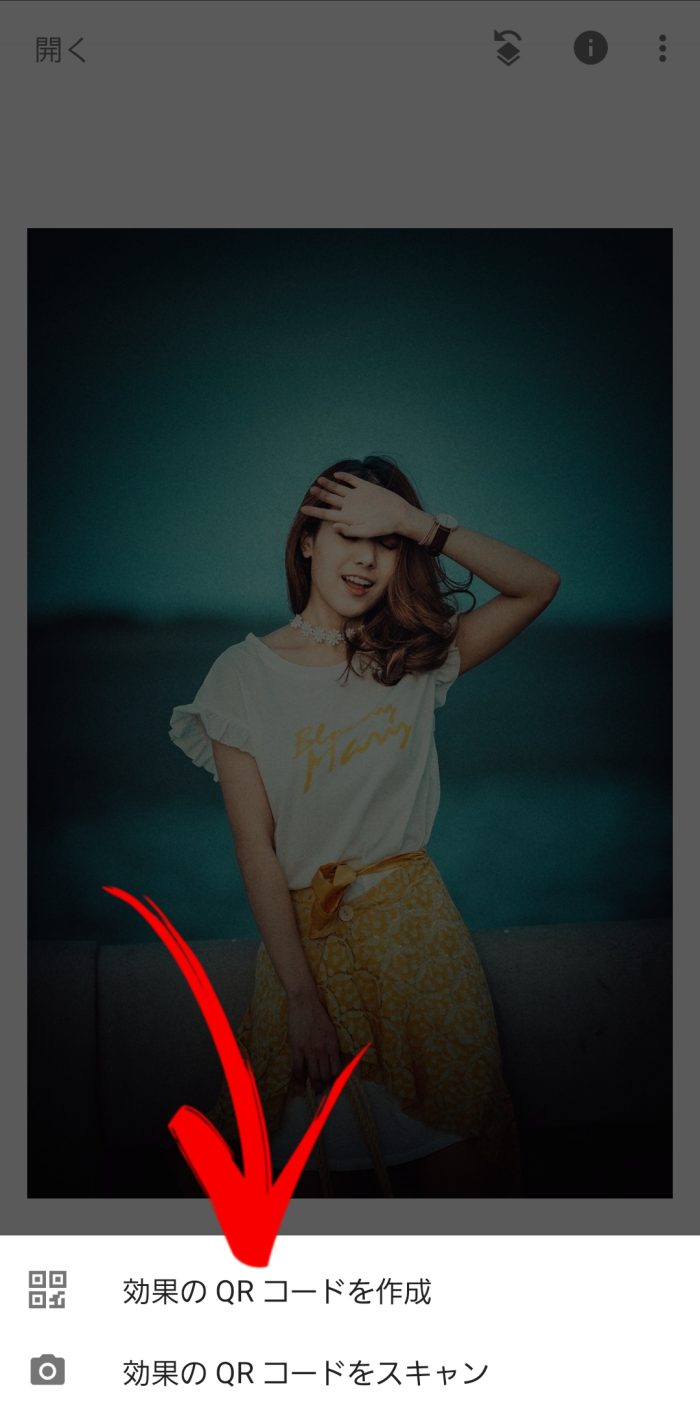
「効果のQRコードを作成」をタップします。
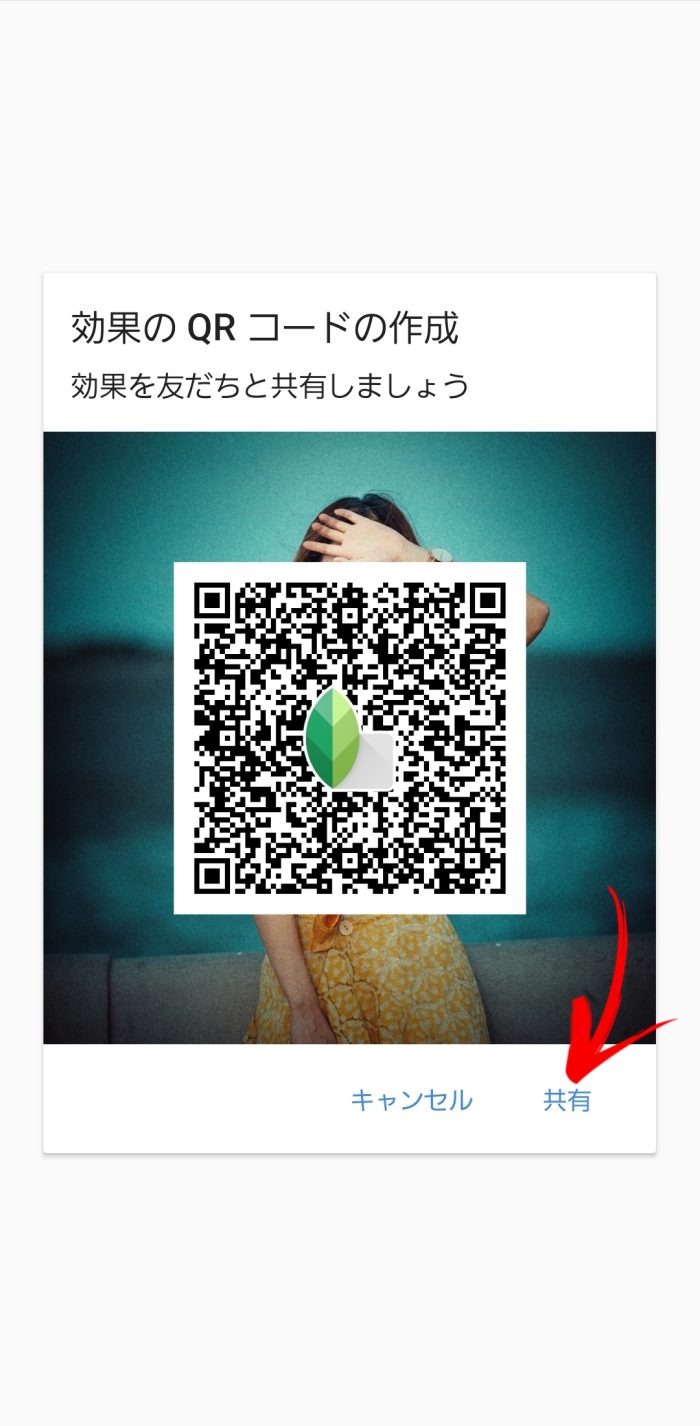
QRコードが記載された画像の下にある
「共有」をタップします。
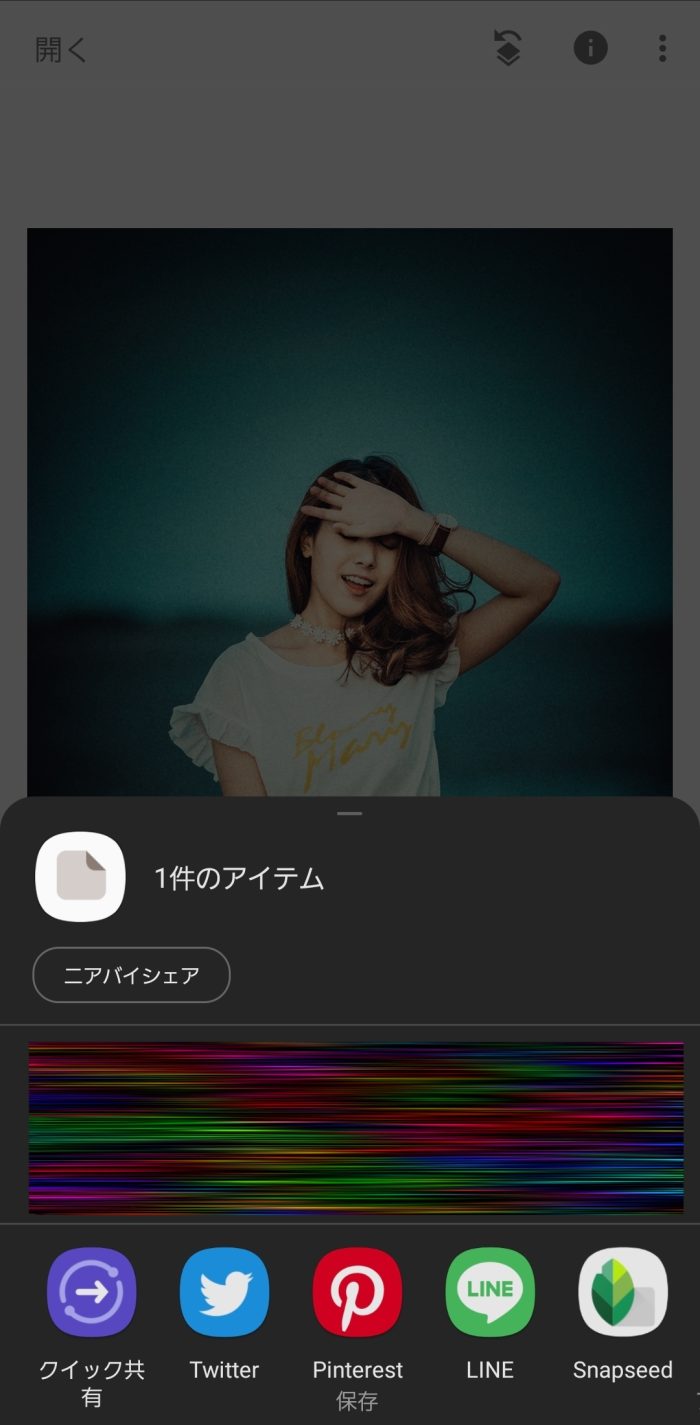
LINE、メール、SNS等で共有が可能となってます。
6.受け取ったQRコードの使い方
受け取ったQRコードの読み取り方法です.
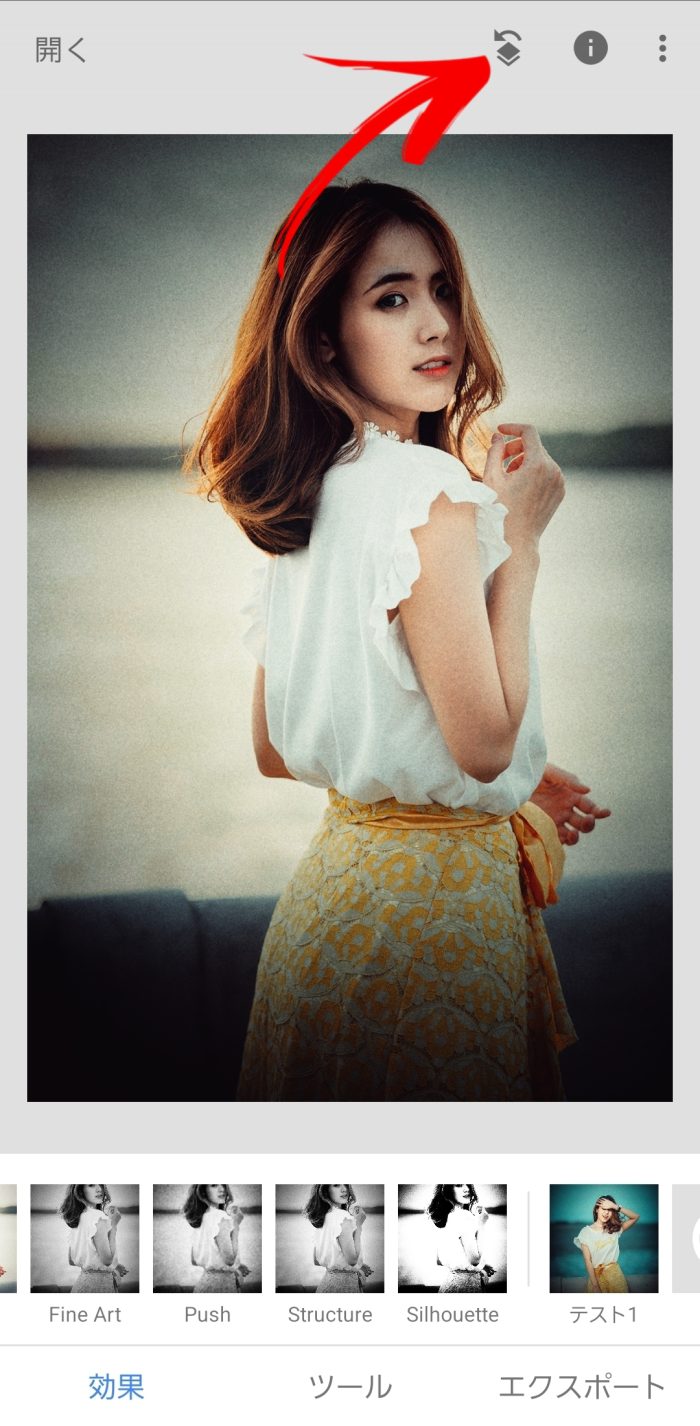
画面上部のボタンをタップして
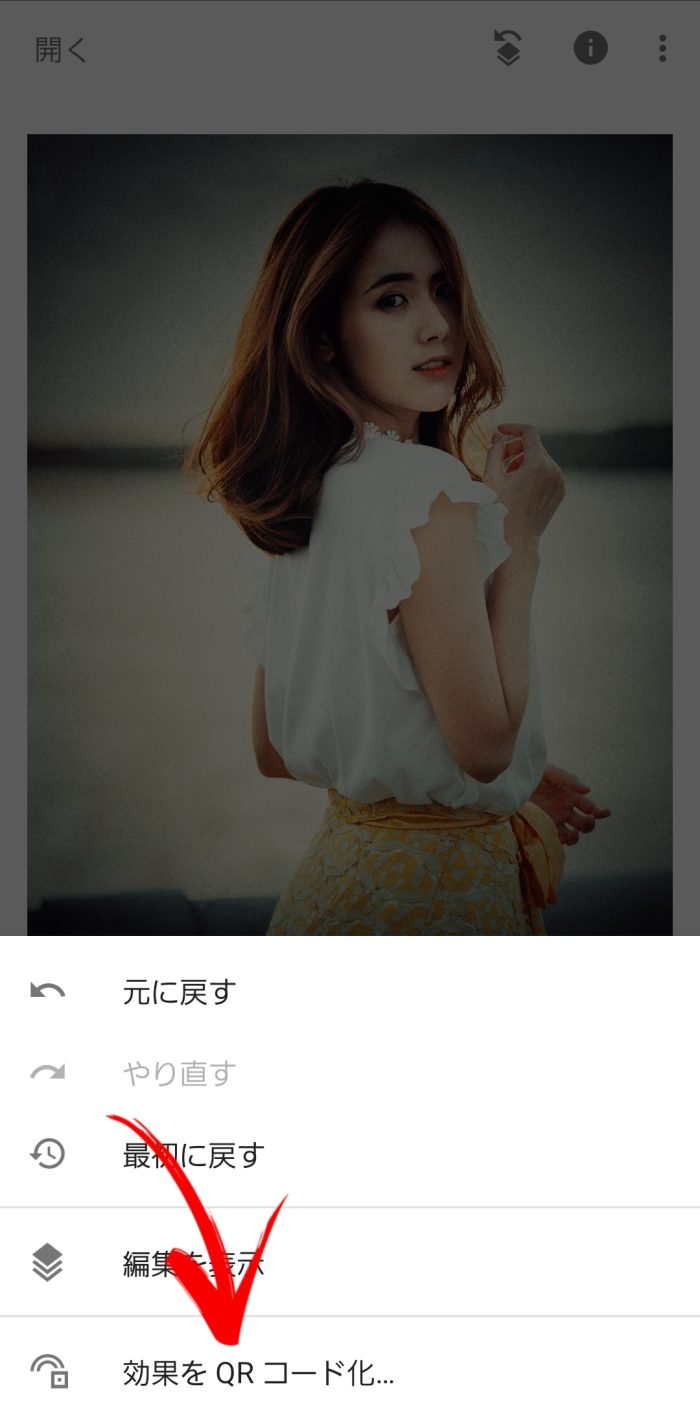
表示される「効果をQRコード化」をタップ。
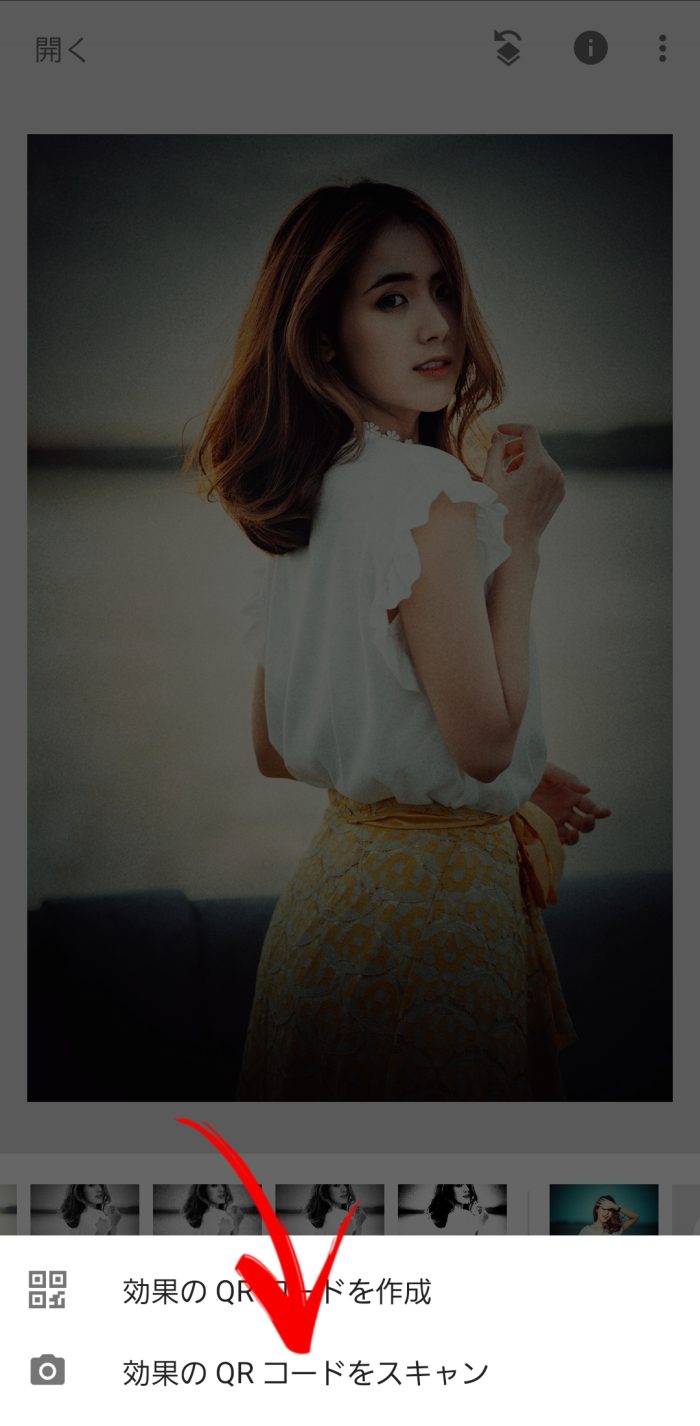
「効果のQRコードをスキャン」をタップ。
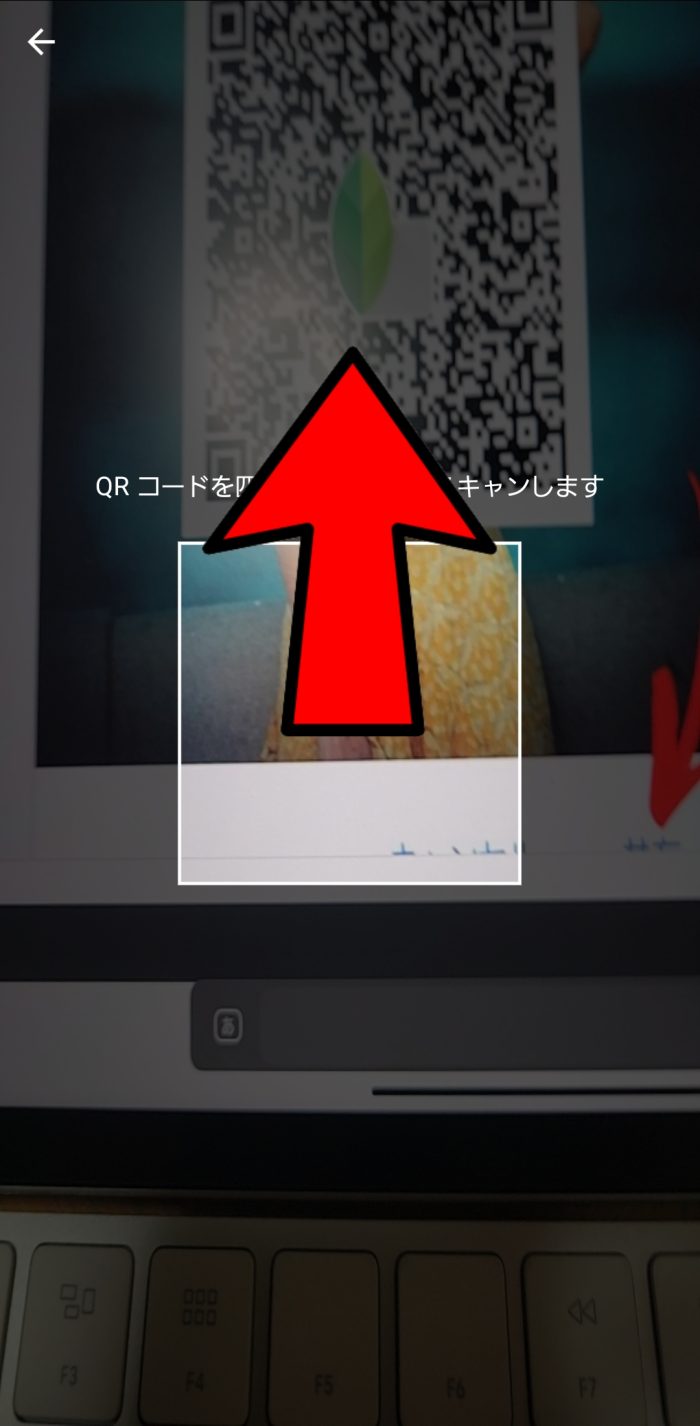
QRコードを読み込むカメラが起動しますので、四角の枠内に入れて読み込むと
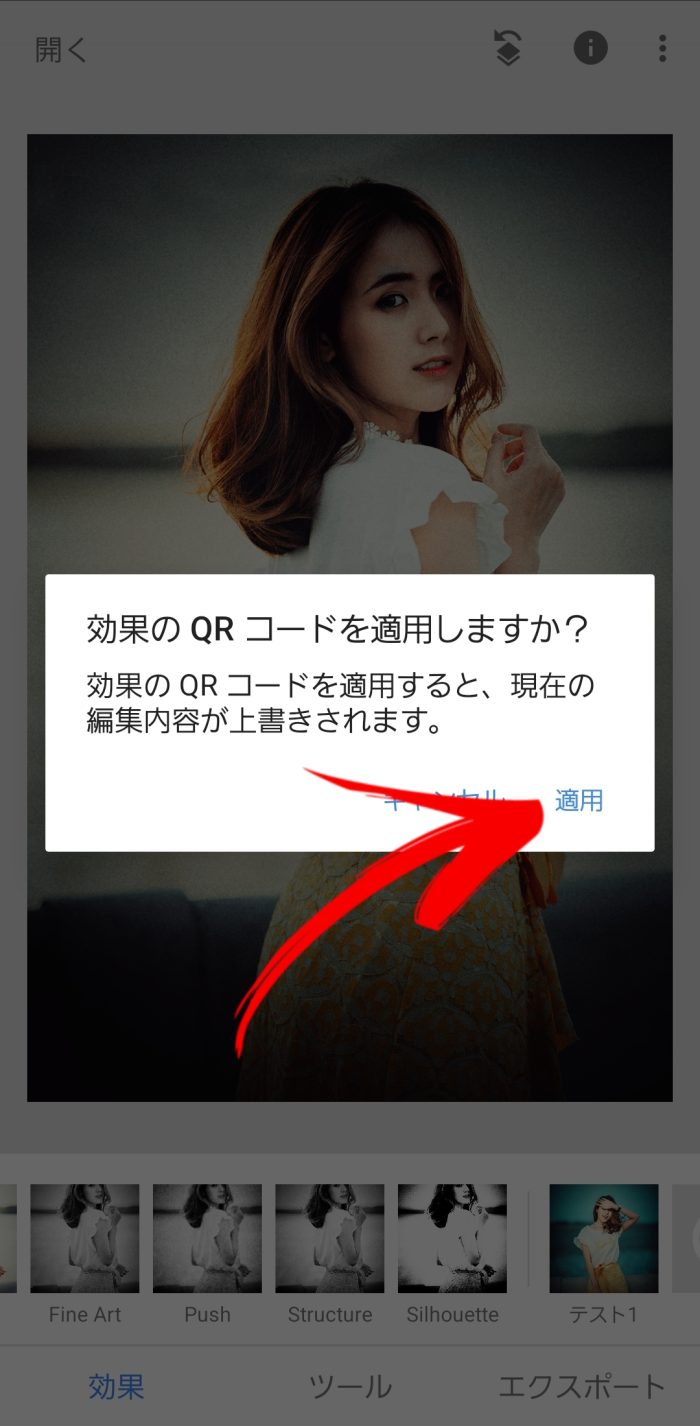
「効果のQRコードを適用しますか?」と聞いてくるので、「適用」をタップ。
これで誰でも1タップで同じ効果の写真を時短大量に制作することができます。
効果のQRコードを簡単、大量に手に入れる方法
ここまで解説してきましたが、効果を適用することは非常に簡単なのですが、「効果」を作成するのは、時間もかかりますし、難易度高く、写真加工のスキルもある程度必要です。
そこでオススメなのが
アーティストが作って公開してくれている
Snapseedの効果QRコード集です。
SNSのPinterest内の検索窓で
- snapseed filter code
- snapseed code
- snapseed code qr
- snapseed code aesthetic
- snapseed code dark
などで検索すると
QRコードがたくさん表示されます。
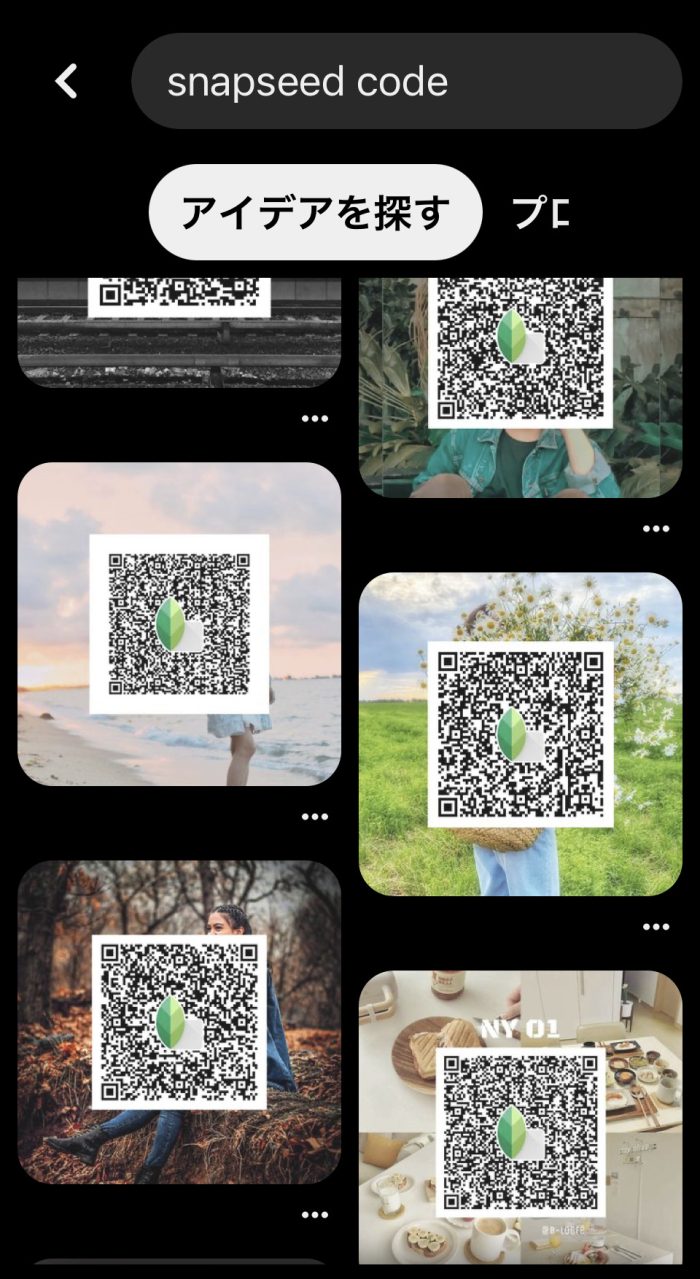
効果のQRコードをスキャン機能で
起動するカメラで読み込めば
苦労することなく
アーティストが作った効果を
自分の用意した写真に、即反映できます。
そして効果が気に入ったら
「効果」の欄に新しく保存することもできます。
一つの問題点
ここで効果のQRコードを使うにあたって、一つの問題があります。
それは・・・
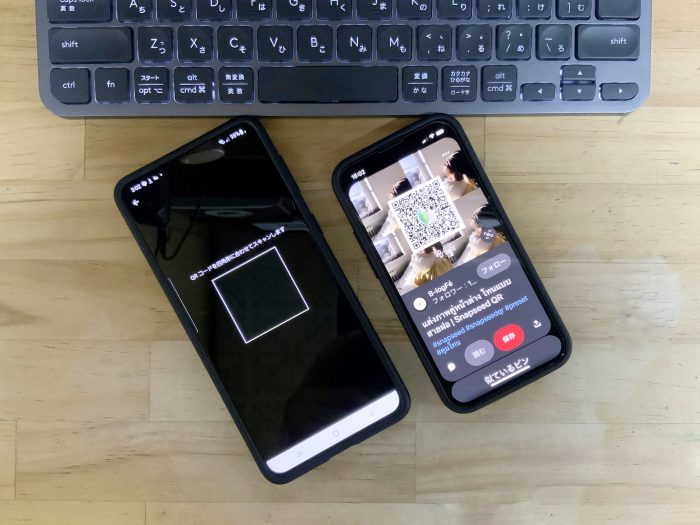
Snapseedを使うデバイス(写真のスマホ左)と、
Pinterestのアプリを立ち上げてQRコードを表示するデバイス(写真のスマホ右)
2台のデバイスが必要になることです。
QRコードを表示させるだけなら、以前使っていた古いスマホでも十分にできると思いますので、もし残っていたら活用してください。
この記事の作成に使用した無料アプリ【PicsArt】の記事は下の2本です。












コメント