ブログやネットショップの運営では、必ずと言っていいほど画像を使います。そのとき「一緒に写ってしまった余計な物を消したい」と思うことが多くあります。以前はこういった作業は専門の業者やプロがやっていましたが、いまはアプリが進化して、初心者でも簡単に出来るようになりました。そこで今回は、今話題で多くのSNS運用者やデザイナーが使っているアプリ「Canva」のMagic Eraser機能を使い、写真に写った不要な物を消す作業手順を初心者にもわかりやすく解説します。
尚、Canva自体は無料で使えるアプリですが、今回紹介する「Magic Eraser」機能は、Pro版の有料機能となっています。Pro機能は一定期間トライヤルとして無料で全機能を使うことができます。
写真に写った不要な物を消す3「Canva」Magic Eraser 機能がすごい
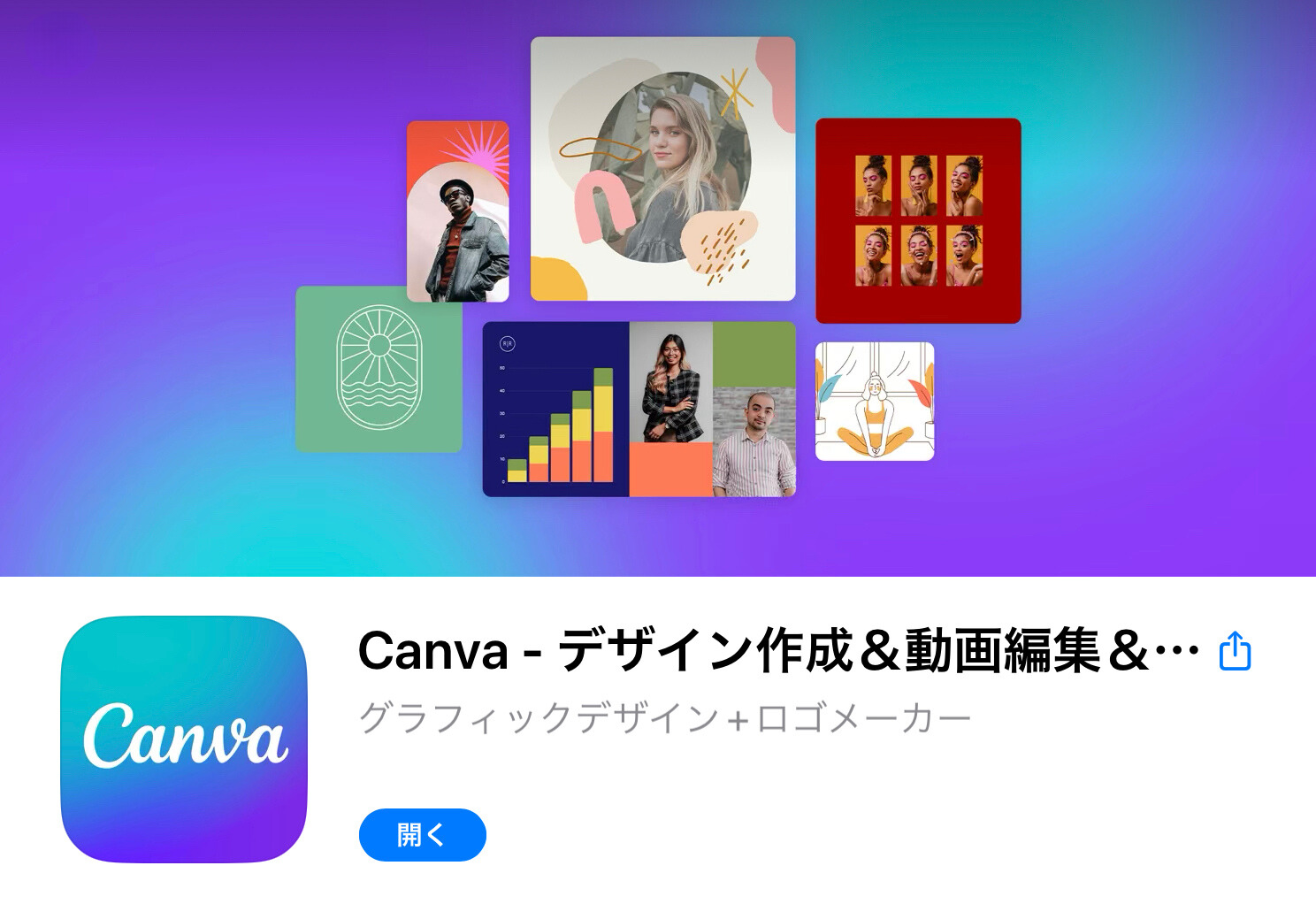
Canvaは
・iPhone
・iPad
・Android
・Windows PC
・Mac PC
これらデバイスに対応しており
無料公開されています。
Canvaは今回紹介する写真の加工以外にも、Instagramなどでよく見られる画像に文字を重ねるなど、デザインそのものを作る機能がたくさん搭載されており、超高機能な有料アプリのようなデザインを、デザインスキルのない人でも、無料の範囲で簡単に扱うことができる魅力を持っています。
上にも書きましたように「Magic Eraser」機能についてはPro版のみ有料機能ですが、30日間など期間限定で全機能を無料でトライヤル使用することもできますので、気になったら試してみてください。
Canva公式サイトでのMagic Eraser機能の紹介はコチラ↓
Canvaを使った、写真に写った要らない物の消し方
では順を追って
CanvaのMagic Eraser機能を使った
写真に写り込んだ要らない物を消す方法を解説します。
画面解説には Apple iPad を使用しておりますが、パソコンでの使用もほぼ動作は同じですので、迷うことはないと思います。
使う写真をセットする
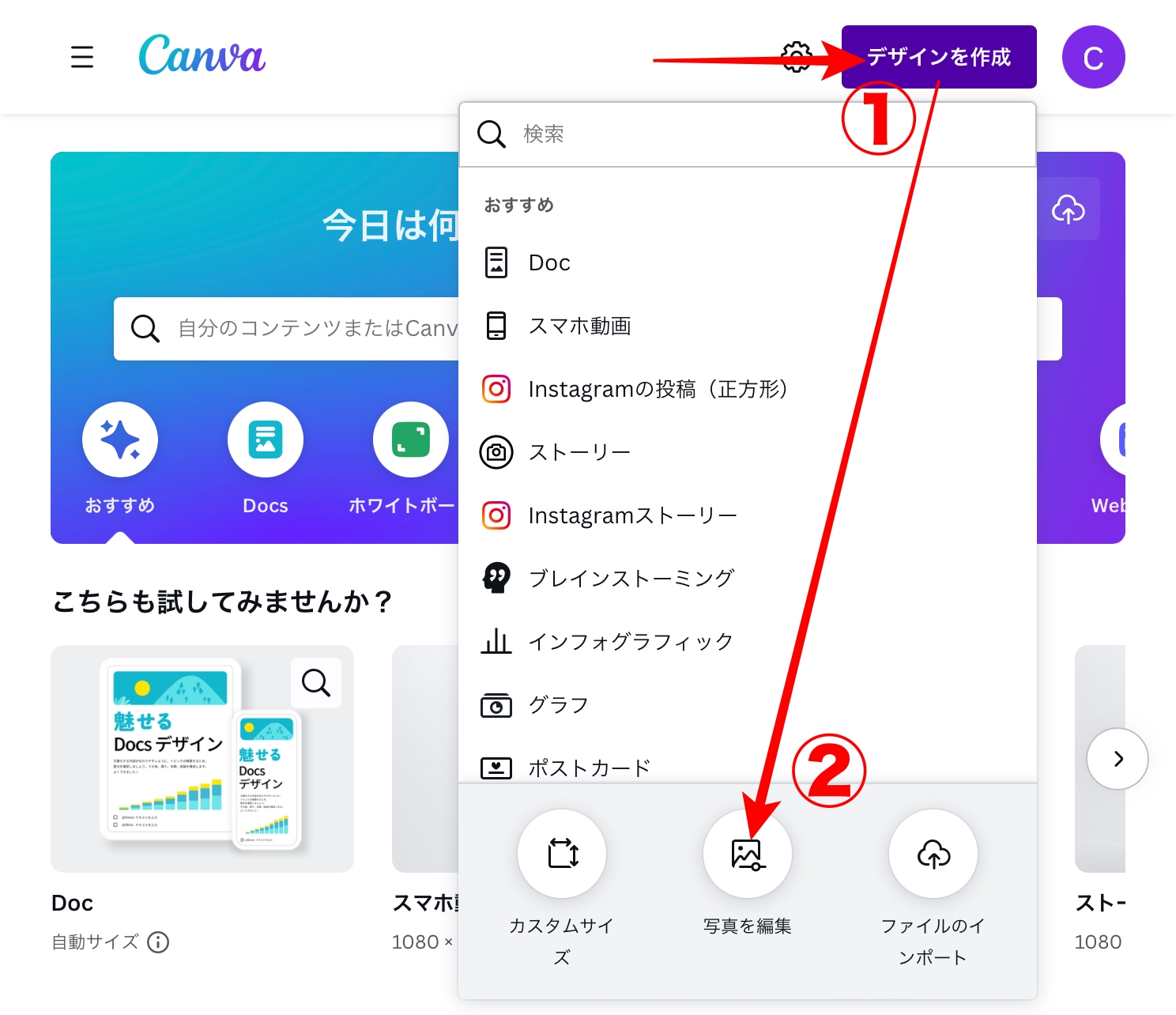
1.Canvaのホーム画面右上の「デザインを作成」をタップ
2.表示される画面の「写真を編集」をタップ
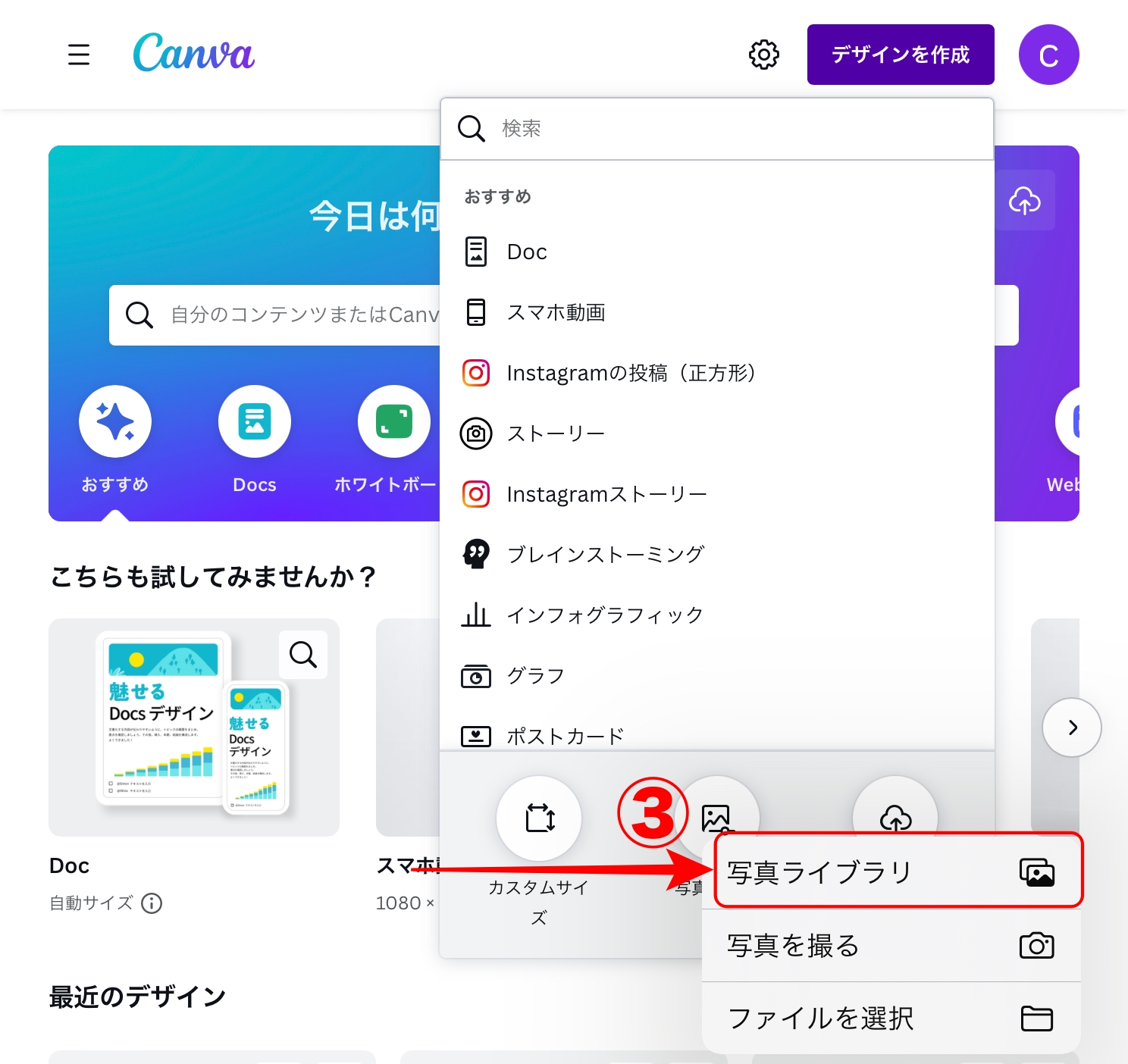
3.すでにパソコンやiPad、iPhoneなどのデバイス内にある写真を使用する場合は「写真ライブラリ」をタップします。今から写真を撮って使う場合は「写真を撮る」、他のフォルダ内に保存されている写真・画像を使用する場合は「ファイルを選択」をそれぞれタップして写真を選びます。
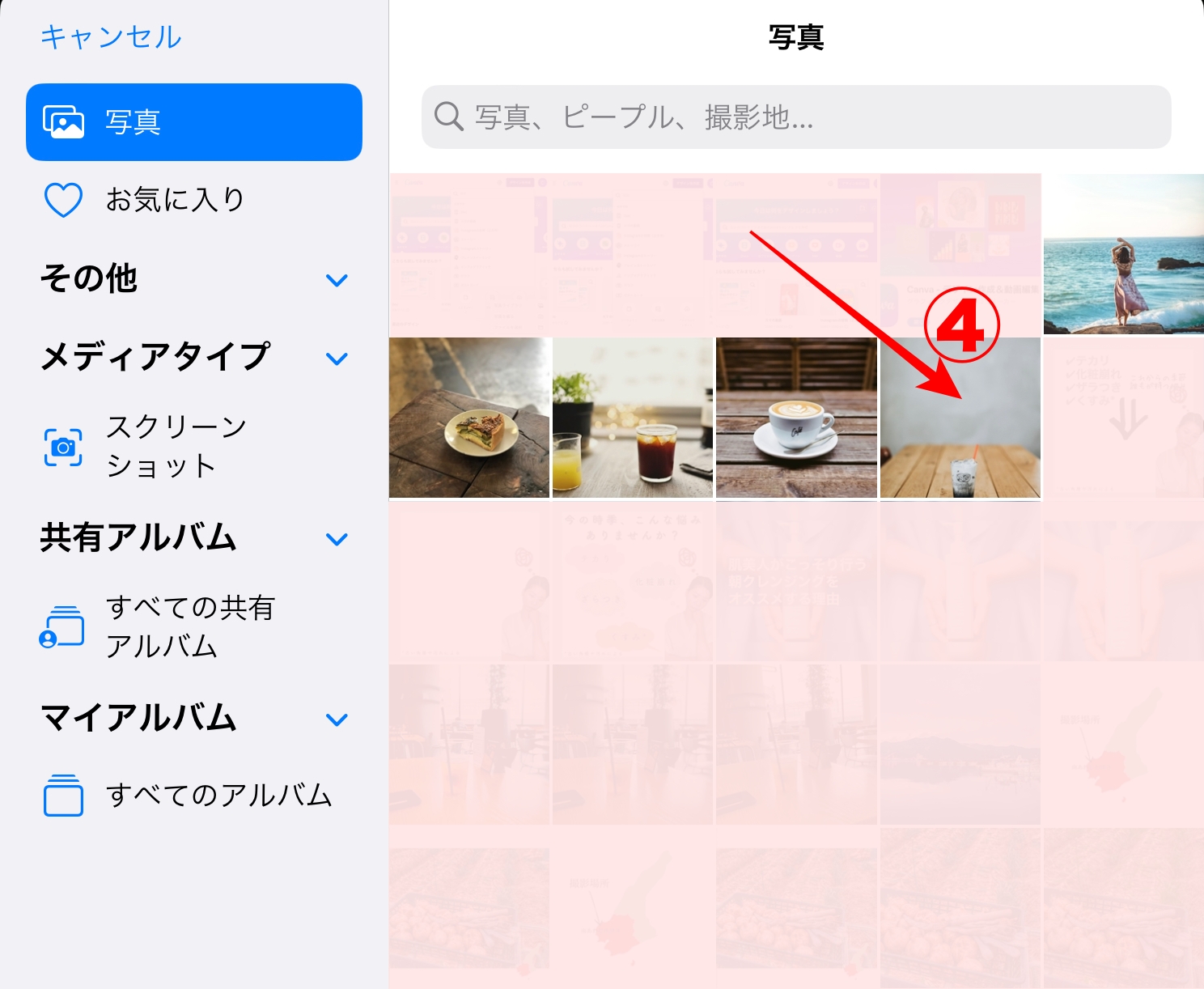
4.写真を選択する画面に移りますので、表示された写真の中から、使いたい写真を選んでタップします。
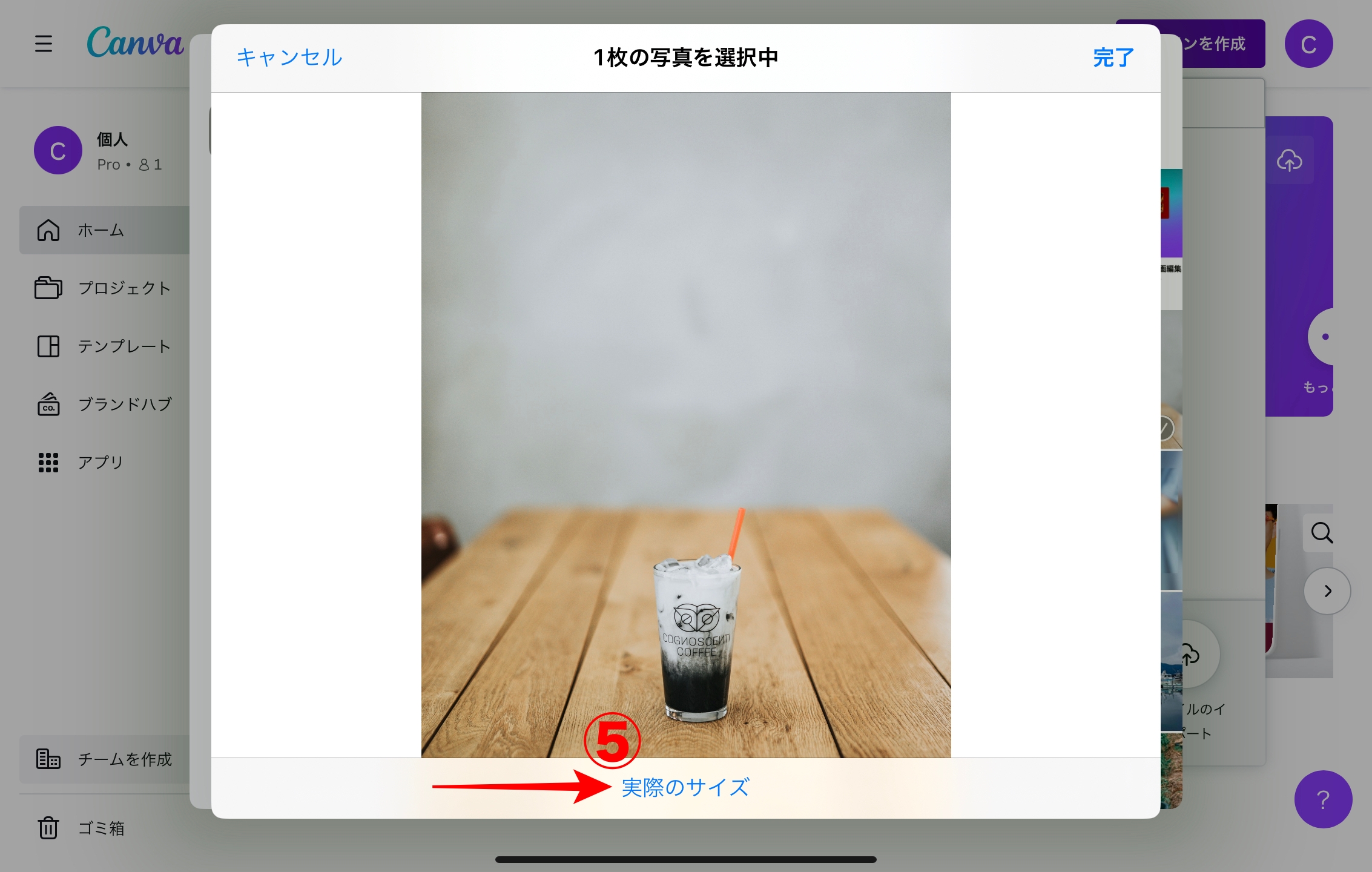
5.写真が選択できたら「実際のサイズ」と書かれた部分をタップします。
(この機能はCanva PC版では表示されません)
Photo from Unsplash-Nathan Dumlao
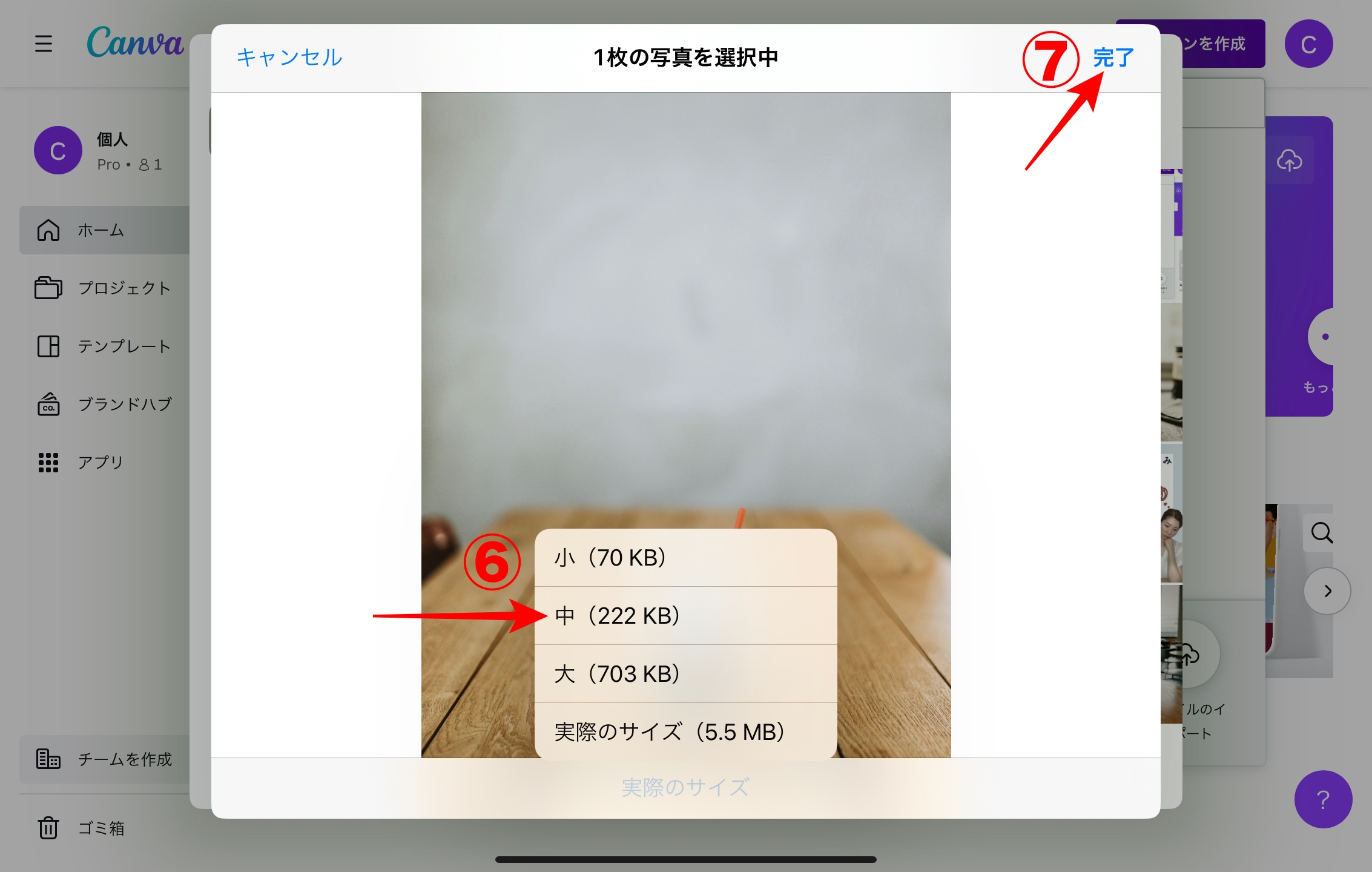
6.この写真を何に使うかで、写真のサイズを変更します。ブログやSNS使用であれば「中」または「大」でじゅうぶんなので、ここでは「中」を選びました。
7.サイズを選んだら「完了」をタップします。
尚、もっともサイズの大きい「実際のサイズ」を選んだ場合、環境にもよると思われますが、読み込んで使える状態にCanvaがセットし終わるまでに、かなり時間がかかり、途中で作業を止めることが何度かありました。この場合はサイズを「大」または「中」にすることで、ほとんど待ち時間なくセットされます。
(この部分はCanva PC版には表示されません)
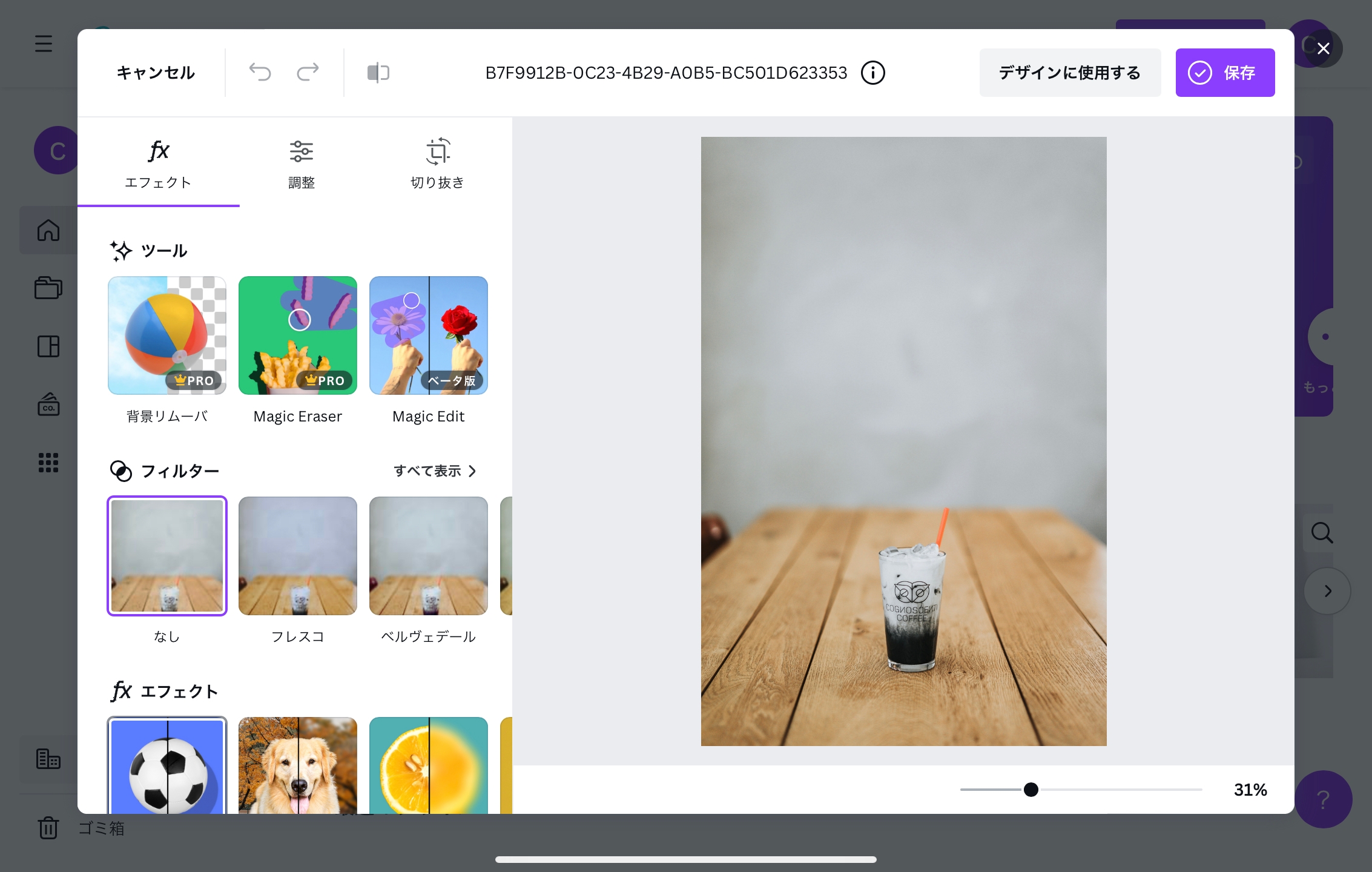
これでセット完了です。
いよいよここから、要らない物を消す作業に入ります。
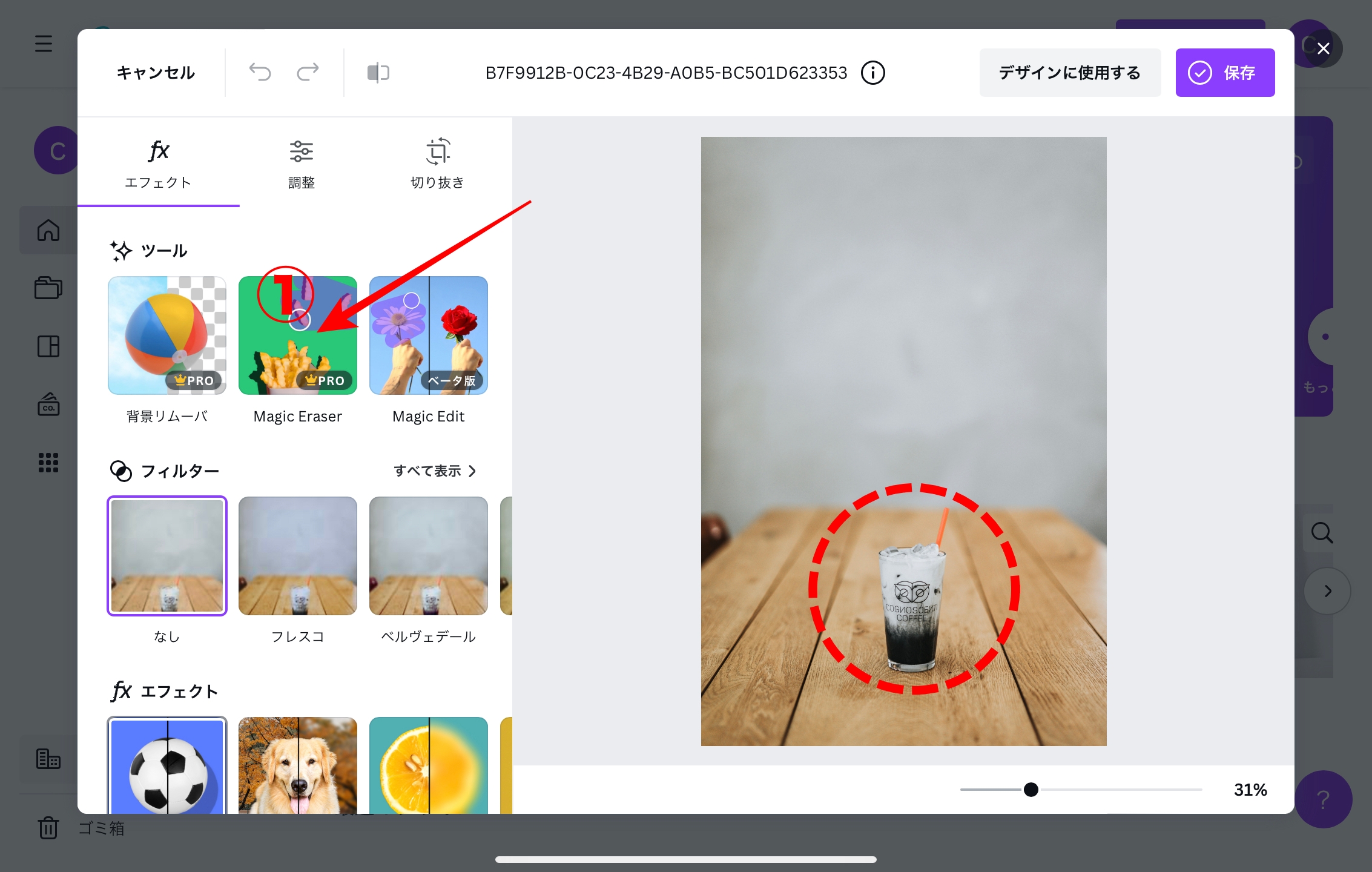
今回は赤い点線の○で囲った、テーブル上のドリンクを消します。
1.「Magic Eraser」をタップします。
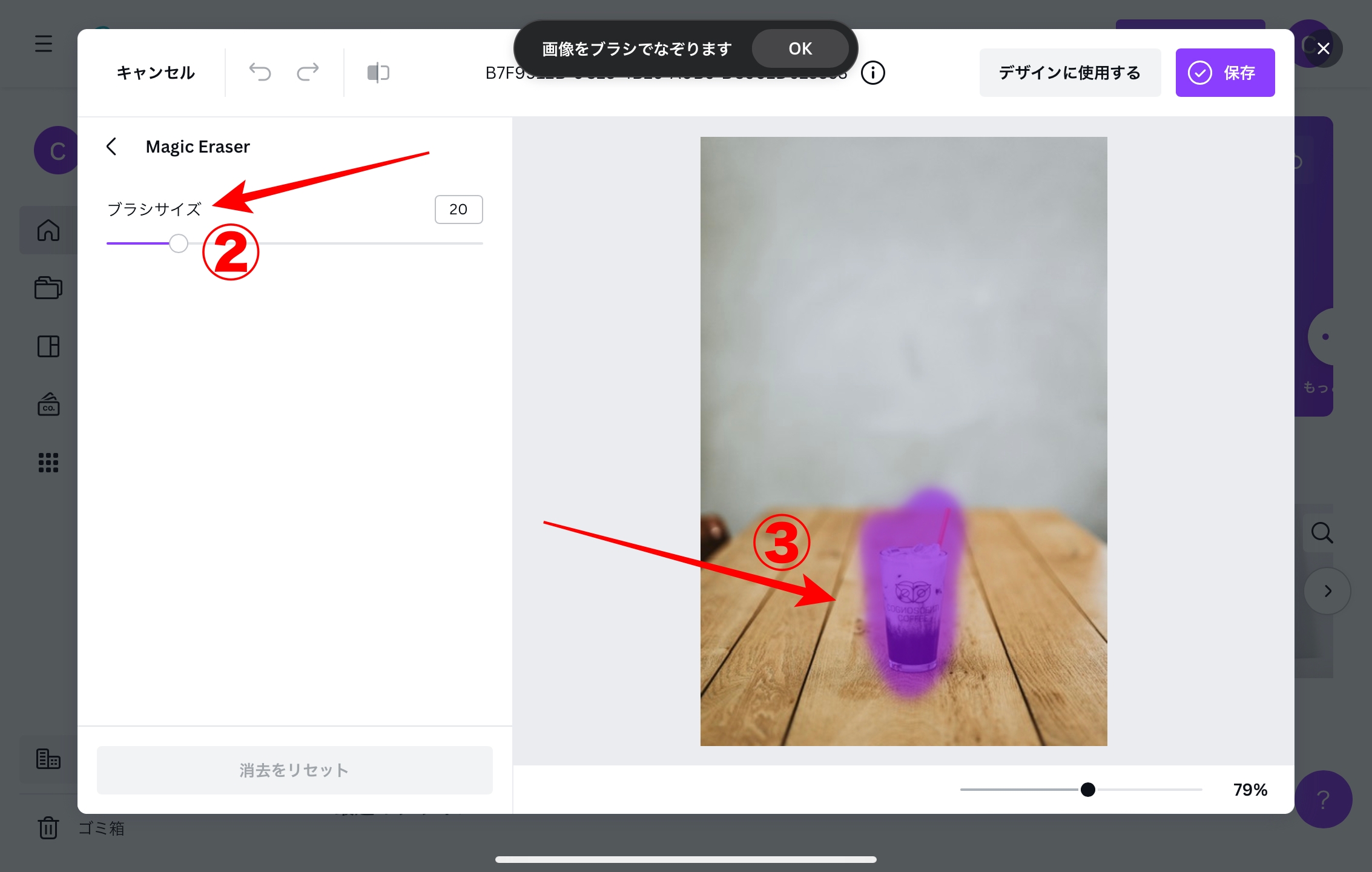
Magic Eraserの画面に入ったら
2.「ブラシサイズ」のスライドバーを動かして、消す作業に使うブラシの太さを調整します。
3.パソコンならマウス、iPadやiPhoneなら指先やApple Pencilで消したい部分をなぞります。ややはみ出し気味になっても大丈夫です。
指を画面から離すと、

見事にドリンクが、最初から無かったかのように消えました。
ぼくは写真好きで、よく現像を行うのでやや厳し目に見てしまうクセがあるのですが、木目にもボケ感にも不自然さを殆ど感じないような精度で消すことができるのには驚きました。
この仕上がりで良ければ
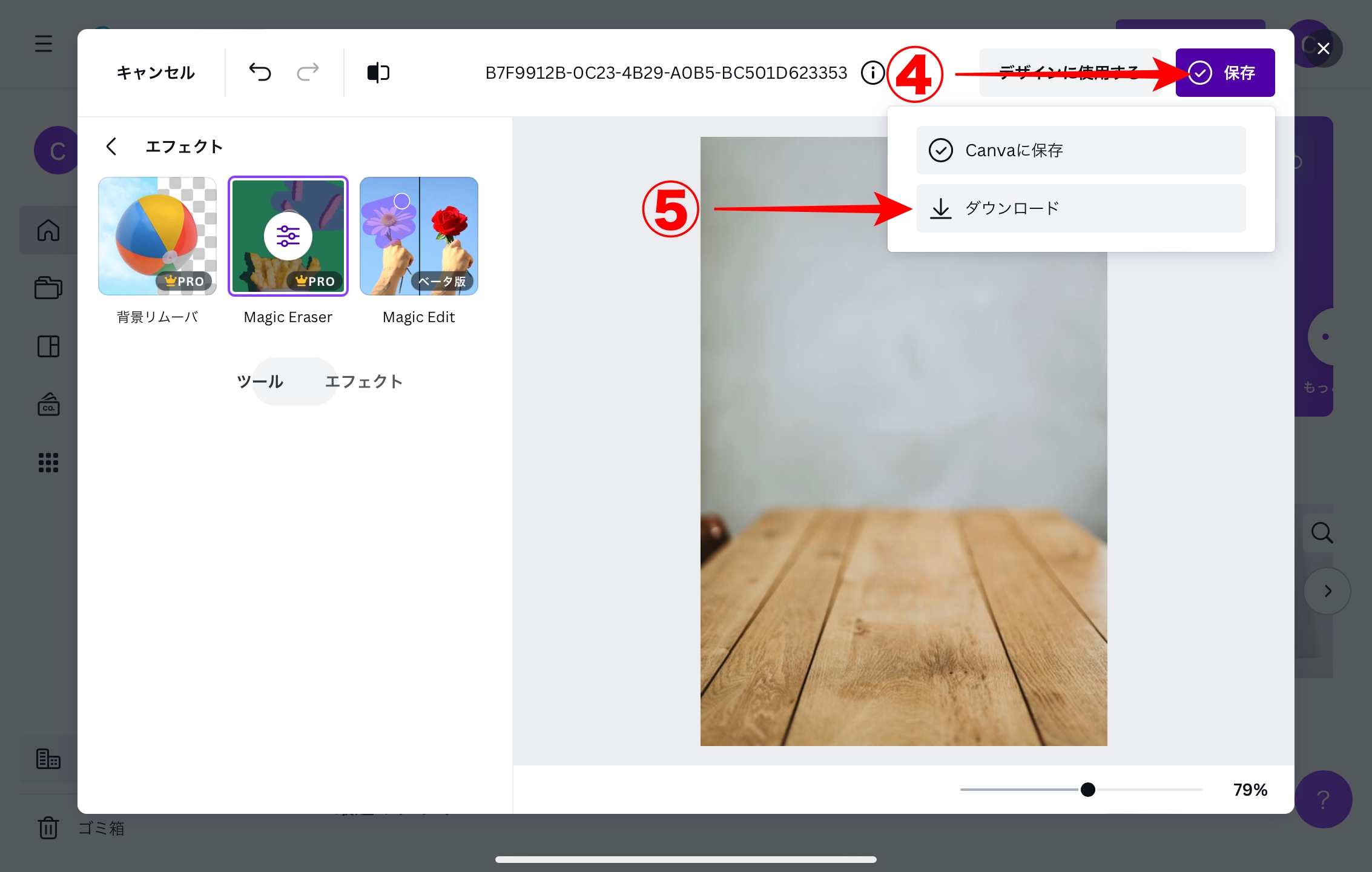
4.「保存」をタップ
5.「ダウンロード」で写真フォルダやカメラロールに保存します。

この写真の赤の点線の○で囲まれたドリンクを消します。
今度は背景の光や、ガラスカップの影、後ろにテーブルの線がグラスを横切ってるなど、難易度が上がっています。
Photo from Unsplash-Anshu A
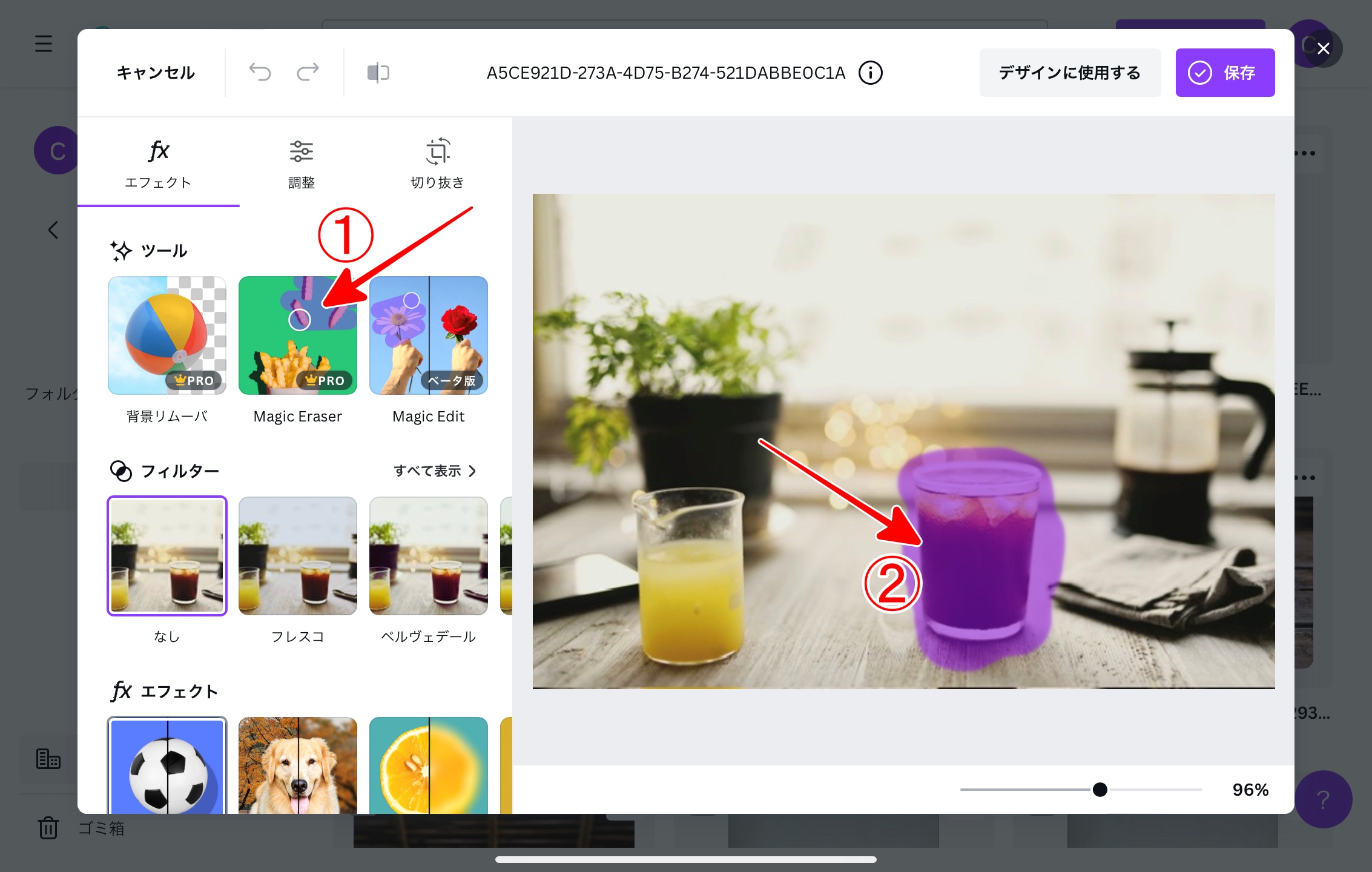
1.「Magic Eraser」をタップ
2.消す物をiPadやiPhoneなどの場合は指先やApple Pencil、パソコンはマウスでなぞります。
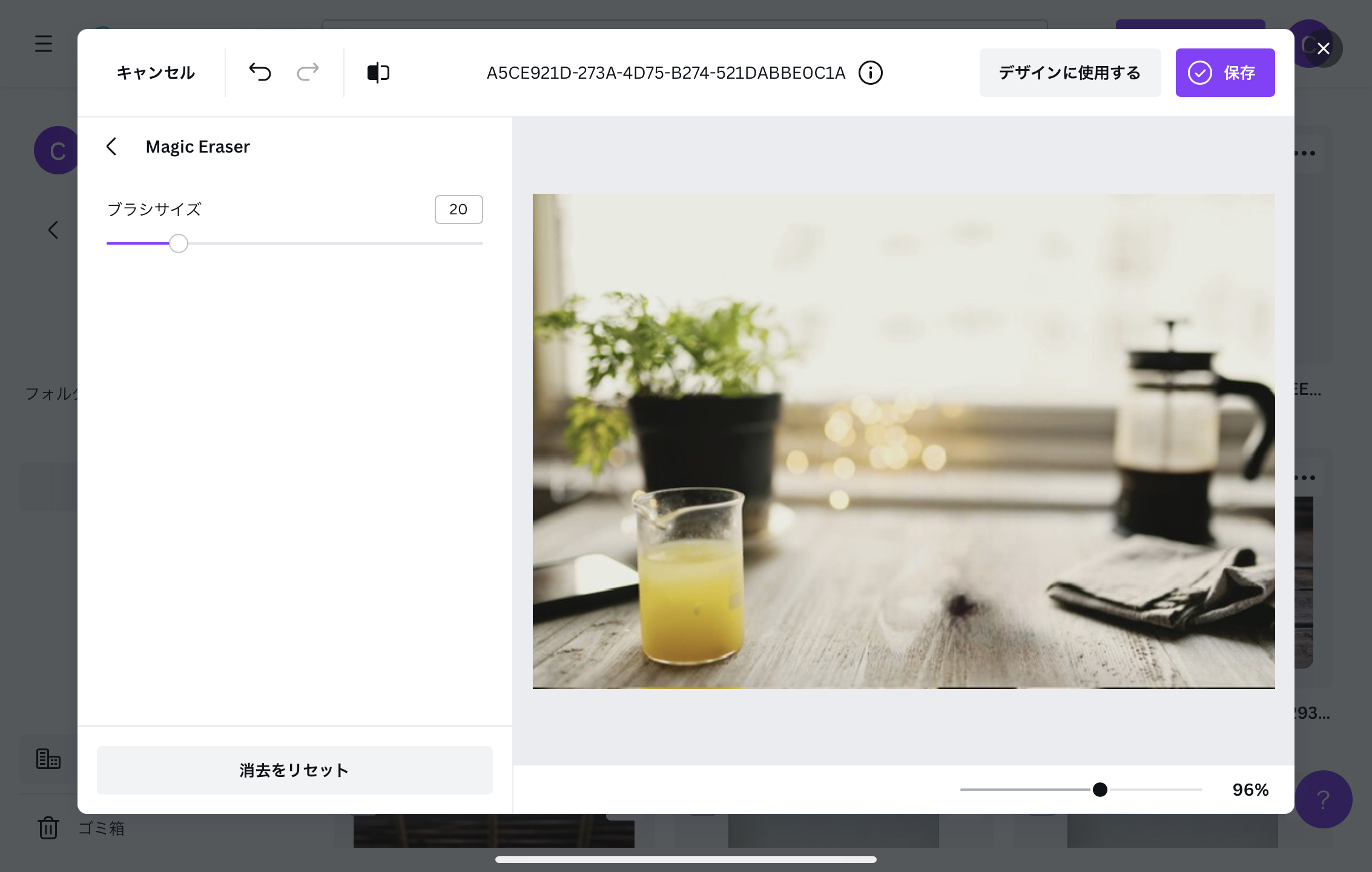
消えたのですが、元々あった場所が黒くシミが付いたようになっていて不自然です。
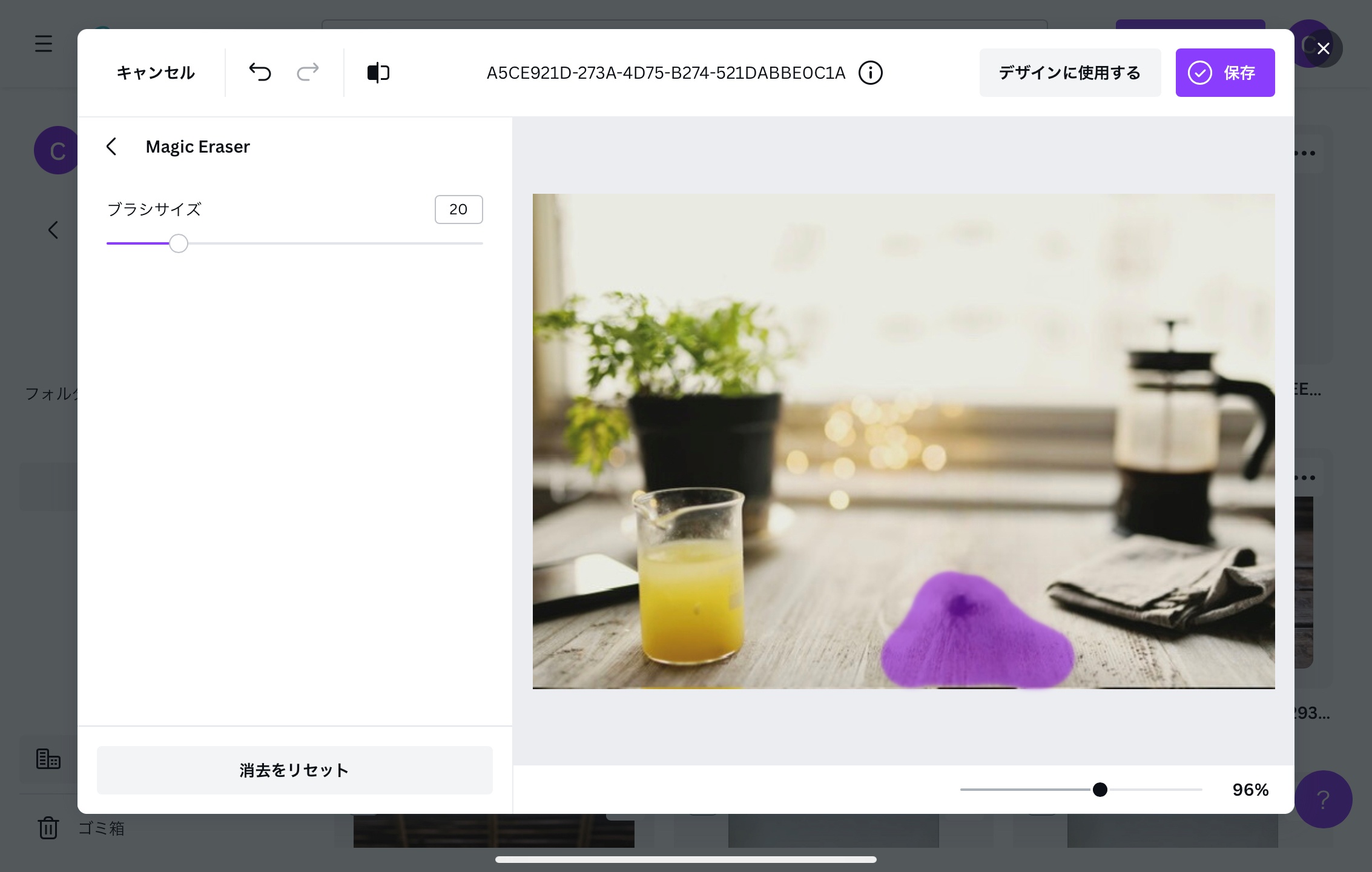
もう一度気になる部分をなぞります。

写真手前のほうがまだ少し気にならなくもないですが、最初からこの状態で写真を見せられたら、ほとんど気づかないと思います。
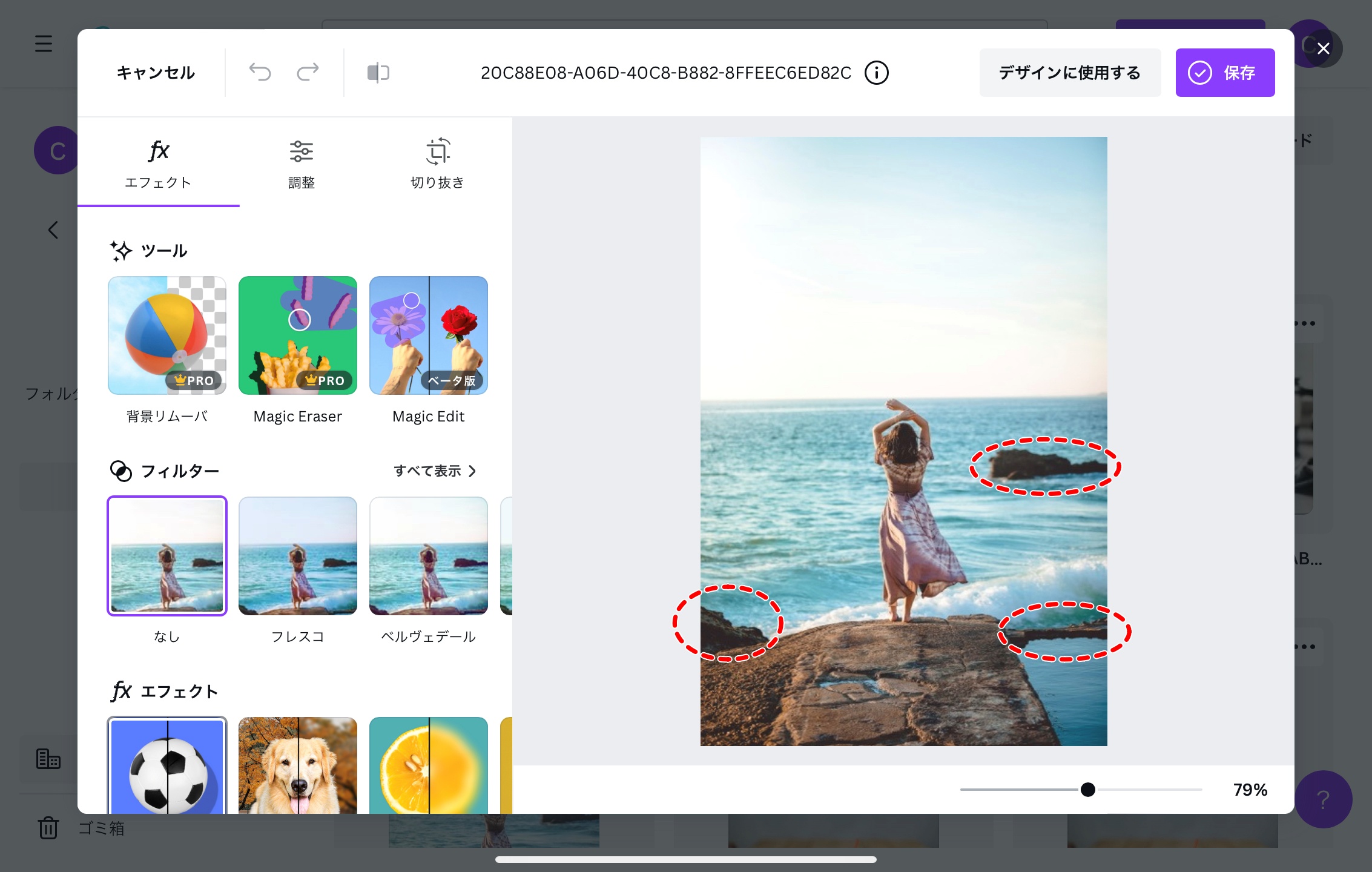
点線の○で囲まれた3ヶ所を消します。
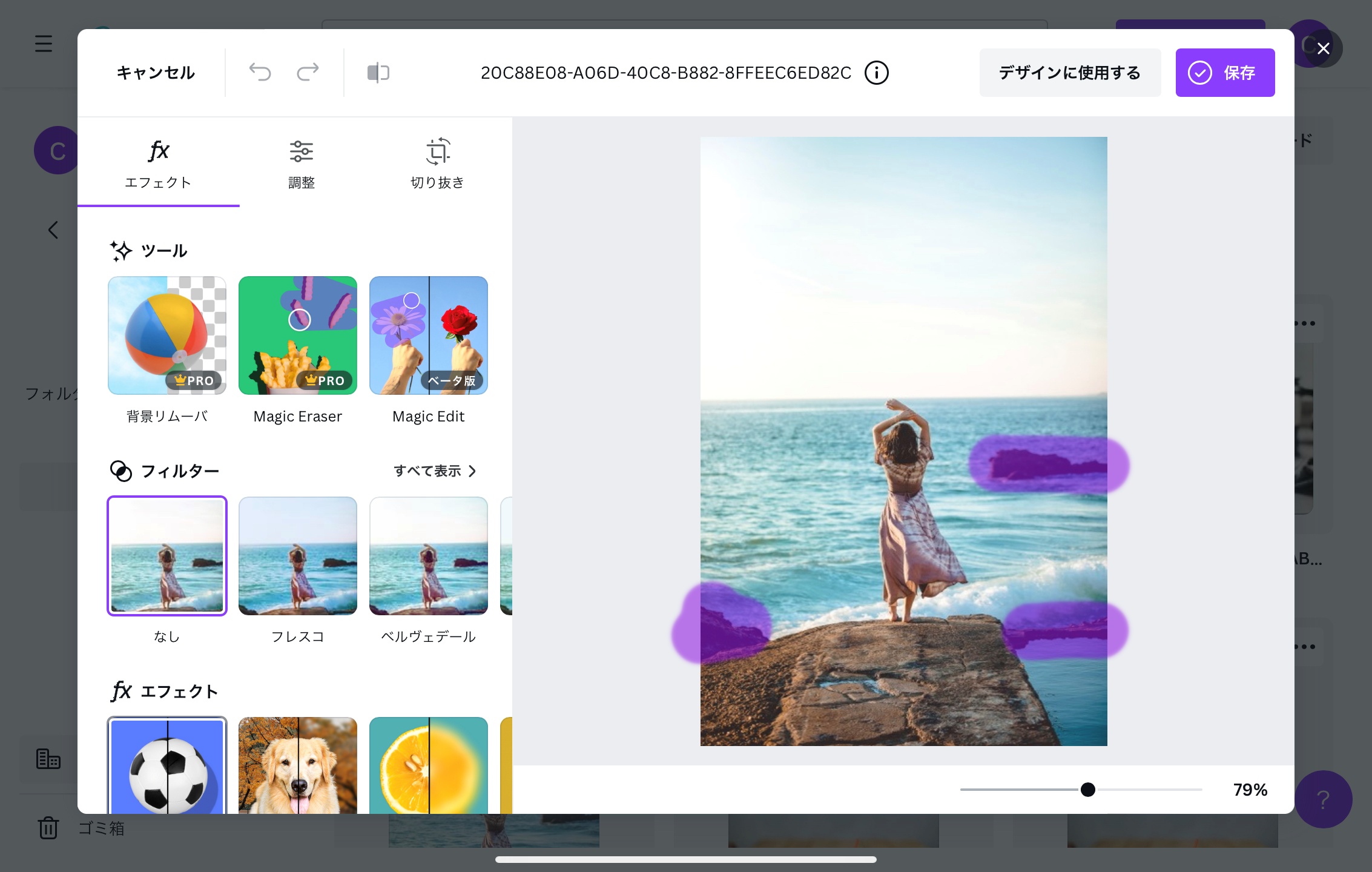
順になぞって

完璧です。
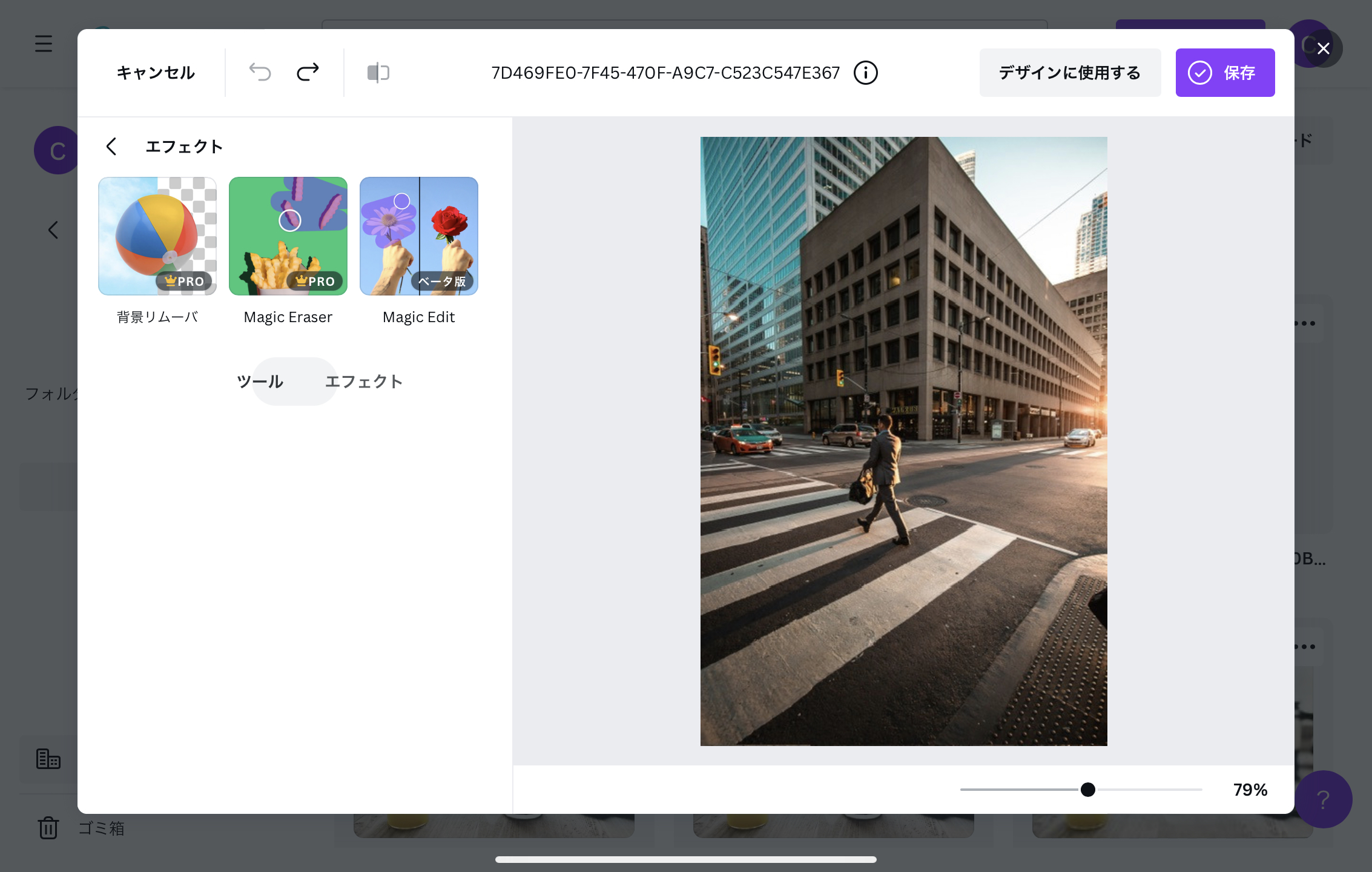
横断歩道を渡る人を消します。
今回は背景がごちゃごちゃしてて、かなり難易度が高そうです。

惜しい!

拡大すると、隠れていた車のリア部分が潰れています。
でもSNSで使う大きさなら、これを見つける人はかなり少ないような気がします。
他の「要らない物を消す」アプリとの比較
超多機能でデザイン初心者にも扱いやすい大人気のアプリ「Canva」から「Magic Eraser」機能に絞って解説しました。写真から不要な物を消す機能というのは、多くの写真加工アプリで搭載されている機能で、僕自身も「Snapseed」「Photomator」「Retouch」そして「Adobe Photoshop」など使ってきました。その中で今回の作業で感じた他のアプリとの違いを簡単に解説します。
Snapseed
Googleの配布する無料の写真加工アプリ「Snapseed」。僕が写真加工アプリとして最も使用頻度の高いアプリです。「消す」機能に関してはブラシサイズが変更できないために細かい作業が不得意という欠点があります。無料なので多くは望めませんが、複雑でない写真を「サッと簡単に消したい」時には強い味方になります。

Canvaで使用したのと同じ写真を使ってグラスを消してみましたが、背景のテーブルのライン、光、テーブルの表面、どれも不自然な消え方となりました。Snapseedは優秀なアプリなのですが、この写真は苦手だったようです。

Photomator
「Photomator」は写真を作品として仕上げるための有料アプリです。

惜しい出来栄え。背景のテーブルの横ラインが何度トライしてもズレてしまいました。テーブル面もボケ具合に不自然さを感じます。

Retouch
「Retouch」は不要な物を消す専用の有料アプリです。

やはりテーブルの横ラインがズレてしまいました。光の粒が少し潰れてしまった傾向もあります。ですがテーブル面は遠近感も合ってて自然な出来栄えです。

まとめ
CanvaのMagic Eraser機能は有料ではありますが、操作性が良くて仕上がり結果も、他の有名どころの有料アプリに負けない、いや勝ってるとも言える精度を持っていました。
ただ気をつけないといけないのは、優秀だからといって、どんな写真でも不要な物を消せるかというと、そうではありません。背景に細かい情報がたくさんあったり、大人数の集合写真の中から一人だけを消すという作業となると、消えるには消えますがある程度の妥協は必要だと思います。
トータル的に考えると「Canva」の「Magic Eraser」機能は、とくにスキルが必要なわけでもなく、誰もが使えるという点において、素晴らしい仕上がりになっていると思います。
あと、同じCanva内で、他のデザイン作業が一貫して行える、これは他のアプリには体験できない使い勝手の良さがあります。
最後に、もう一枚だけ作例を紹介します。

元画像です。ここから左に置いてあるオイル?らしきボトルと、右上のスプーンとフォークを消します。

なかなか上出来です。この写真だけ見せられたら、元画像は想像できないレベルです。

これはAdobe Photoshopの「スポット修復ブラシツール」で行いました。もちろん使う人の腕がもっと良ければ申し分のない仕上がりとなるはずですが、初心者レベルだと世界最高峰のアプリでも負けてしまうこともあるようです。








コメント