スマホのカメラが、どんどん高性能になり、今や一眼カメラの出番は激減しています。そこで高性能になったスマホカメラで撮った写真を、そのままスマホで加工して仕上げるためのアプリ「Snapseed」を初心者にもわかるように解説します。
僕も以前は一眼カメラ派でした。それがGalaxy S10+ を購入したことで一変。写真をブログやInstagramで使うことがメインになった今は、スマホだけで完結できる便利さから、毎日「Snapseed」を使っています。
スマホで写真撮って、スマホで加工。無料アプリ「Snapseed」が最強!

「Snapseed」は完全無料アプリで
提供元はGoogleで
Androidスマホはもちろん
iPhone、iPad でも使用できます。
ここでは、Androidスマホの
画面を使って解説します。
iPhone、iPadでも
使用感は、ほぼ同じです。
Snapseed ダウンロード
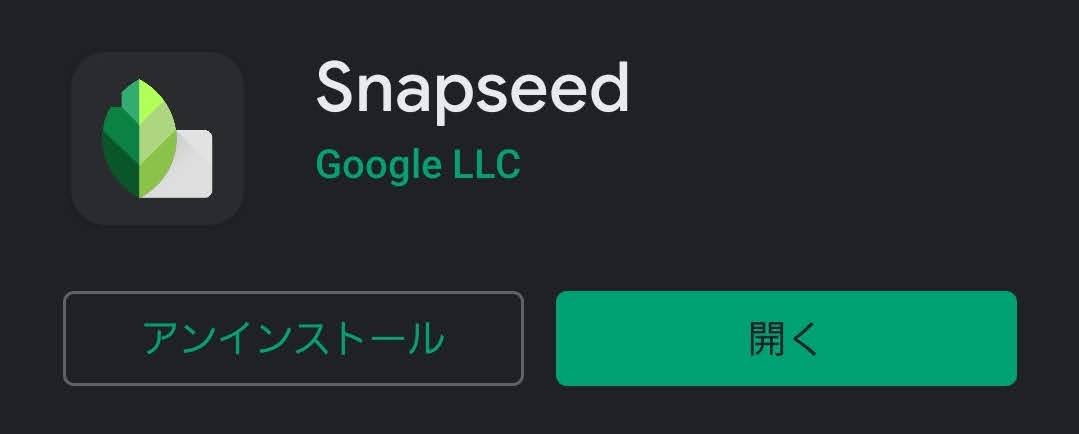
Androidは Google Play
iPhone、iPadは App Store
それぞれダウンロード&インストールします。
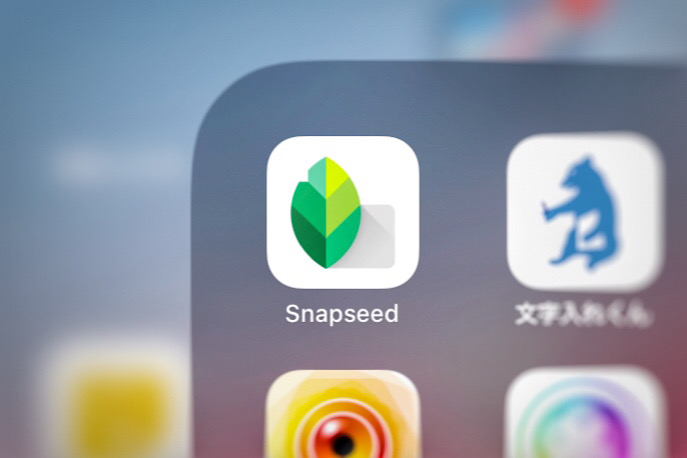
アイコンはこんなデザインです。
Snapseed 使い方の手順
インストール完了後
アイコンをタップすると
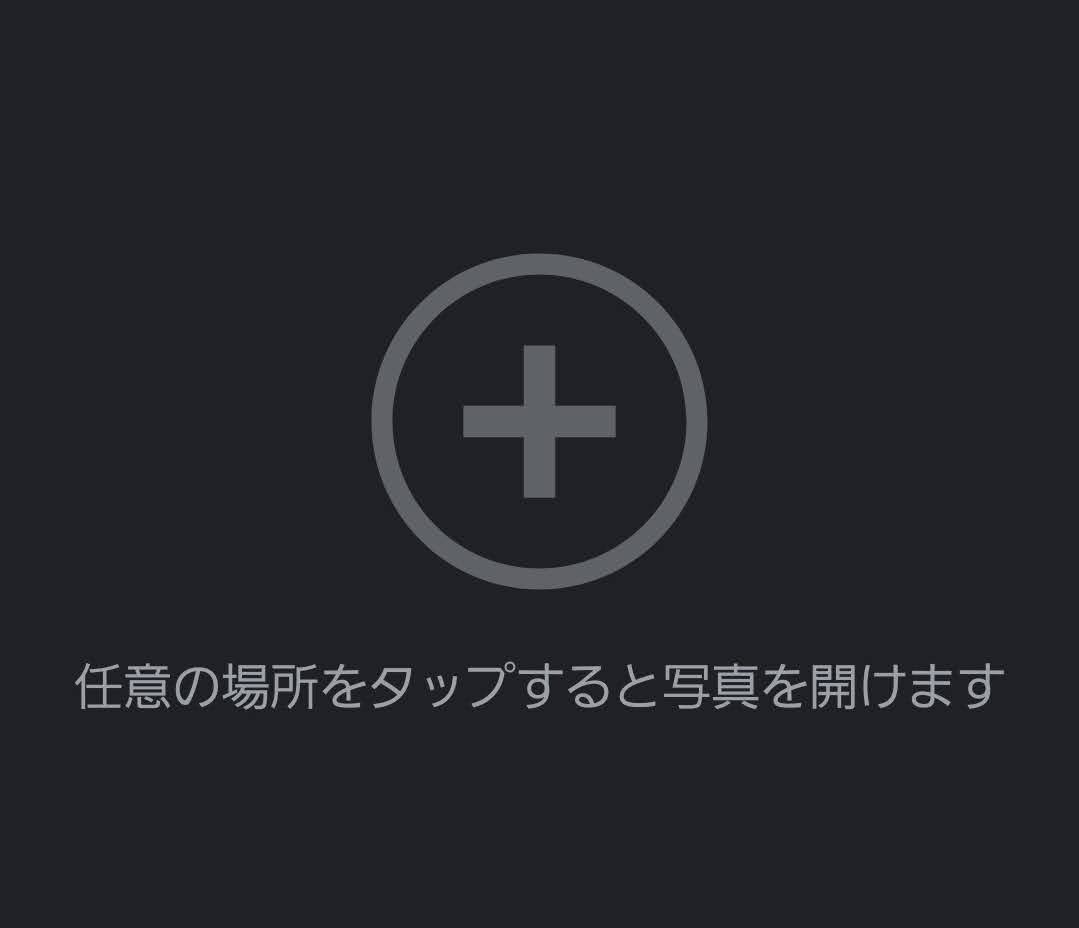
このような画面が表示されますので
真ん中の「+」をタップします。
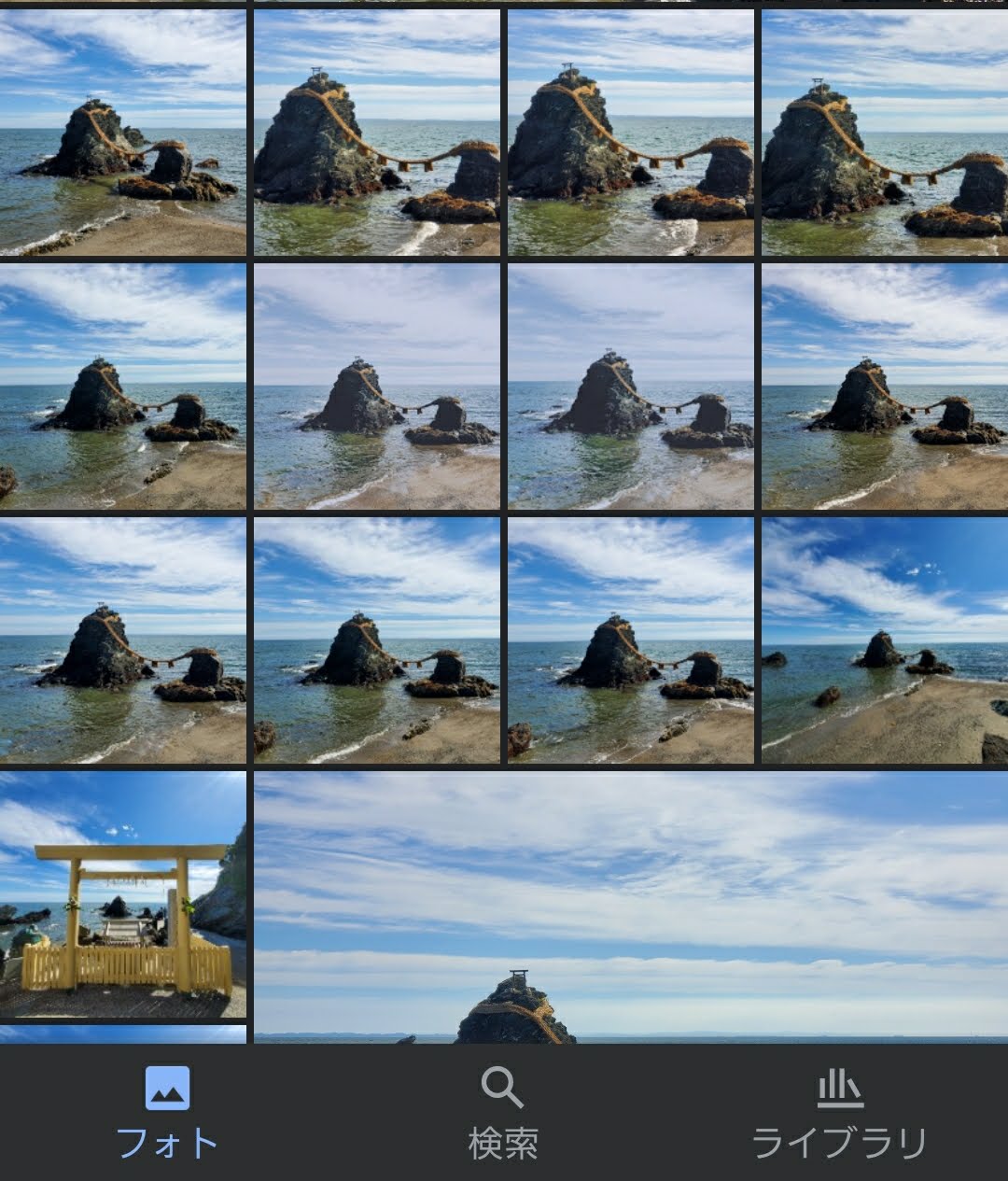
写真のサムネイルが表示されますので
今から加工する写真をタップして選びます。
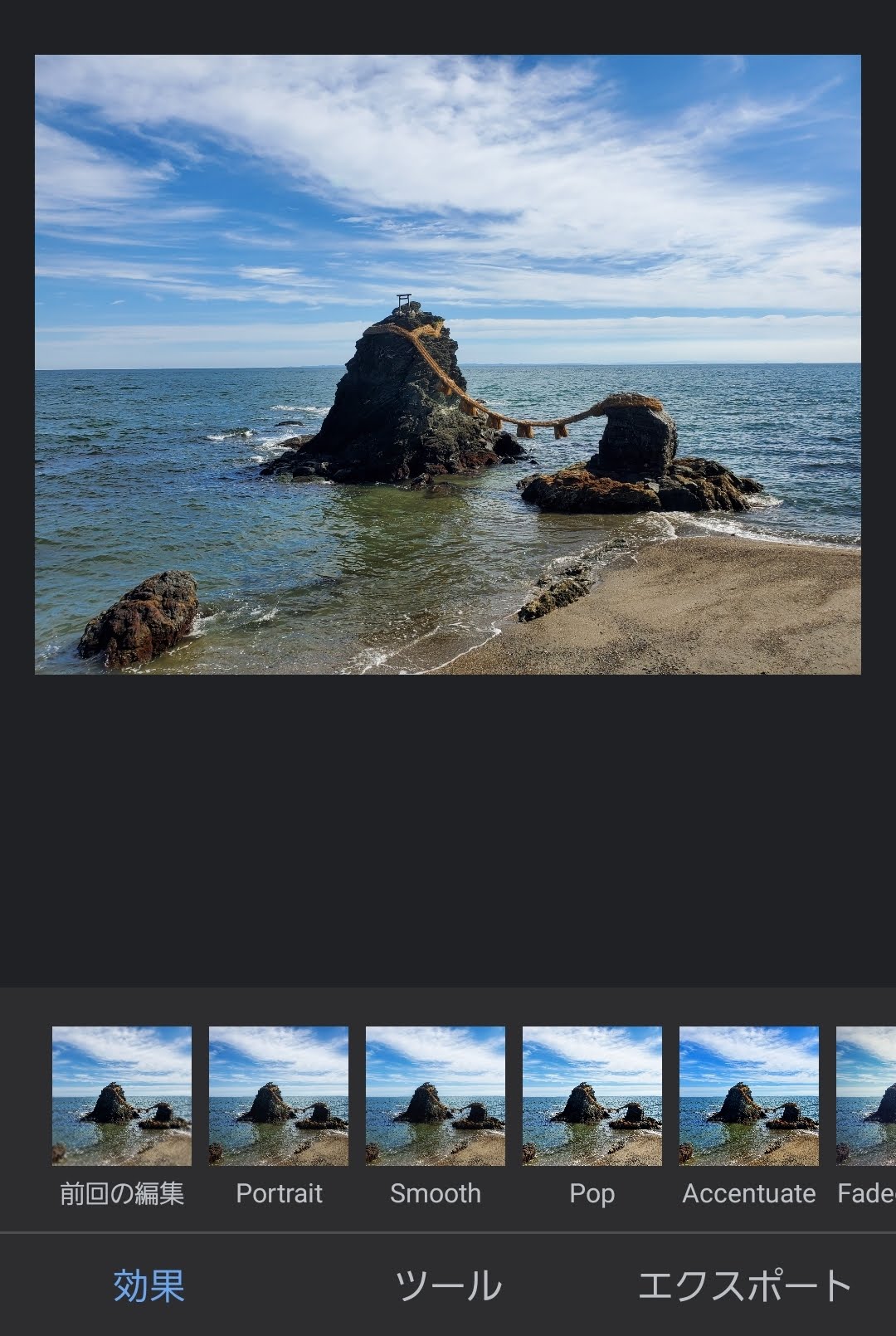
これが写真がセットされた状態です。
上の大きな写真が元画像、
下に並んでるのは、効果例です。
効果例については、
好きなのを選んでタップするだけで
一発自動で写真を仕上げることができます。
Snapseed 手動で写真加工する方法
次に、手動で細かく写真を加工する方法を解説します。
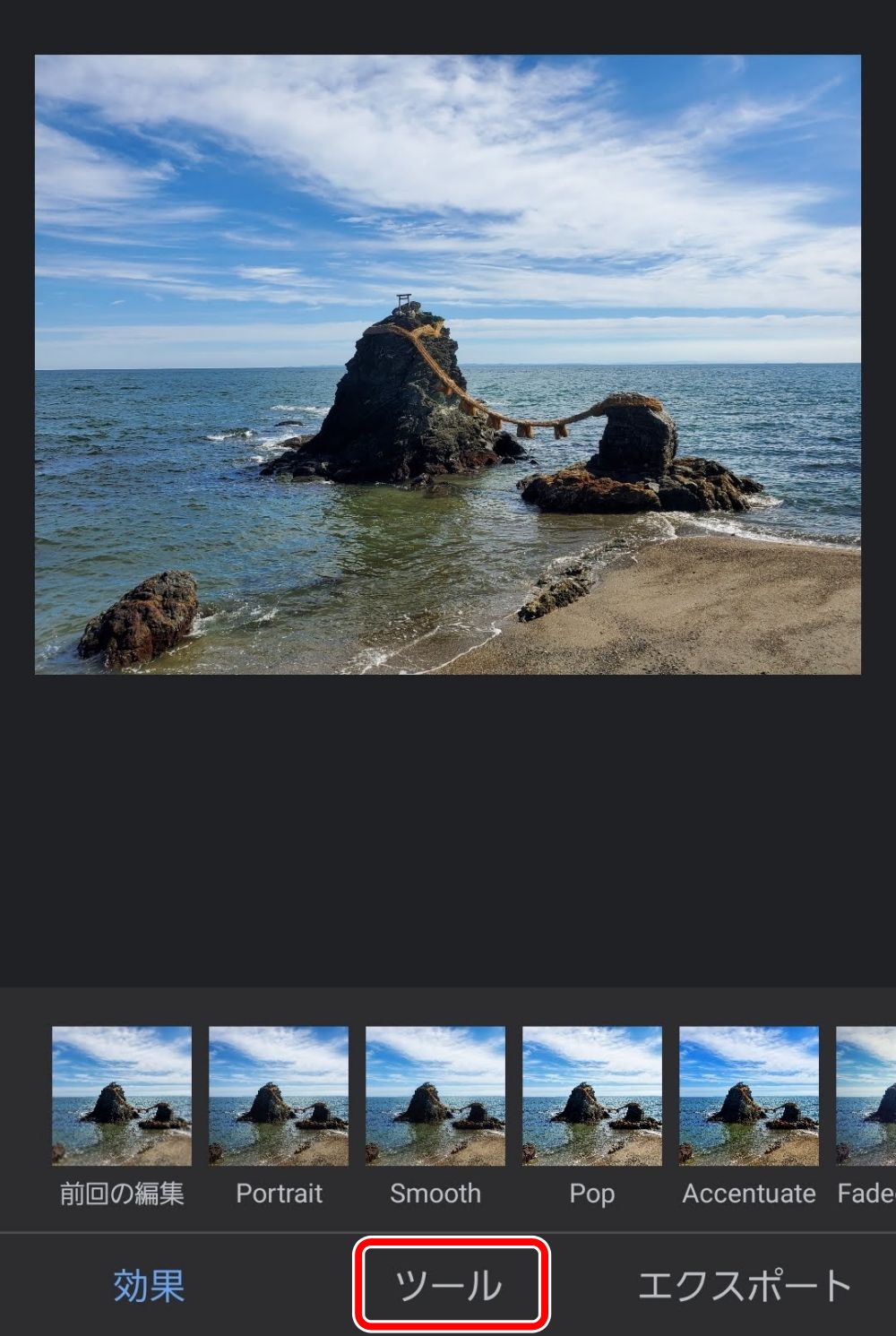
画面下中央にある
「ツール」ボタンをタップすると、
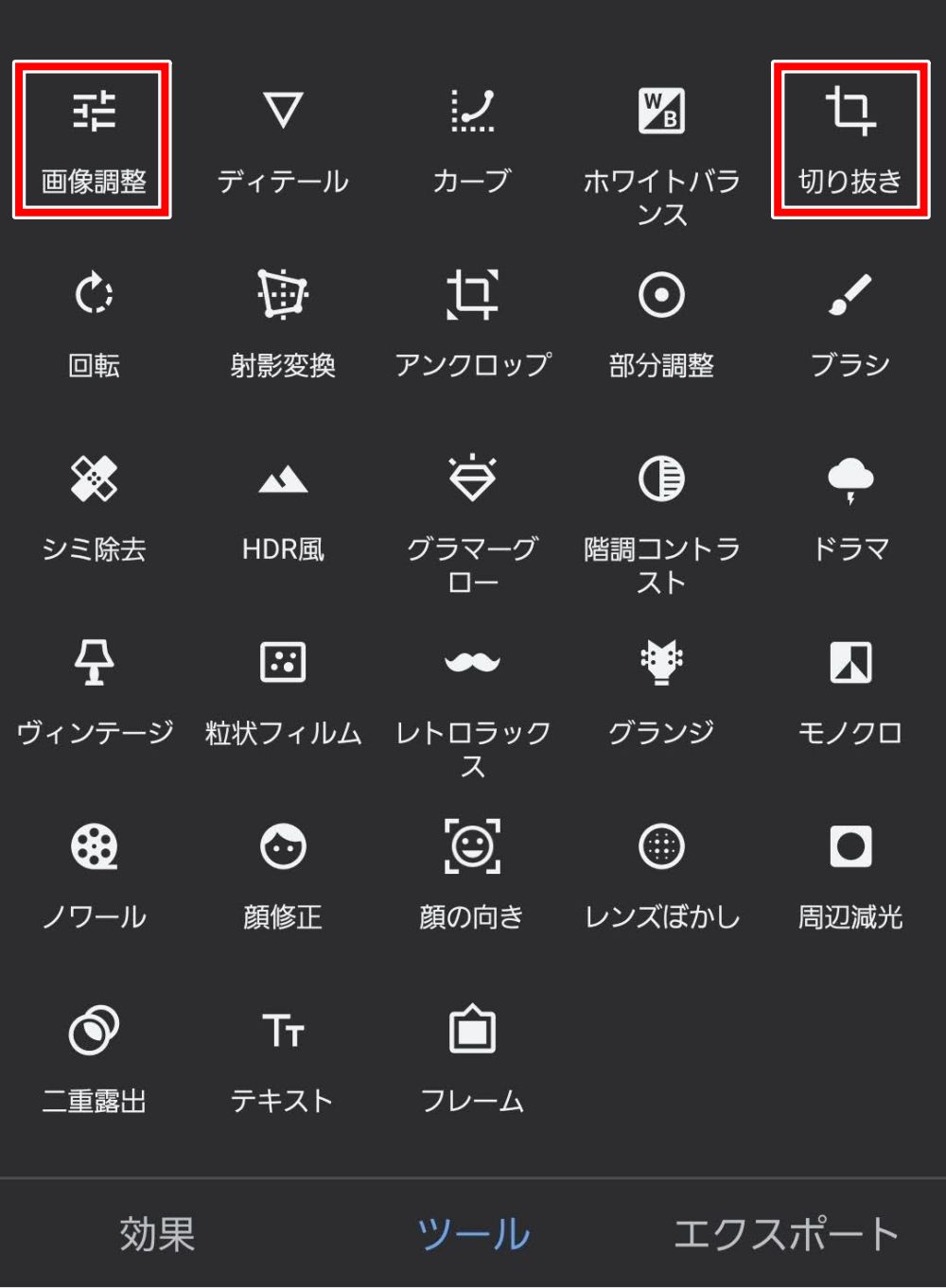
たくさんの加工用ツールが表示されます。
ですが、これら全部が必要かと言われると
僕の場合、使うツールは限られてて、
ブログ用、Instagram用には
赤く囲った
「画像調整」「切り抜き」
ほぼこの2つだけで加工しています。
Snapseed 画像調整機能
最初に「画像調整」を解説します。
タップして、調整画面に入ります。
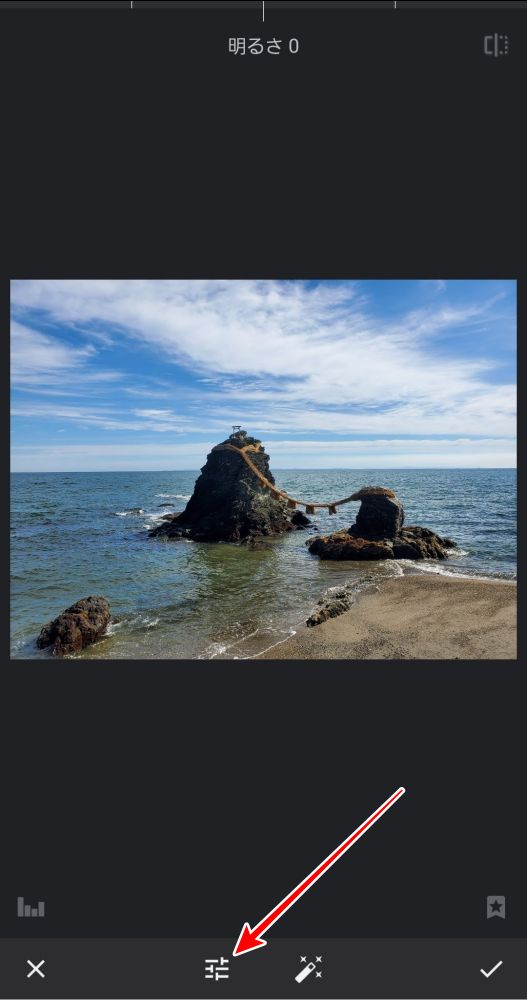
下の調整ボタンをタップすると
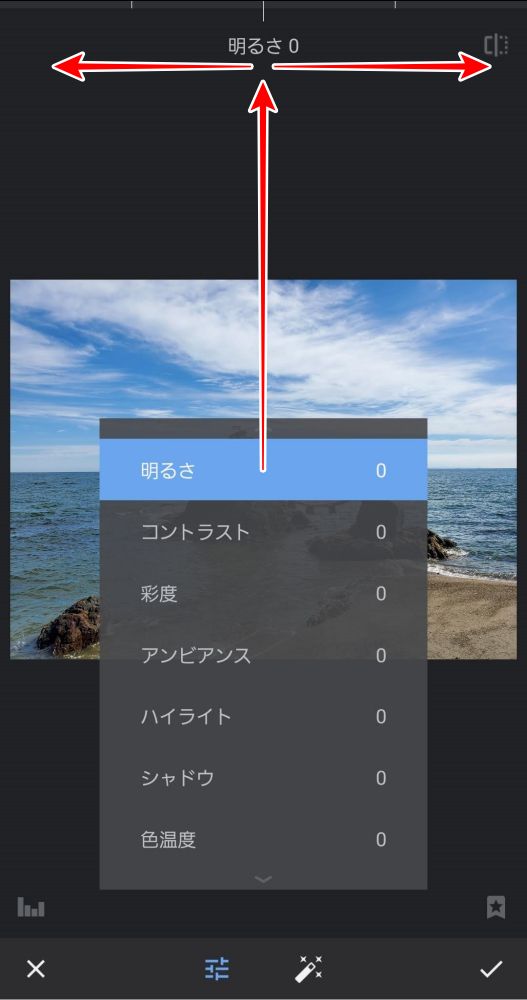
調整項目が表示されますので
タップで選んで、
指を左右に動かすことで
調整量を決めることができます。
この調整項目の中で
よく使うのは
「明るさ」と「彩度」だと思います。
右下の「✔」をタップして完了です。
Snapseed 写真を「切り抜き」する
次に
写真の形を変えます。
例えば、撮ったままの長方形の写真を
Instagram用の正方形にします。
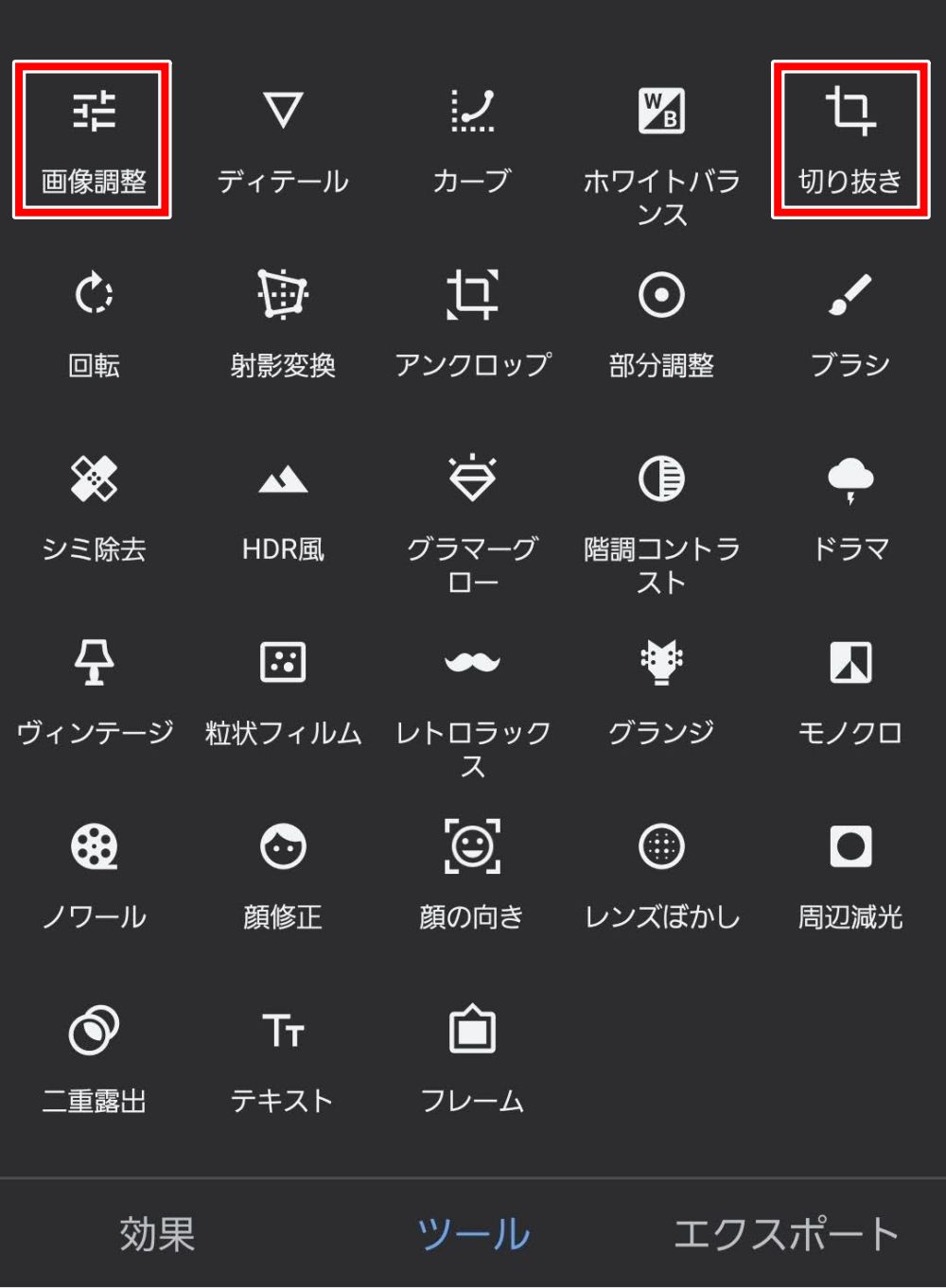
「ツール」一覧から
「切り抜き」をタップします。
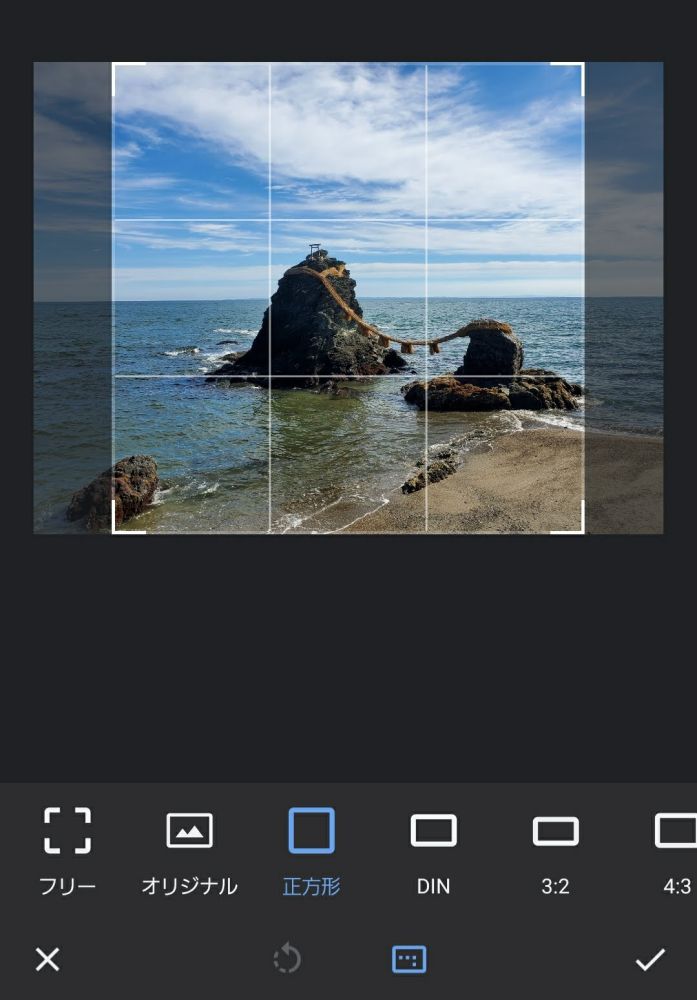
画面下に「切り抜き」例が並んでいますので
選んで右下の「✓」をタップします。
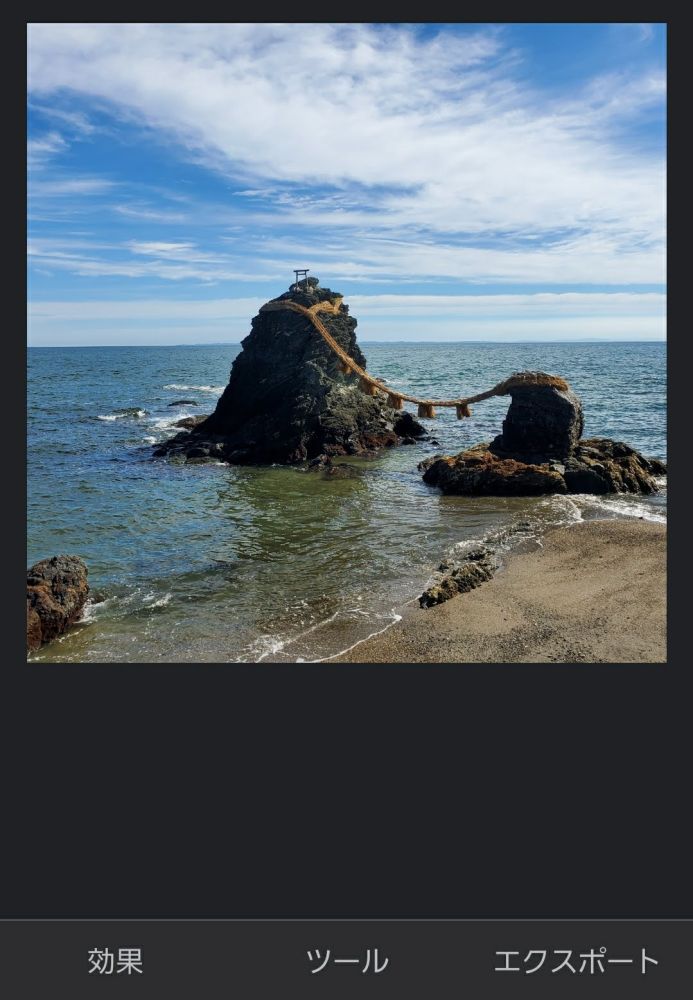
これで完了です。
Snapseed 写真の保存方法
加工が全て完了したら
次は、その写真を保存します。
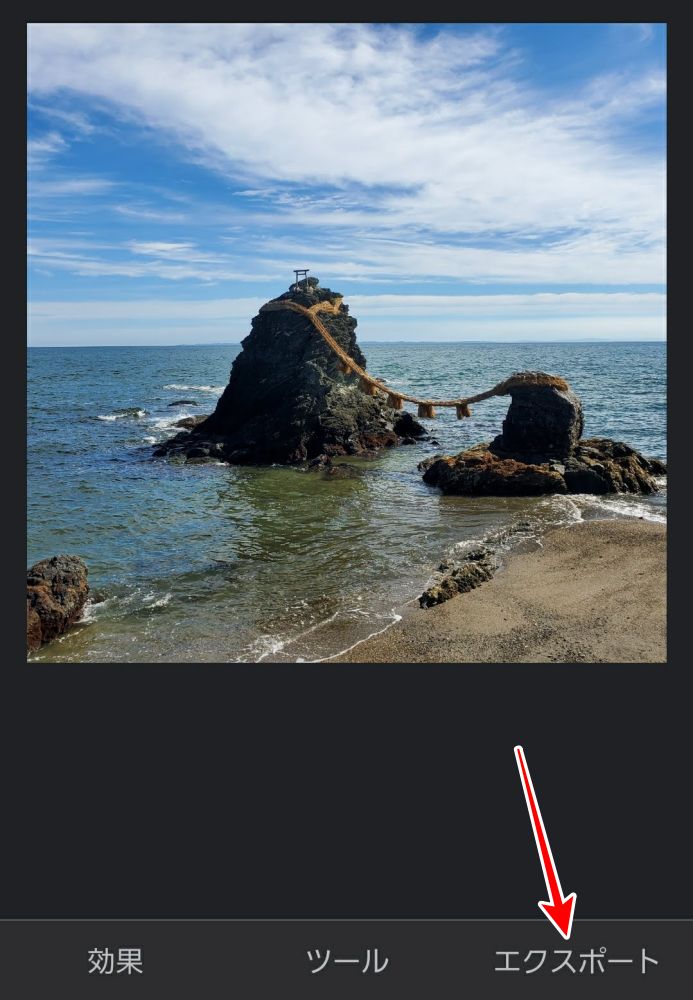
「エクスポート」をタップします。
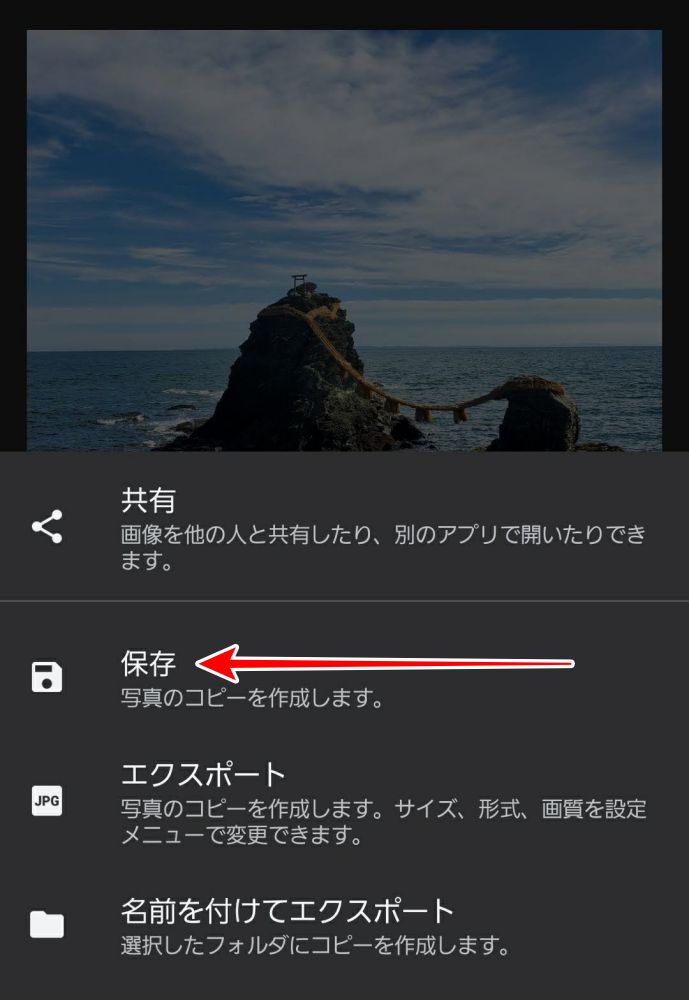
「保存」をタップで完了です。
「保存」した画像は、
スマホのギャラリー内
「Snapseed」フォルダの中に入っています。
オマケ
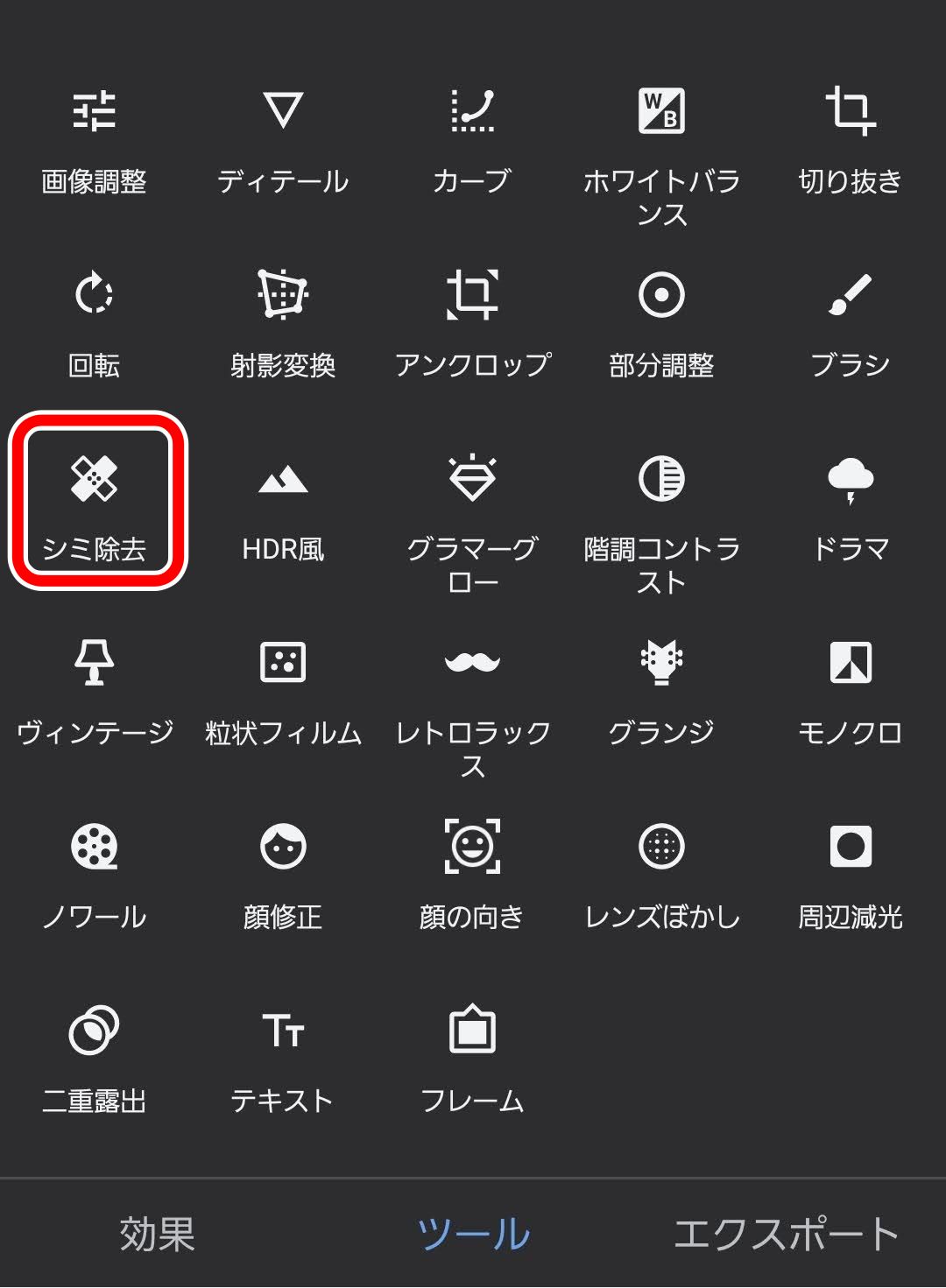
「シミ除去」をタップします。
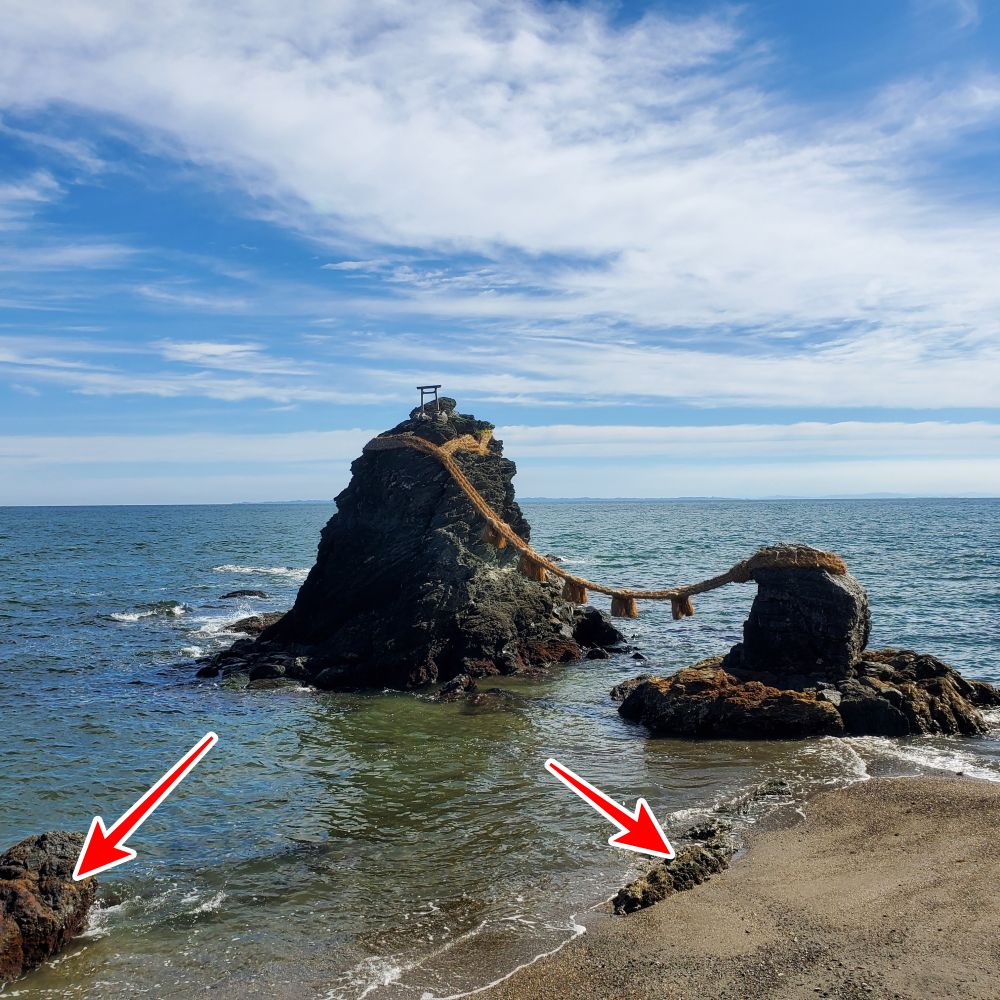
写真に写っている2つの岩、
これを指でなぞると、

完全に消えてなくなります。
不自然さも殆どありません。
まとめ
スマホ、タブレットで
写真の形と色を変える加工なら、
「Snapseed」は最強アプリの1つと言って、
間違いないと思います。
ただ、「Snapseed」にも弱点があります。
それは、
- 写真のサイズを細かく設定できない
- 写真への文字入れが美しくない
この2点です。
なので、
このあとの文字入れには
「Phonto」というアプリに引き継ぎます。

そして、サイズの調整には
「画像サイズ」というアプリに引き継ぎます。

今回はココまでです。
おつかれさまでした。










コメント