WordPressでブログを運営して記事を書き始めたら、絶対に気にしたいのが「記事の構成」。見出し、写真、動画、文字装飾・・・、これらを使って、たくさんの人に読んでもらいやすいブログにする方法の解説です。
WordPressでブログ運営 初心者向け記事の書き方2 機能解説後編
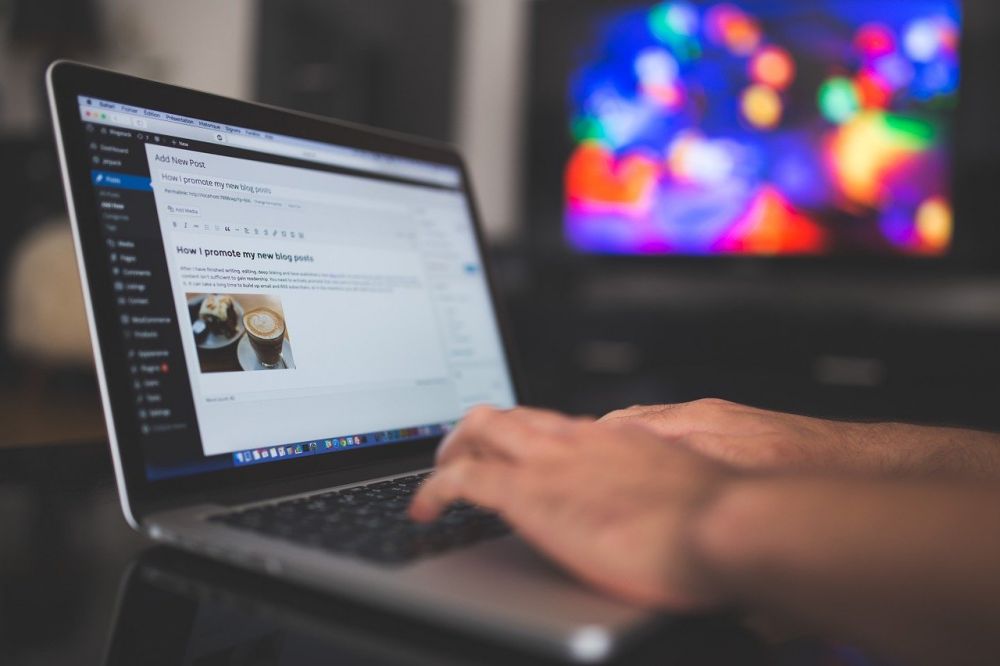
前回の記事では
WordPressでブログ記事を書く際に、最低限おぼえておきたい機能の前編として、
- タイトル
- 見出し
- 段落
- 導入文
- 画像の貼り付け方
- 記事の保存・公開方法
このあたりを解説しました。

今回は、この続き後編です。
覚えておきたい、ブロックエディターの機能
今回は
「ブロックエディター」の
機能の中から
見栄え良く記事を作るために
身につけておきたい機能
これを解説していきます。
1.引用
「引用」は
名言や本からの文章を
掲載する場合に使います。
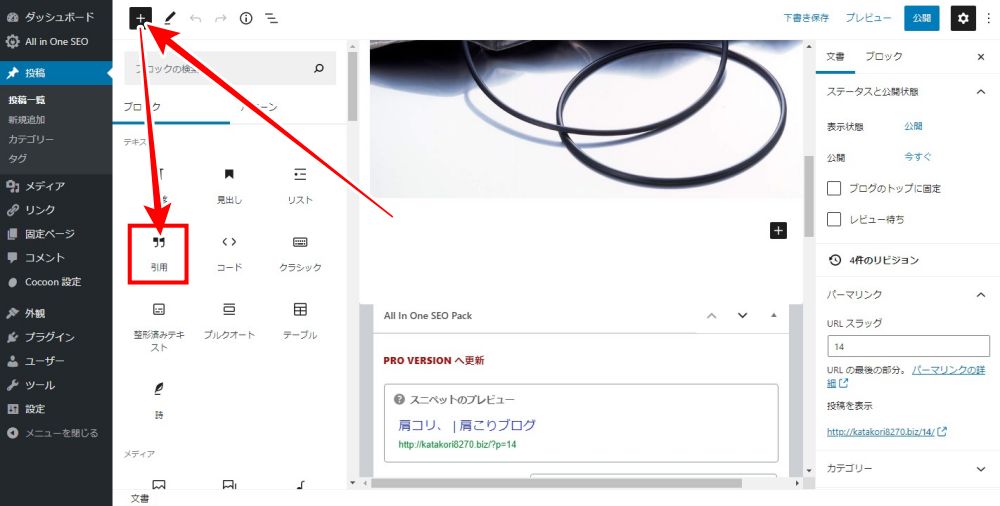
右上の「+」ボタンをクリックして
「引用」をクリックします。
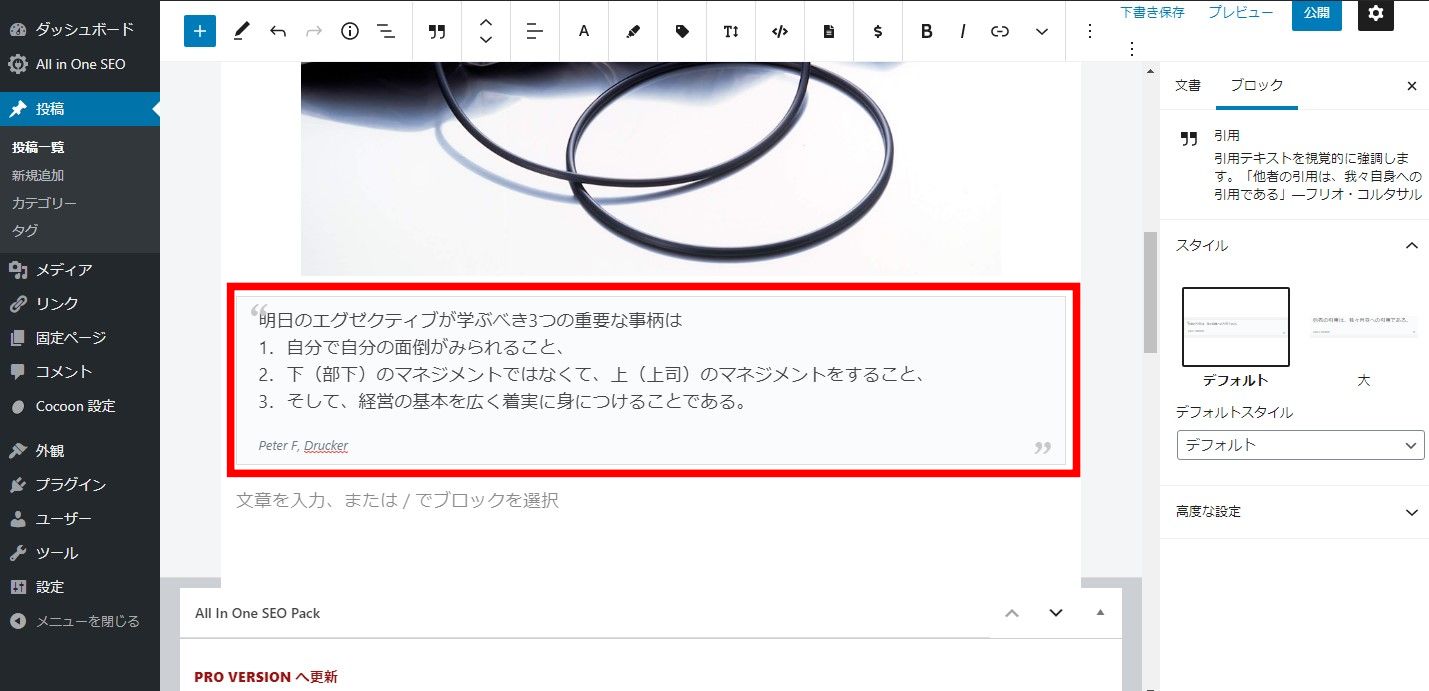
引用文を入れる
ボックスが表示されますので
入力して、
最後に
「作者名」
「引用元の本の名前」などを入れます。
2.リスト
「リスト」とは
箇条書きに使う機能です。
これを使うと、
記事がすごく読みやすくなりますので
積極的に使うことをオススメします。
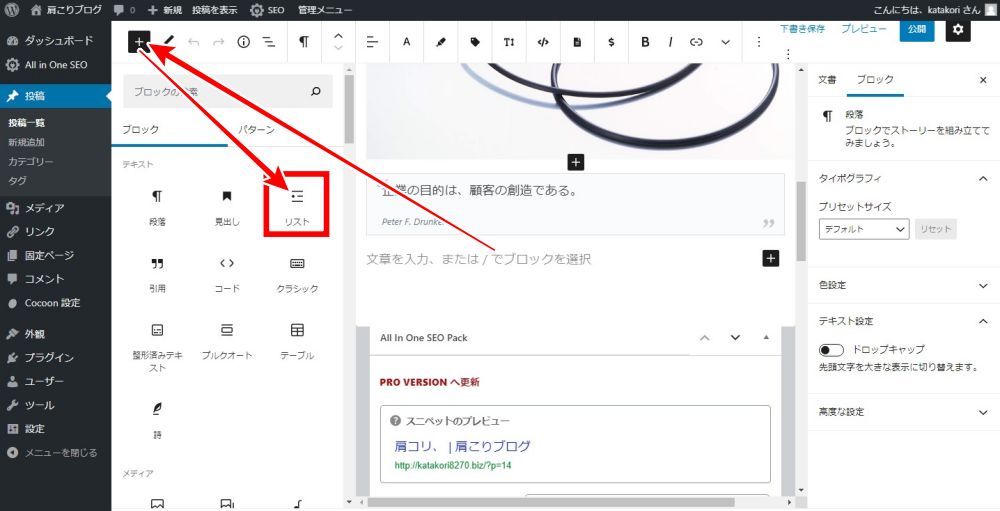
左上「+」ボタンをクリックして
「リスト」をクリックします。
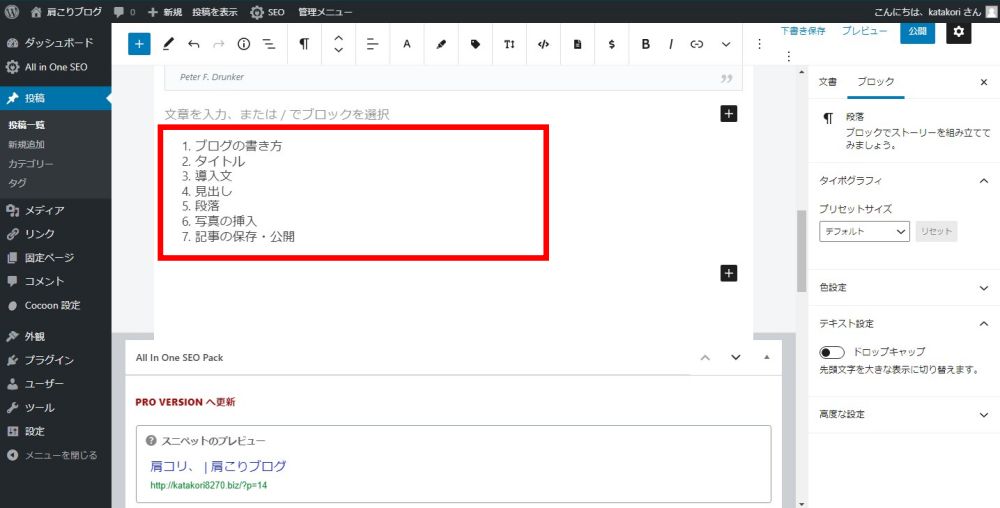
1,2,3,は入力しなくても
一行終わったら
「enterキー」で
次の行の文頭に順に数字が付きます。
最後まで入力し終えたら
「enterキー」2回押すことで
「リスト」機能は解除されて
次の段落に移ります。
3.テーブル
「テーブル」で
わかりやすく効果的な見せ方をします。
Excelで言うところの「表」にあたります。
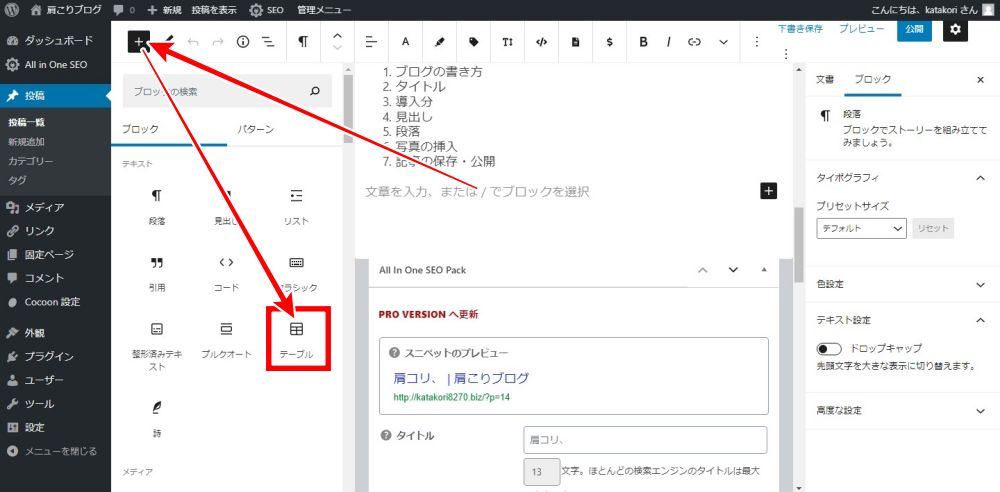
右上の「+」ボタンをクリックして
「テーブル」をクリックします。
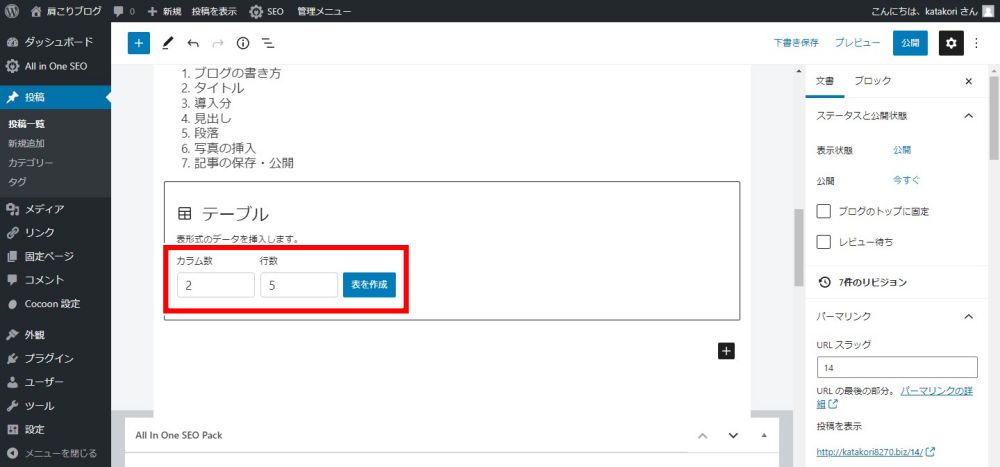
「カラム数」と「行数」を入れます。
Excelで言う「列」と「行」です。
この数値は、
「テーブル(表)」の作成後でも
増減ができます。
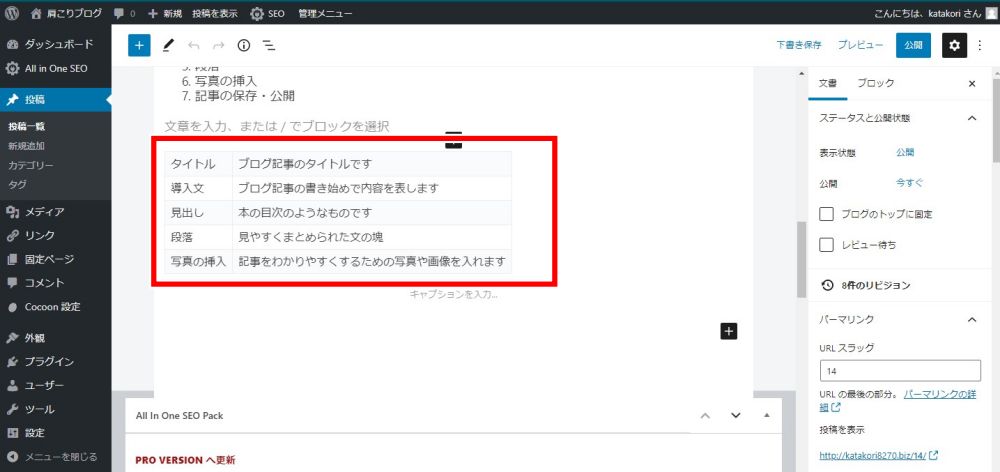
こんな風に出来上がります。
もし、下にもう一行
増やしたい場合は、
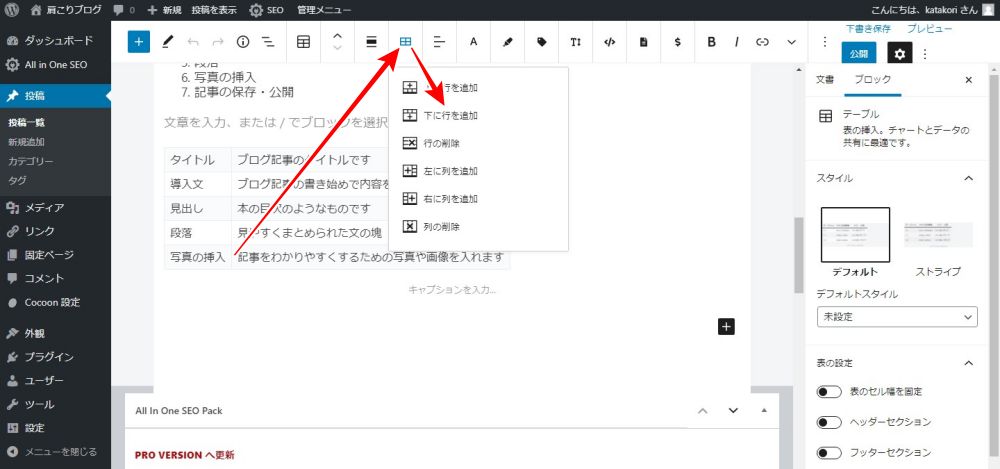
「テーブル(表)」内をクリックしたあと
「表の編集」ボタンをクリックして
下に表示されるメニューから
使いたい機能をクリックします。
ここでは「下に行を追加」を選びました。
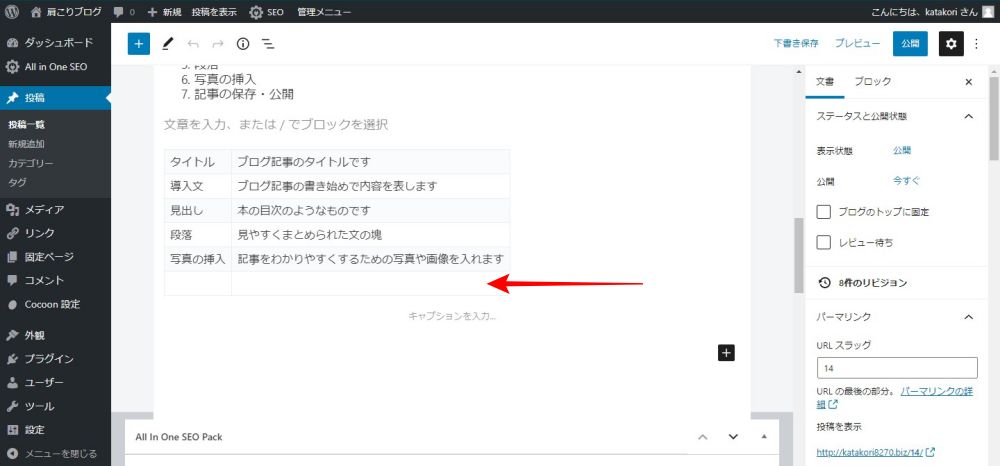
「テーブル(表)」の一番下に
新しく一行、追加されました。
ここでの解説に使用している
WordPressテーマ「Cocoon」には
「テーブル」のデザインが2種類あり
好みで使い分けることができます。
テーマ「Cocoon」のインストールについてはコチラ

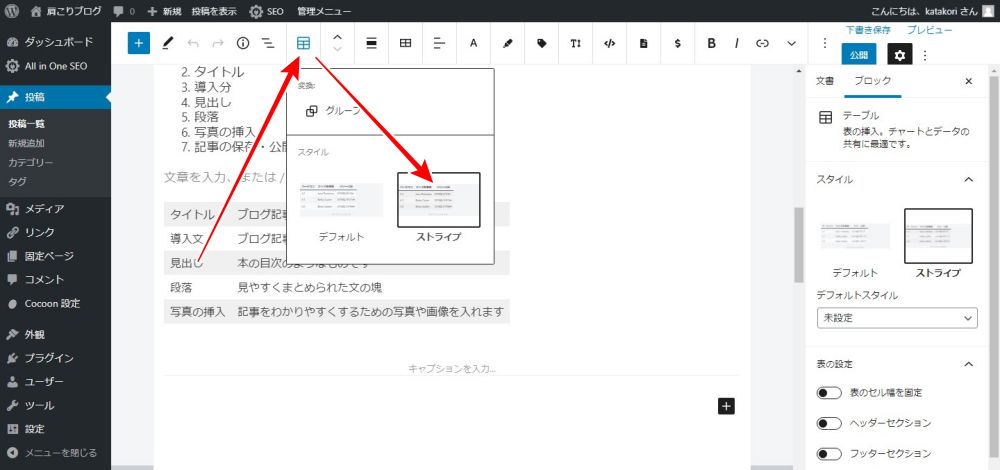
「テーブル(表)」内をクリックして
「ブロックタイプまたはスタイルを変更」をクリック。
・デフォルト
・ストライプ
使いたい方をクリックすると適用されます。
今回はここまでです。
おつかれさまでした。
前回の記事
WordPressでブログ運営 初心者向け記事の書き方1

まとめ
機能解説として、前編・後編で8個の基本的な機能を解説しました。実際に僕がこれまで350本の記事を書いてきた中でも、殆どはこの8個の機能だけで作成しています。とりあえずは、これだけで記事の作成に困ることは無いと思います。




コメント