急増するテレワークで使われるZoomのカメラ画質に悩んでいませんか?今回は簡単に高画質、そして美肌、イケメンになれるスマホアプリ、iVCamを解説します。今日のZoom会議から直ぐに使えますので、ぜひご覧ください。
Zoom、Skype、PC会議のカメラをスマホに変えるだけで、超高画質!iVCam編
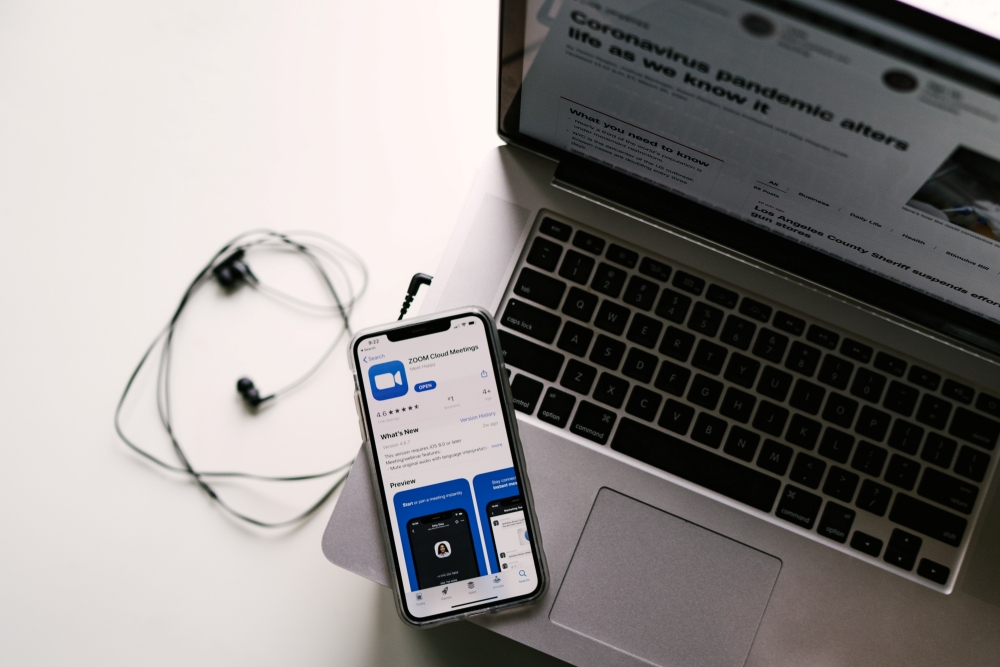
前回の記事「DroidCam」編

DroidCamは、
使えるOSに制限があり
スマホは Android、
PCは Windows、Linux、
なんと Appleの iOS、MacOS には
非対応でした。
ですが、
この「iVCam」は
スマホは、Android、iOS 両方対応
ですが、PCは、Windowsだけ。。。
Androidスマホ → Windows PC
iPhone → Windows PC
この間での使用が可能となります。
Macは少数派なので、
仕方ないといえば仕方ないのですが
今後アップデートでの対応を期待したいです。
1.iVCam をダウンロード
それぞれ、OSごとに解説します。
Android編
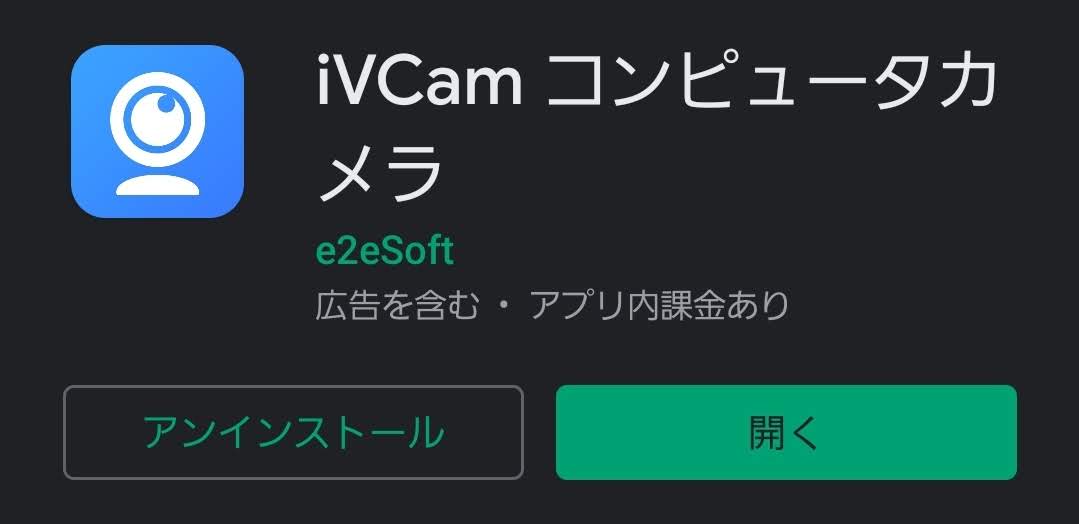
Android
Playストアから
iVCam コンピュータカメラを
ダウンロードします。
iPhone、iPad 編
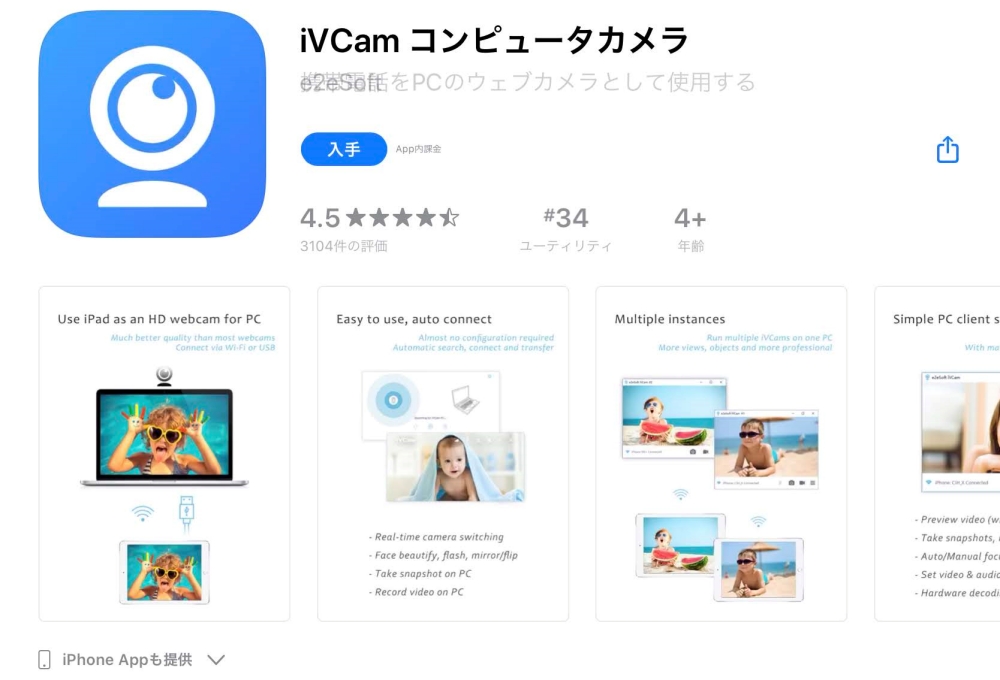
App Storeから
iVCam をダウンロードします。
Windows 編
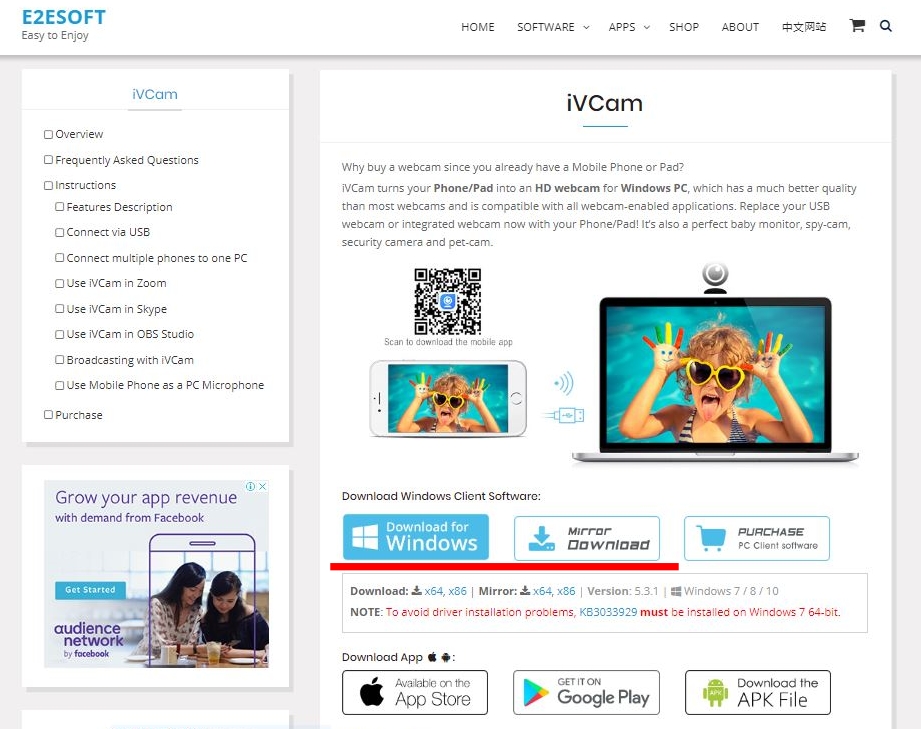
公式サイト
https://www.e2esoft.com/ivcam/
こちらからダウンロード。
今回のダウンロードでは
「Download for Windows」が激遅、
「Mirror Download」はスムーズでした。
参考までに。
Mac 編
残念ながら
いまのところ
Macへは対応できていません。
2.ZoomのPC会議で、スマホのカメラを使う
ではいよいよ
iVCam を使って
スマホカメラとPCを接続します。
1.Windows PC からiVCam を起動
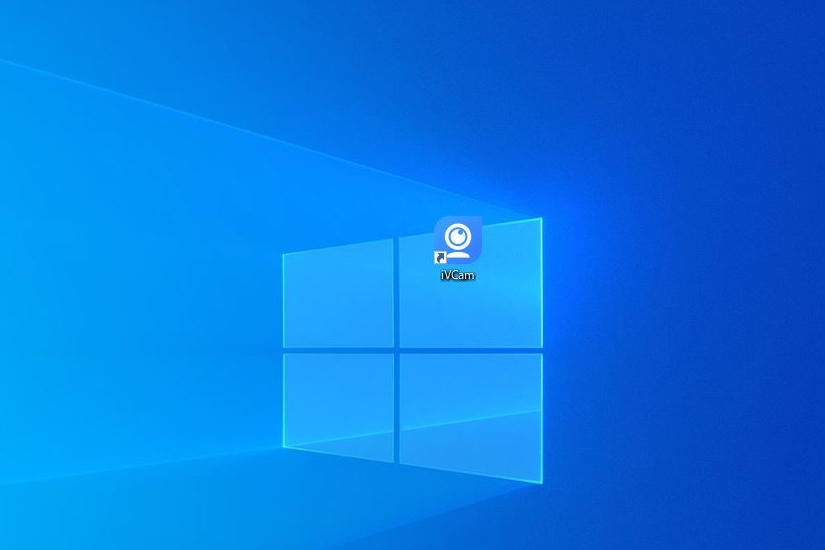
インストール済の
iVCam のアイコンをダブルクリック。
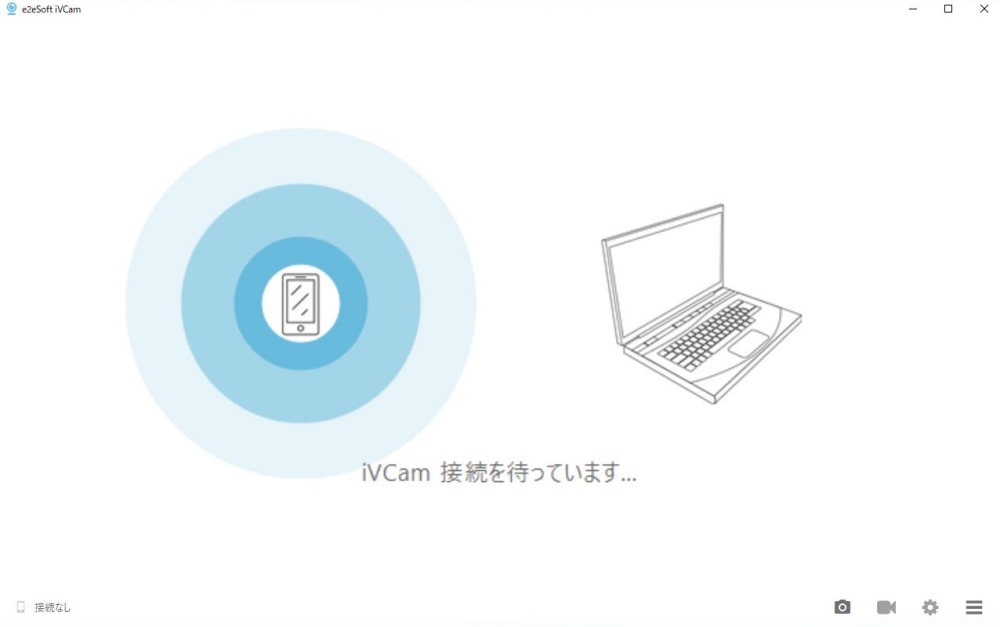
この状態にしておいて
次↓
2.スマホ(Android)の iVCam を起動
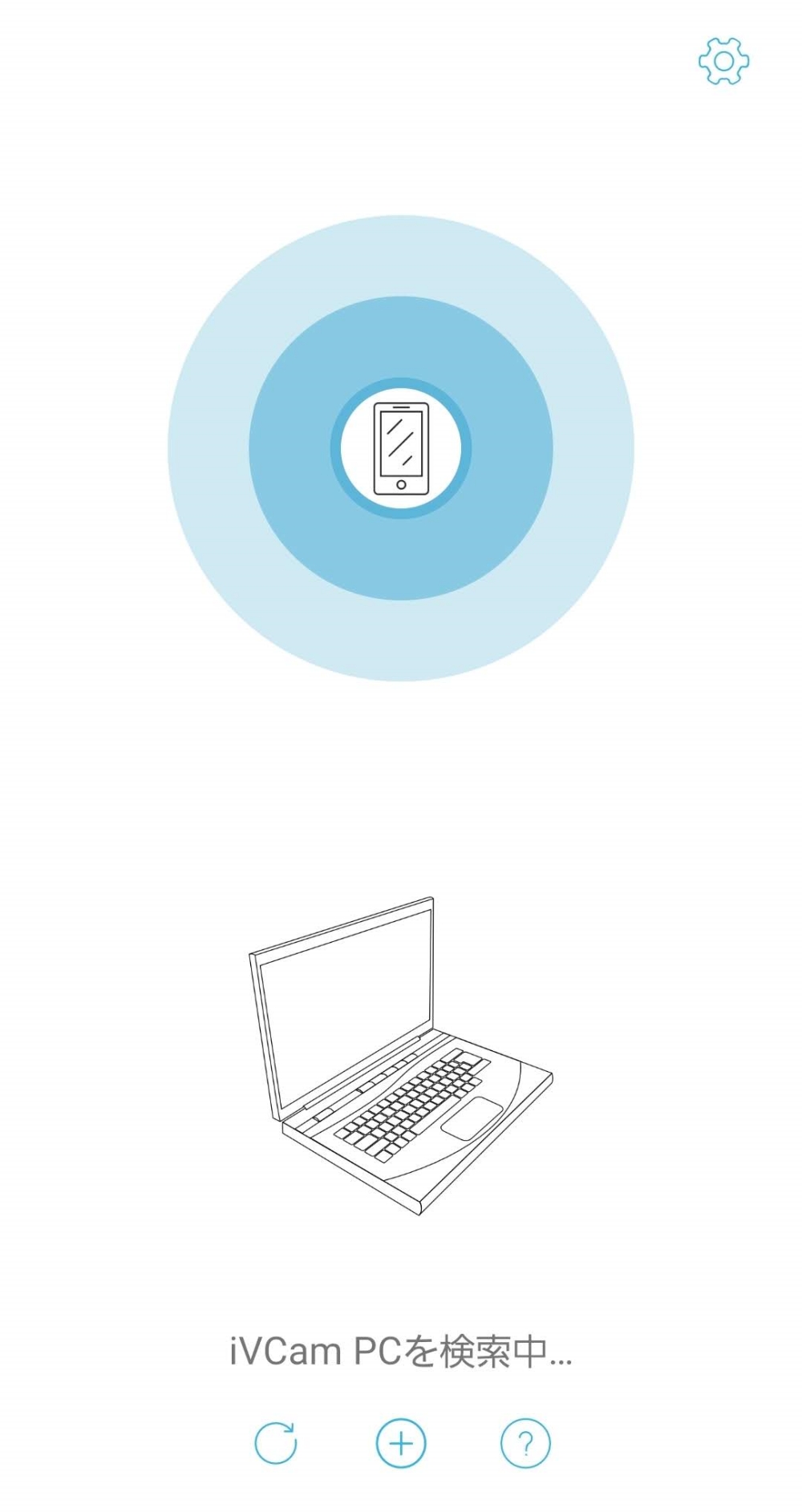
PCと同じような画面が表示され
お互いを自動で探します。
見つかったら

このように
スマホ側
PC側
両方にスマホの
カメラ画面が表示されます。
ここでの起動するデバイスの順序ですが
PC、スマホ
どちらが先でもかまいません。
3.iPhone、iPad の iVCam を起動
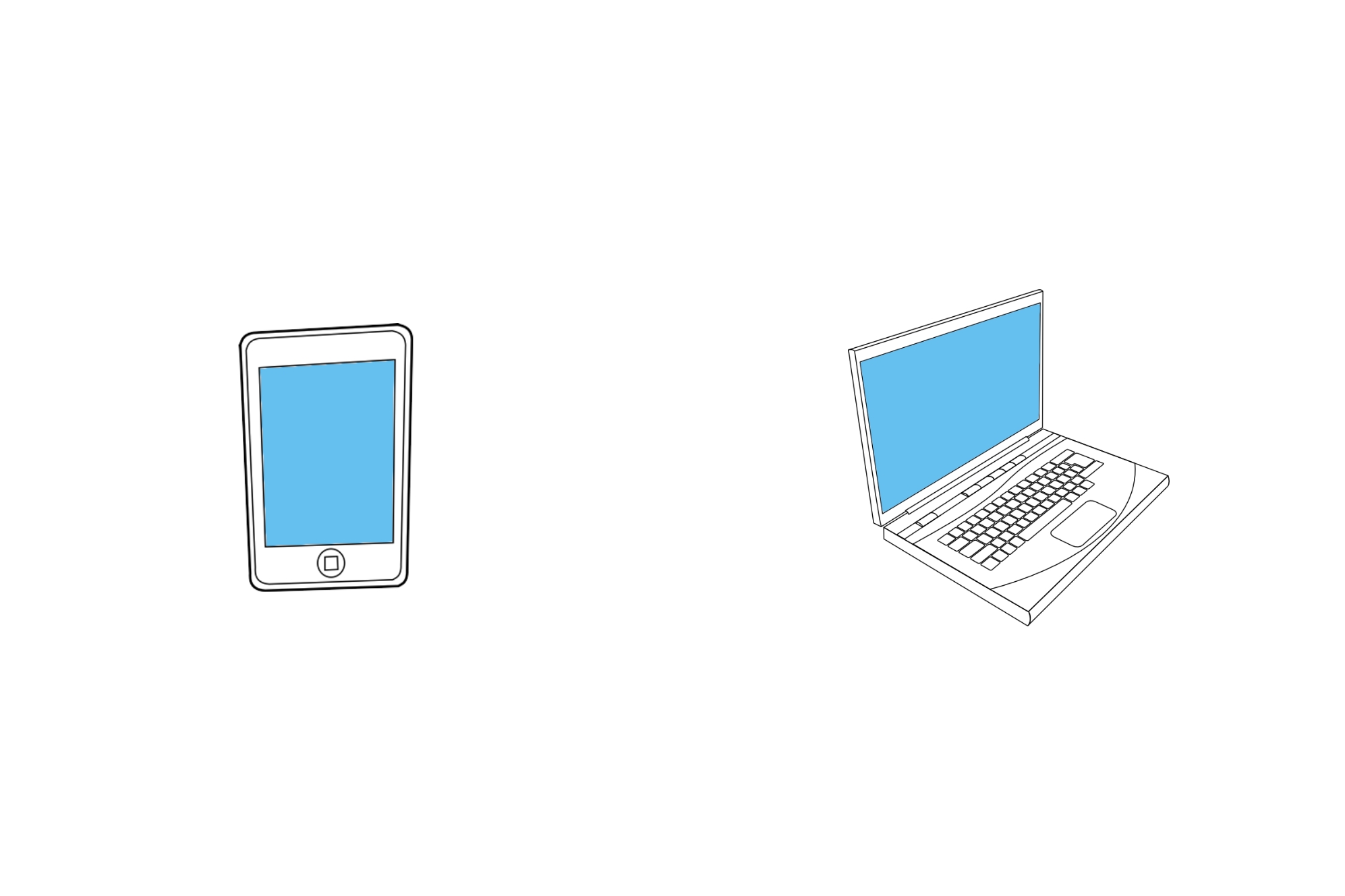
しばらく待つと
接続が完了します
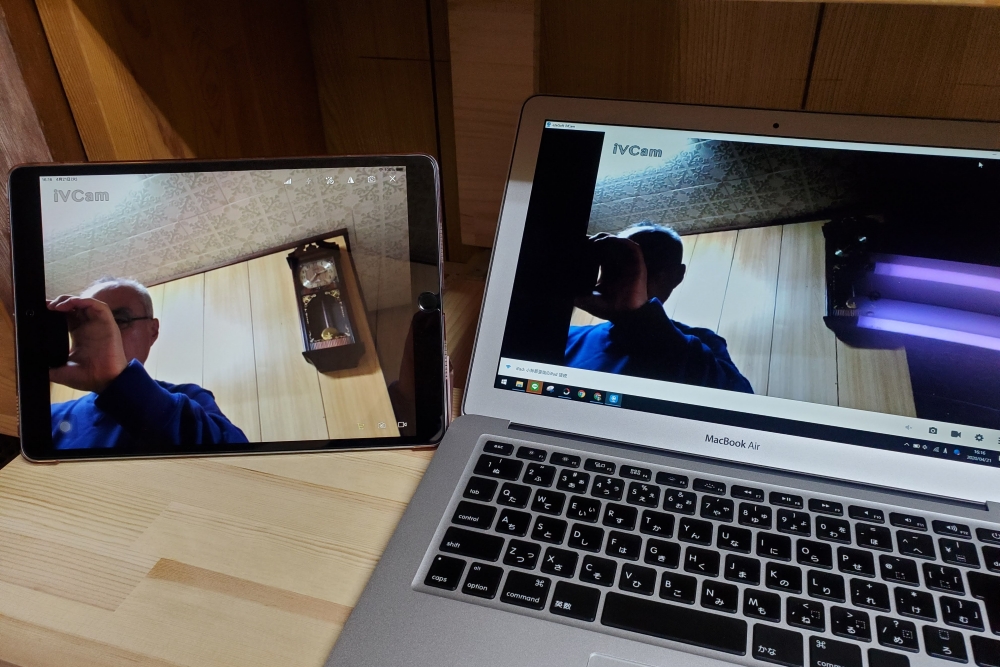
これで
iPadのカメラ画像が
PCに表示されるようになりました
基本的に
AndroidからもiPhoneからも
動作は同じです。
4.Zoom を起動!
Zoomを起動したら
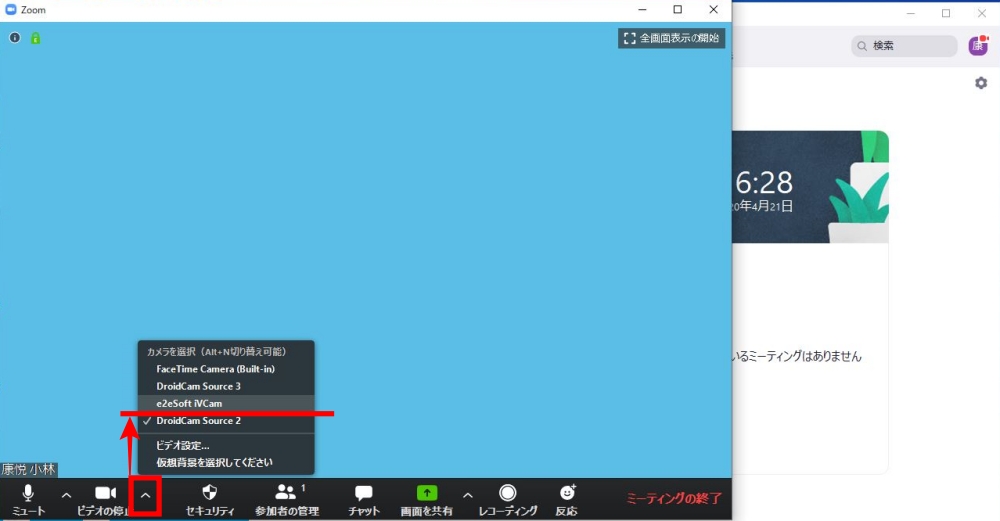
「ビデオの停止」の横のマークをクリック
↓
iVCam をクリックして選択します
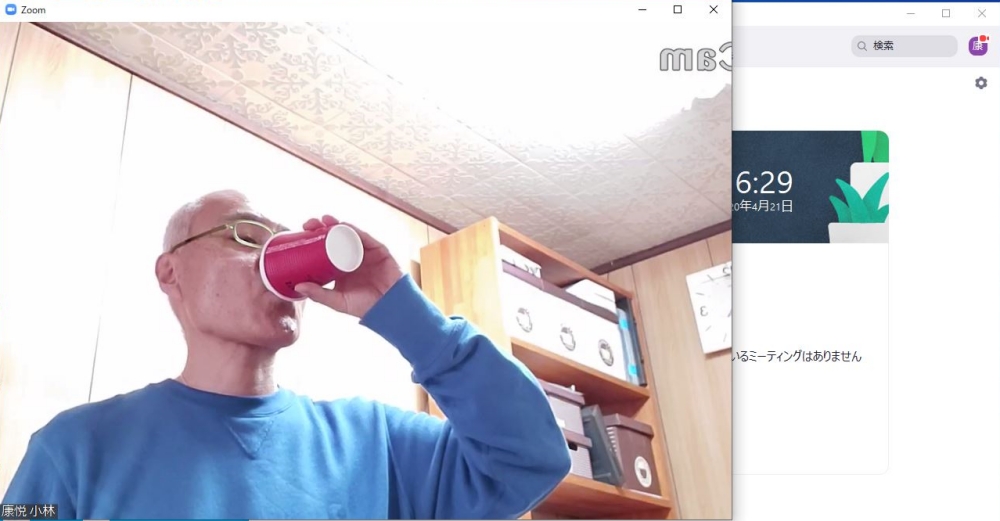
これで
スマホのカメラを使って
PCでZoom会議ができるようになりました。

スマホ側で
ちょっとした画面の調整ができます
・「1」インカメラとアウトカメラの切り替え
・「2」左右の反転
・「3」美肌モード
あると嬉しい機能ですね。
まとめ
もう一度
使うまでの流れを書いておきます。
PCとスマホに「iVCam」をインストール
↓
PC の iVCam を起動
↓
スマホの iVCam を起動
↓
Zoom を起動
↓
Zoom のビデオから
カメラを iVCam に変更
流れとしては以上です
次に
使ってみての感想ですが
iVCam は
前回のDroidCamに比べて
画質や使いやすさに差は感じませんでした。
ですが大きな差として
DroidCam は、iPhone が使えない
iVCam は、iPhone が使える
美肌、画面反転などの機能が
iVCam は無料で操作が簡単
このあたりが気になるため
現時点では iVCam の方が使いやすいと思います。
情報追加修正 2020年5月6日
iVCamの初使用から
ちょうど2週間、
「試用期間が終わりました。これからは低画質版になります」
と画面に表示されるようになりました。
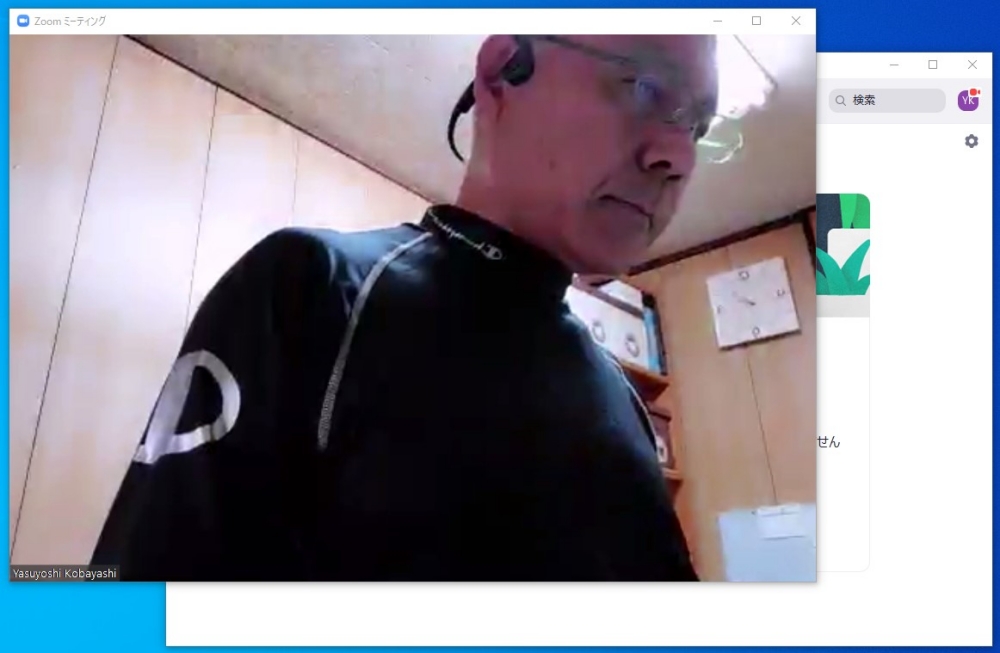
かなりザラザラの粗い画質になってしまいました。
これだと、
スマホのカメラをZoom用に使える
もう一つのアプリ
「DroidCam」の方が画質は良いです。
なお、
iVCam の有料バージョンは
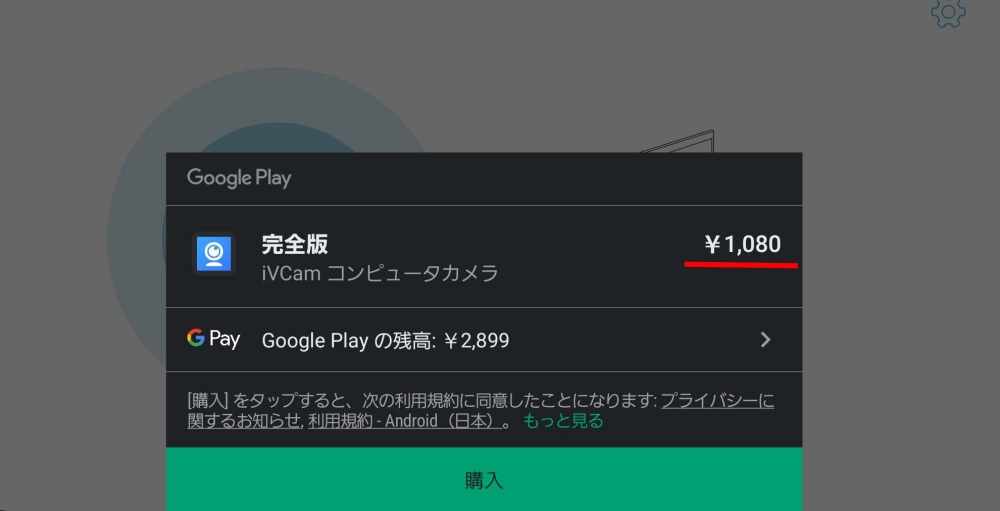
1,080円・・・
ちょっと高いような気がしないでもない。
せっせとGoogleアンケート答えて
たまったポイントが3,000円分ぐらいあるので
買ってもいいのですが、
ただいま考え中です。




コメント
コメント一覧 (1件)
[…] iVCam 1,080円 https://www.8270chihaya.net/app20200422/ […]