「今、この瞬間の忘れてはいけないことを記録するのに、もっとも相応しいアプリは?」そう聞かれて答えるのがiOS純正の「メモ」です。このアプリ、軽く見られがちなのですが、機動力では他の有料アプリを上回る機能満載です。今回は「メモ」を初心者でもわかるように徹底解説します。
普段メモアプリとしては「GoodNotes5」をよく使っています。痒いところに手が届く優秀アプリには間違いありませんが、なんとなく、ぼくの中では清書用なのです。
それが「メモ」の場合は、ZoomやLINEミーティングで、「これは!」と思った内容を、何も考えずにガンガン書き込むのに向いています。
iOS公式アプリ メモ
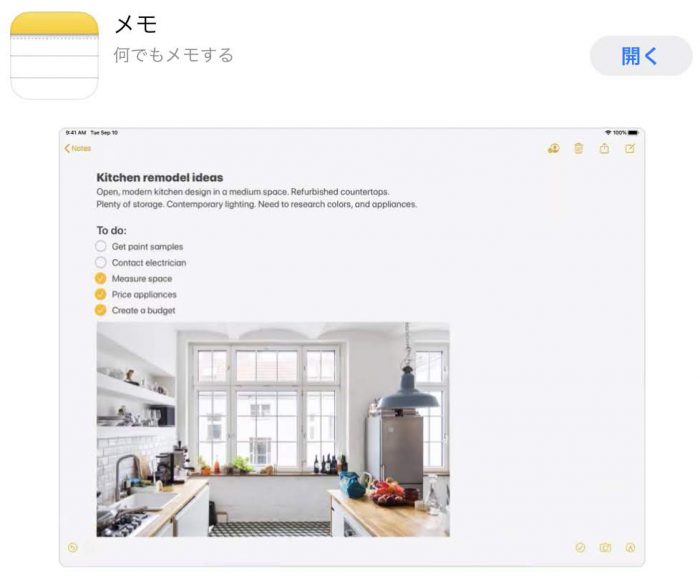
何もしていなければ
iPhone、iPad共に
最初からインストールされています。
もし無かったり
アンインストールしていたら
App Store で「メモ」で検索です。
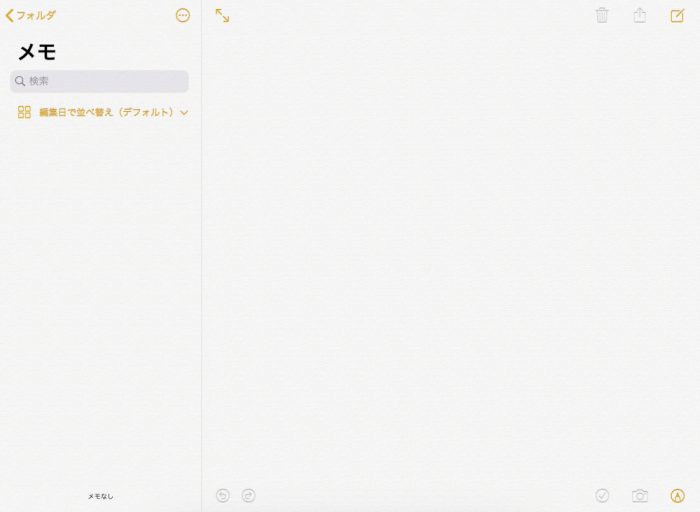
起動すると
初期画面がこれです。
メモできること1:ふつうにタイピング入力
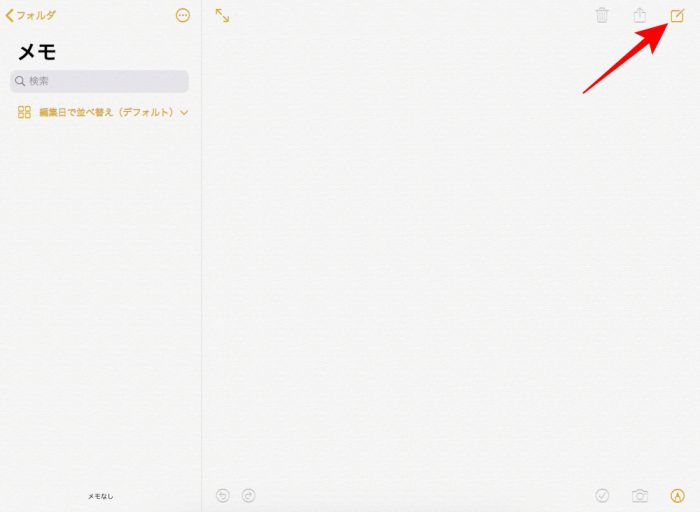
右上のボタンをタップで
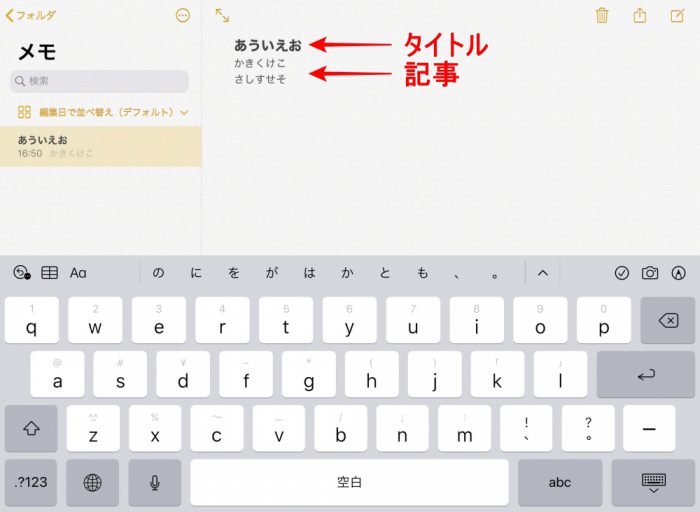
メモできること2:手書き
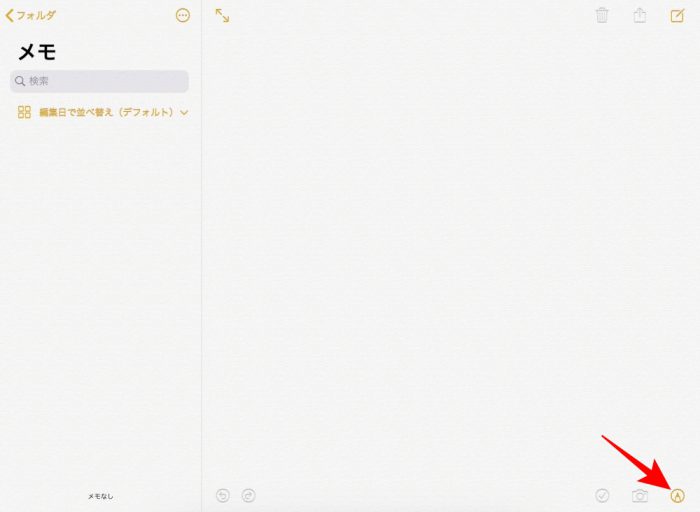
右下のボタンをタップ
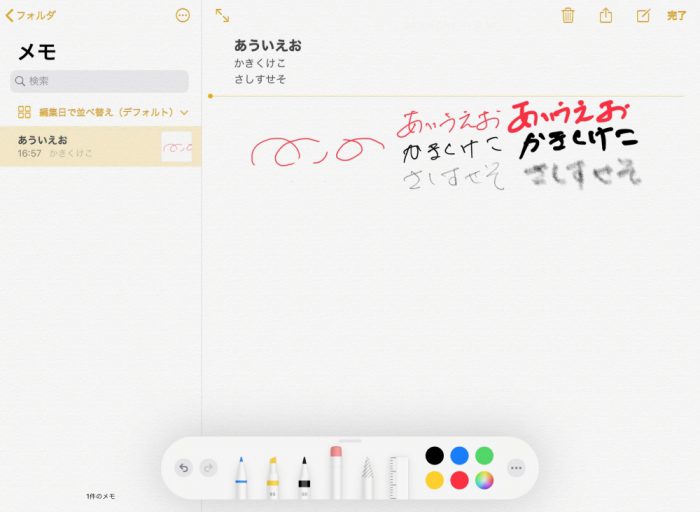
手書き用のツールが表示されますので
これらを使えば
紙のノート感覚でメモがとれます。
この場合
Apple Pencilがあれば
より反応が速くて
気持ちが良いです。
メモできること3:写真を貼り付ける
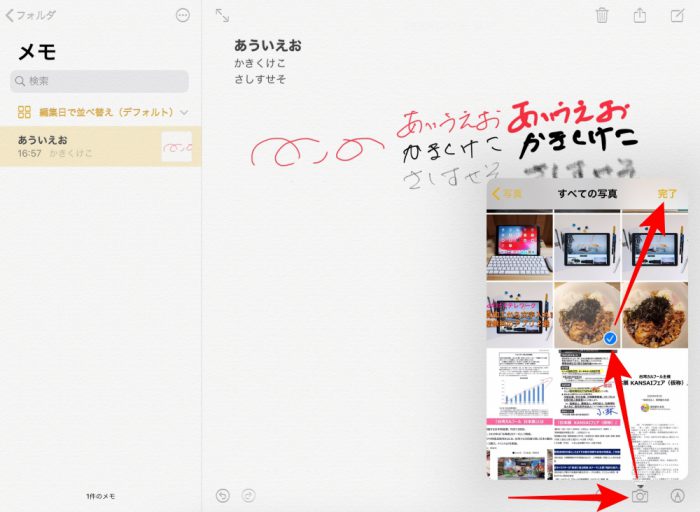
右下のカメラのボタンをタップ
今回は「フォトライブラリ」を選択
写真を選んで
「完了」をタップします。
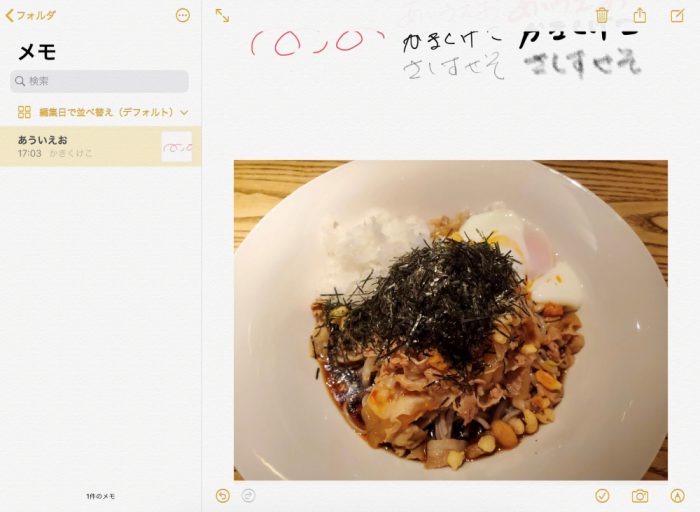
これで貼り付け完了です。
メモできること4:写真に書き込み
写真に書き込みするには
2通りの方法があります。
まずは配置した写真を
1回タップします。
すると写真が拡大表示されますので
次に
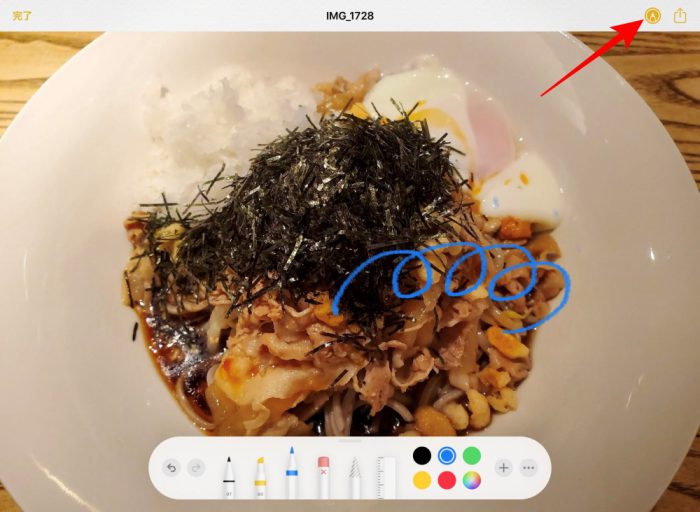
Apple Pencil の場合は、
もう一度ペン先で写真をタップします。
Apple Pencil で無い場合は
右上のボタンをタップします。
これで下から
手書きツールが表示されます。
あとは自由に書いてください。
メモできること5:写真を小さく表示させる
画面上で
小さく表示させたい写真を
約1秒の長押しタップします。
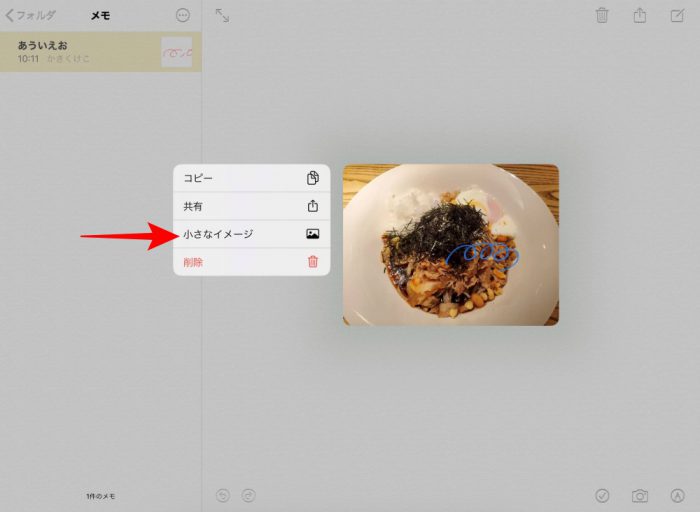
「小さなイメージ」をタップ。
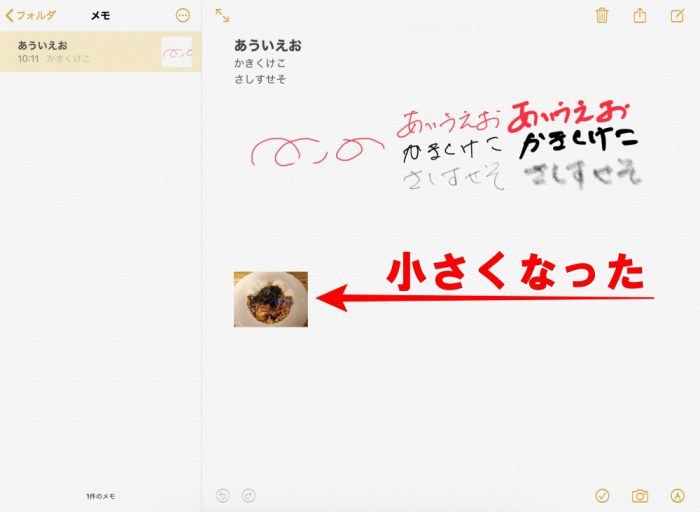
このように
小さく表示させることができました。
表示させる大きさは
この大きさの固定ですので
微調整はできません。
もう一度大きくして
写真をはっきり見たい場合は
写真をタップするだけです。
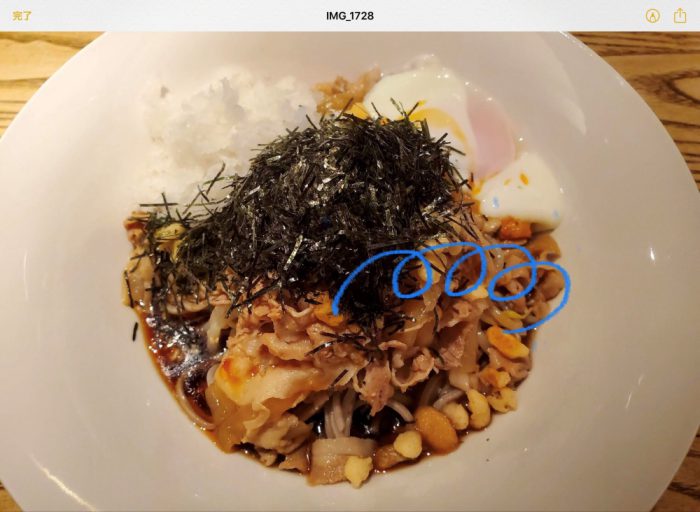
見終わったら
左上の「完了」で
元の画面に戻ります。
メモできること6:書類をスキャンして貼り付ける
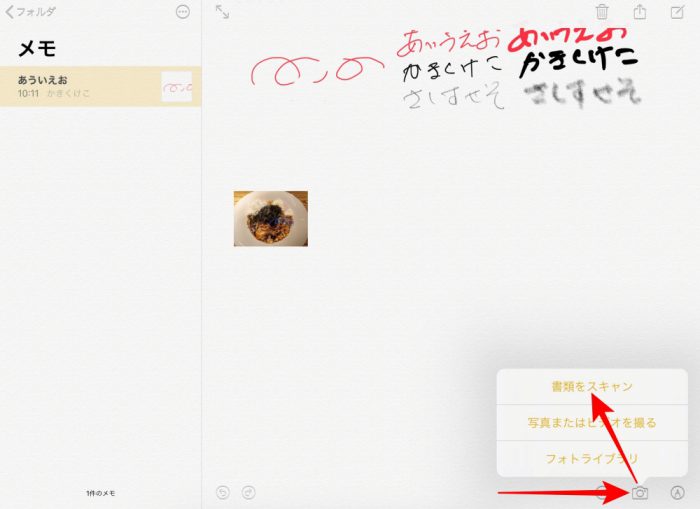
右下のカメラのマークをタップして
書類をスキャンをタップします。
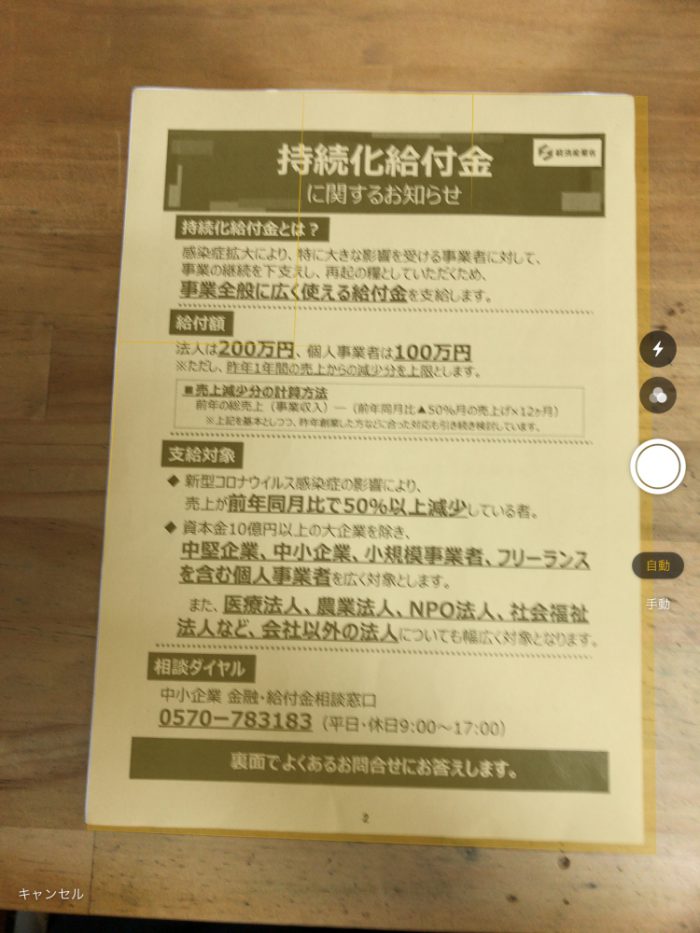
スキャン用のカメラが起動しますので
書類に向けると
自動で書類を認識します。
認識したらシャッターは自動で切れます。
もし正しく認識しない場合は、
右側にある
「自動」を「手動」に切り替えて
シャッターを切ったあと、
自分でトリミングして保存します。
一度操作をおぼえてしまうと
とてもかんたんです。
話は「自動」で
シャッターが切れたあとの続きに戻ります。
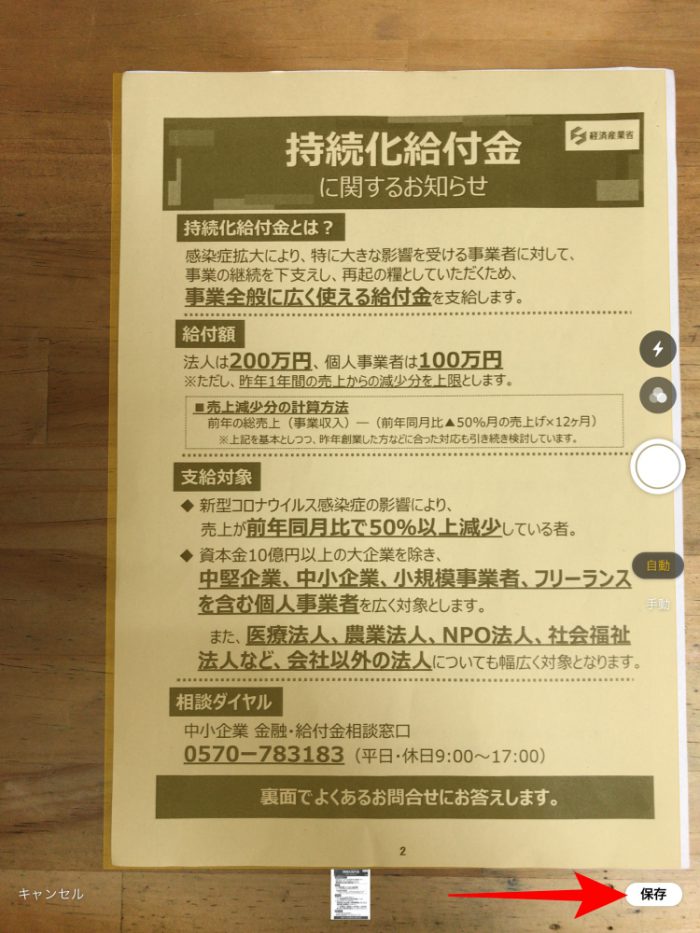
スキャンが終了したら
右下の「保存」をタップ。
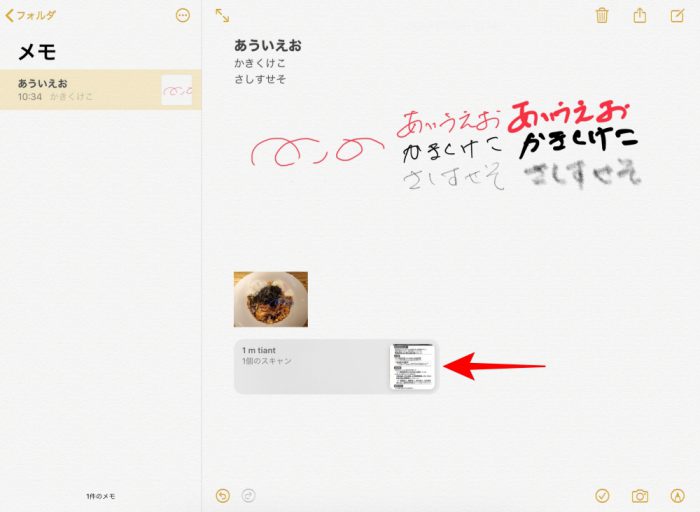
これで完了です。
拡大表示させたい場合は
写真の時と同じで
1タップするだけです。
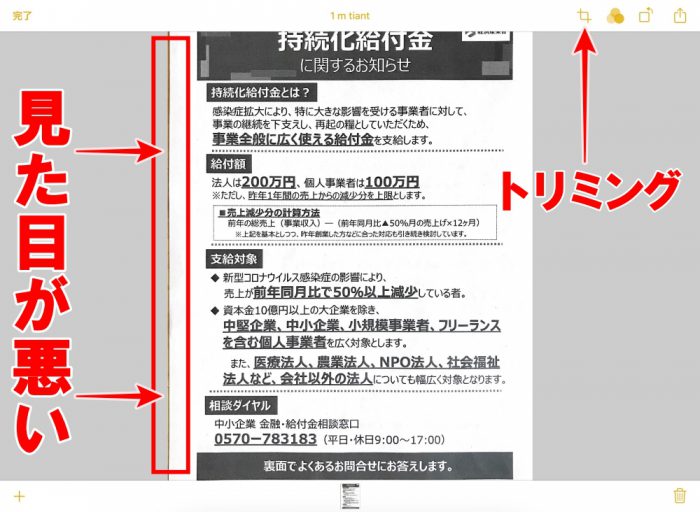
拡大表示すると
スキャンした時の
背景の机が残っていました。
これが気になるので
取り除きます。
右上のトリミングのマークをタップ
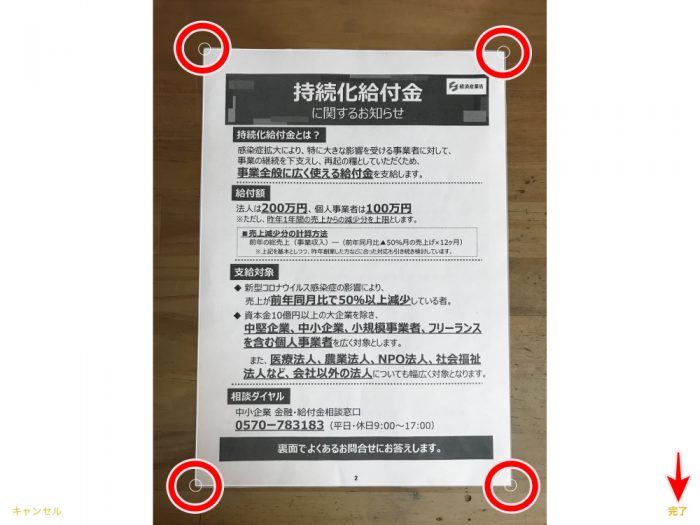
書類の四隅に
○のマークが表示されますので
手で動かして
トリミングする位置を
微調整します。
この時、
真四角を意識する必要はありません。
だいたいで大丈夫です。
アプリの方で自動補正させて
キレイな長方形になります。
位置決めができたら
「完了」をタップします。
メモできること7:やることリスト(ToDo)
ToDoリストって
使う人はけっこう使ってます。
やることをリスト化しておけば
やり忘れを防止できます。
世の中には、このToDoアプリが
山のようにあって、
いったい何を使えばいいのかさえ
わからない状態なのですが、
ぼくは
どれでも良いので
とにかく使い慣れることが
第一だと思うのです。
では「メモ」を使った
ToDoリストの作り方です。
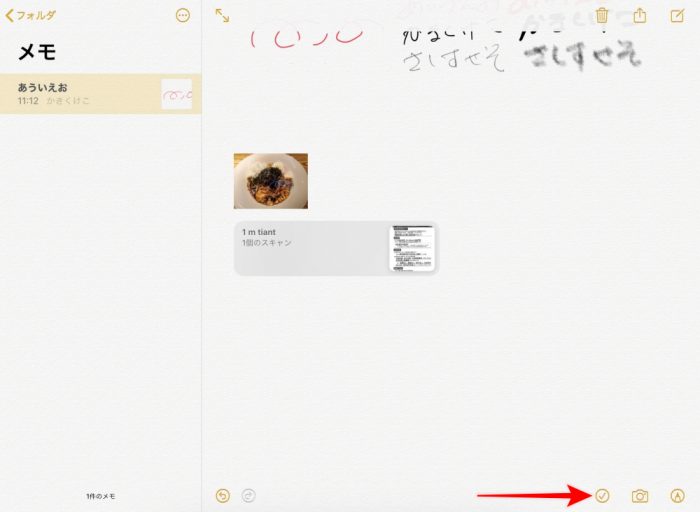
右下の「✓」マークをタップ。
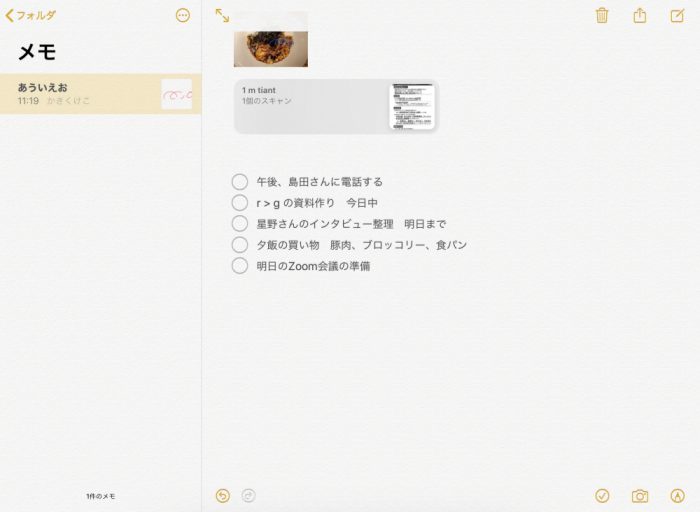
改行キーをタップする度に
次の行にリストが作れます。
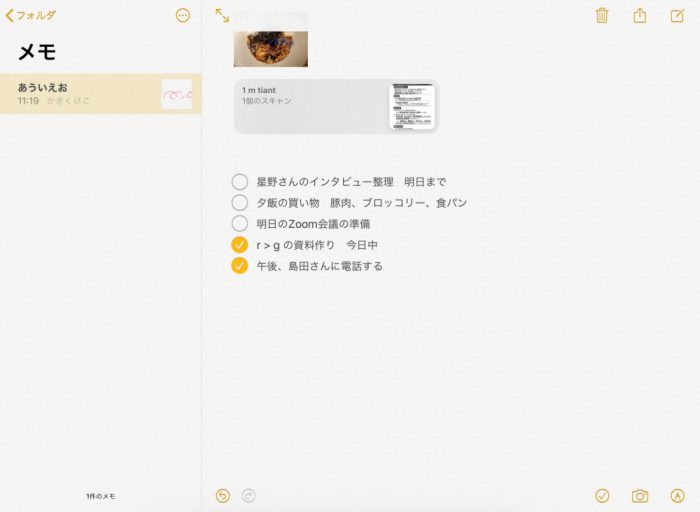
やることが完了したら
「○」び部分をタップすると
「✓」に変わって
一番下の行に自動で移ります。
メモできること8:次の新しいメモを作成する
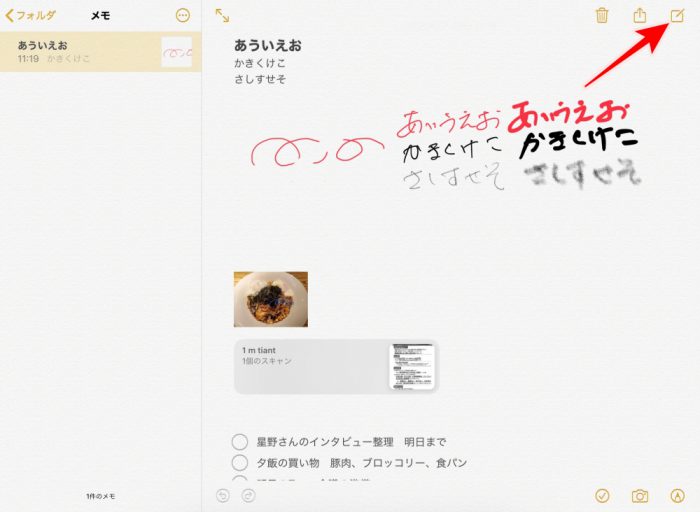
右上のマークをタップ
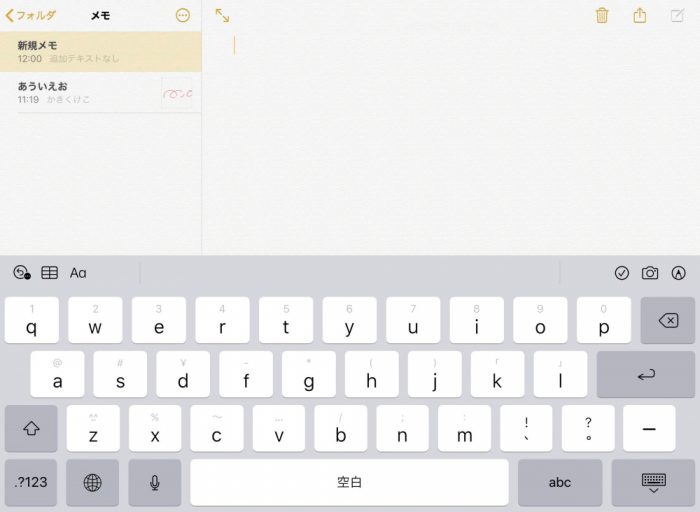
これだけで
新規作成画面に入ります。
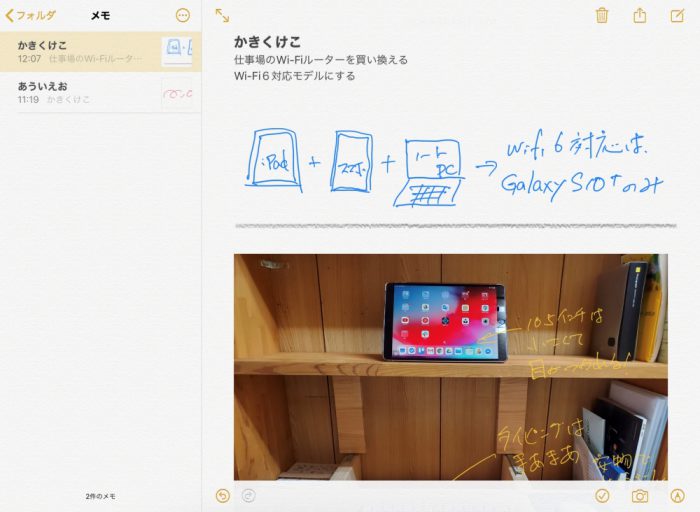
このように
新しいメモが作成できました。
この繰り返しで
どんどん新規作成され
画面左側に一覧で表示されます。
まとめ
とりあえず
今!すぐ!って時に
「メモ」は強い味方になります。
操作そのものに
難しい部分もなく
直感的に使えますので
ぼくが購入したアプリ
「GoodNotes5」まで必要なければ
これでじゅうぶんだと思います。
あと、もっと使いやすくする方法として
保存する時に
キチンとフォルダ分けすれば
欲しい情報を探す時間も短縮でき
生産性もアップするはずです。
これについては
また別の機会に触れたいと思います。
とにかく
使い慣れることがいちばん、
使い倒して
「もっとこうしたい!」
そう思ったときには
有料のメモアプリを検討すれば
無駄な出費を防ぐことができます。




コメント