「自分のサイトやブログにとってのSEOで、最適なキーワードは何?」と聞かれて調べたい場合、Googleが無料で提供している「キーワードプランナー」が便利です。今回はSEO初心者にもわかるGoogleキーワードプランナーの使い方を解説します。
Googleキーワードプランナー全解説!初心者向が 地道に SEO対策する方法
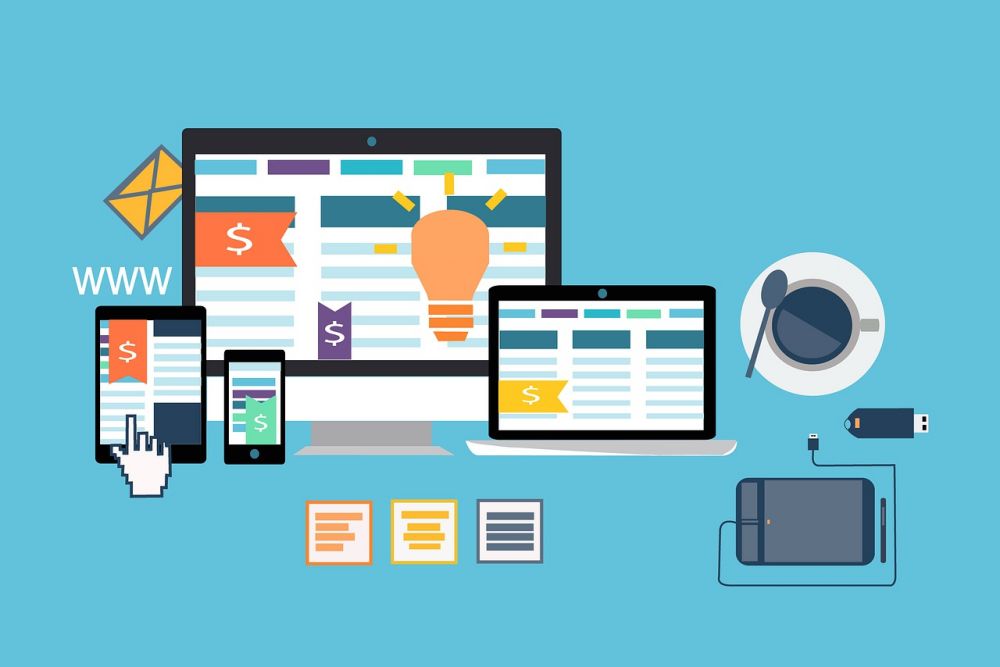
初心者はここで
いきなりつまずきます。
要するに・・・
キーワードプランナーは、本来はGoogleで検索した結果の一覧に、広告を載せる場合に使うツールで、これを使うことで、どんなキーワードが検索されやすいとか、そのキーワードが1クリックあたり何円なのかを調べるためのツールなのです。
これはそのまま、ブログ記事をたくさんの人に読んでもらうという目的にも共通した機能なので、そのままブログ運営にも使ってしまおうという話です。
今まで
何も考えずにサイト運営してた人や
Facebookしかやってない人にとって
Googleキーワードプランナーは
かなり強い味方になりと思います。
Googleキーワードプランナーが使えるようになるまで
まずは、Googleキーワードプランナーを導入します。
じつは、初心者にとっては、
ここがけっこう難関なのです。
「Googleキーワードプランナー」のサイトに行って
いきなり使えるツールではないのです。
できるかぎりやさしく解説しますので
付いてきてください。
1.Google広告にアカウントを作る
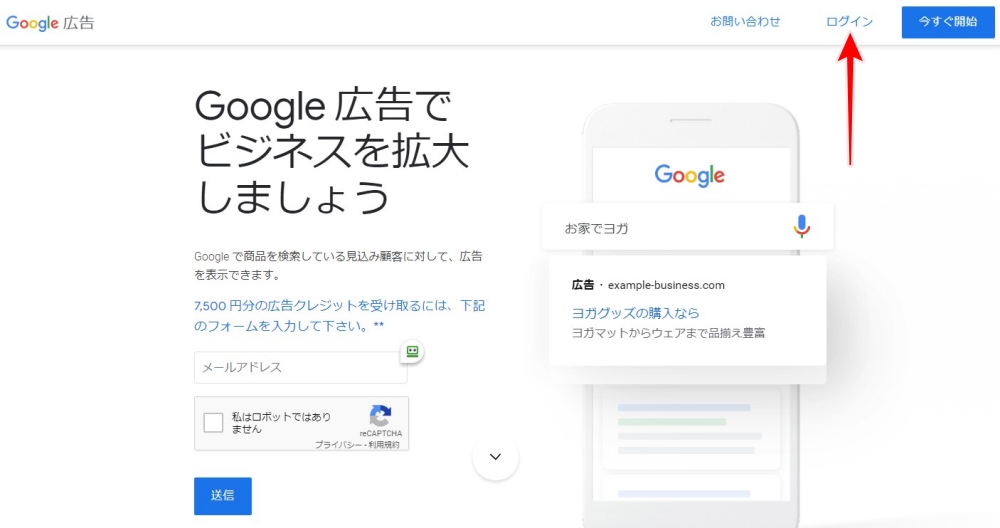
最初に「Google広告」のサイトへ行きます。
そこでアカウントを作る必要があるのですが、
すでに持ってるGoogleアカウント
すなわちGmailアドレスとそのパスワードで
ログインするだけです。
スマホがAndroidの人は、必ずあると思います。
iPhoneの人は、持ってない場合がありますので
新規で作成してください。
2.新しいキャンペーンを作成
ここからは
キーワードプランナーを
使うまでの準備になります。
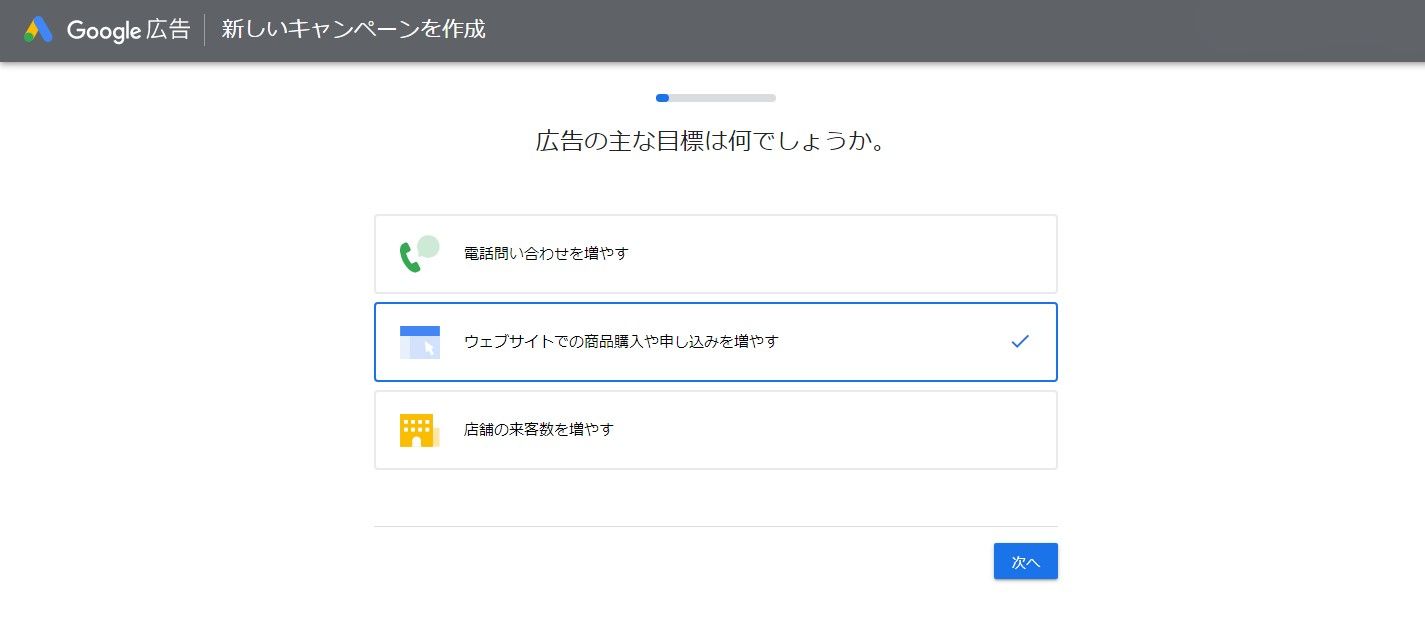
「広告の主な目標は何でしょうか」
自分の目標・目的に合わせて選んでください。
僕の場合は
「ウェブサイトでの商品購入や申込を増やす」です。
選んだら「次へ」をクリック。
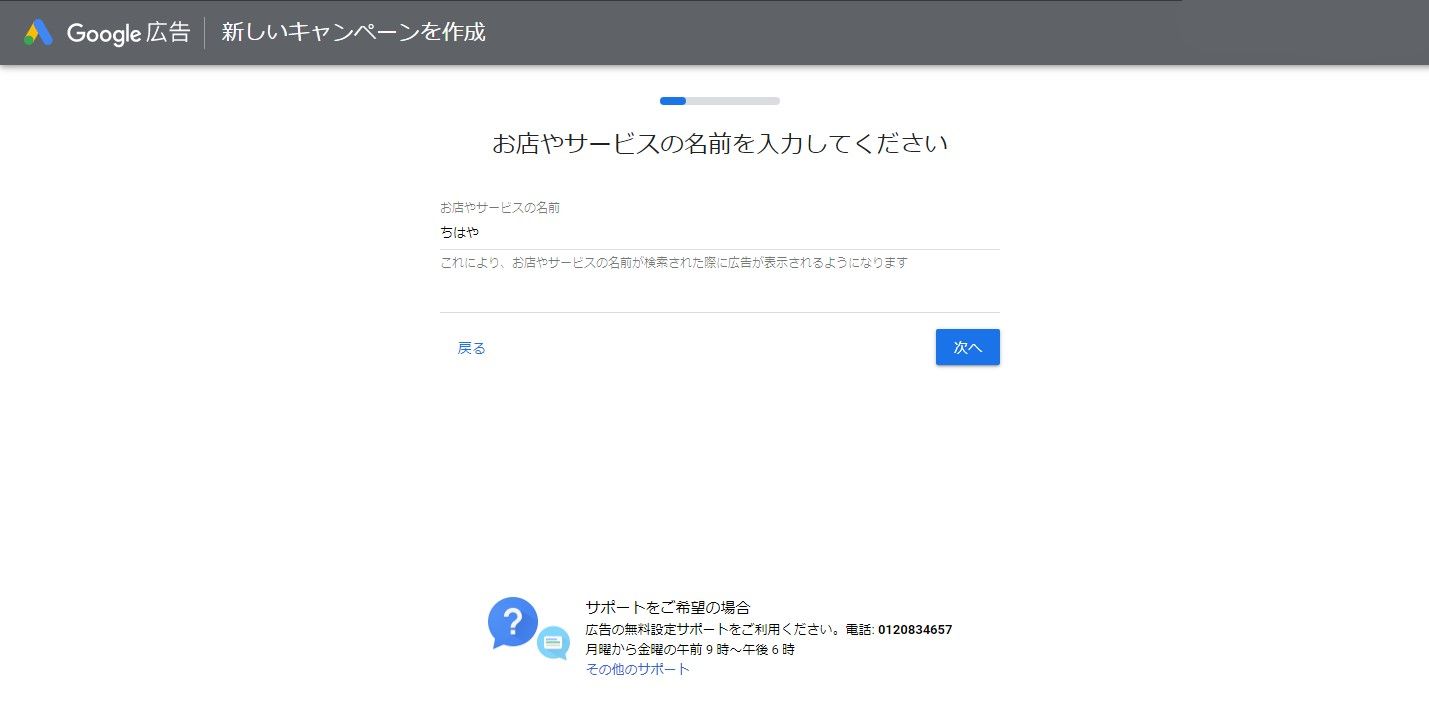
「お店やサービスの名前」を入れます。
僕は、会名にしていますが、
ブログ運営者、ブログサイト名など
自分に合わせて入力し
「次へ」をクリックします。
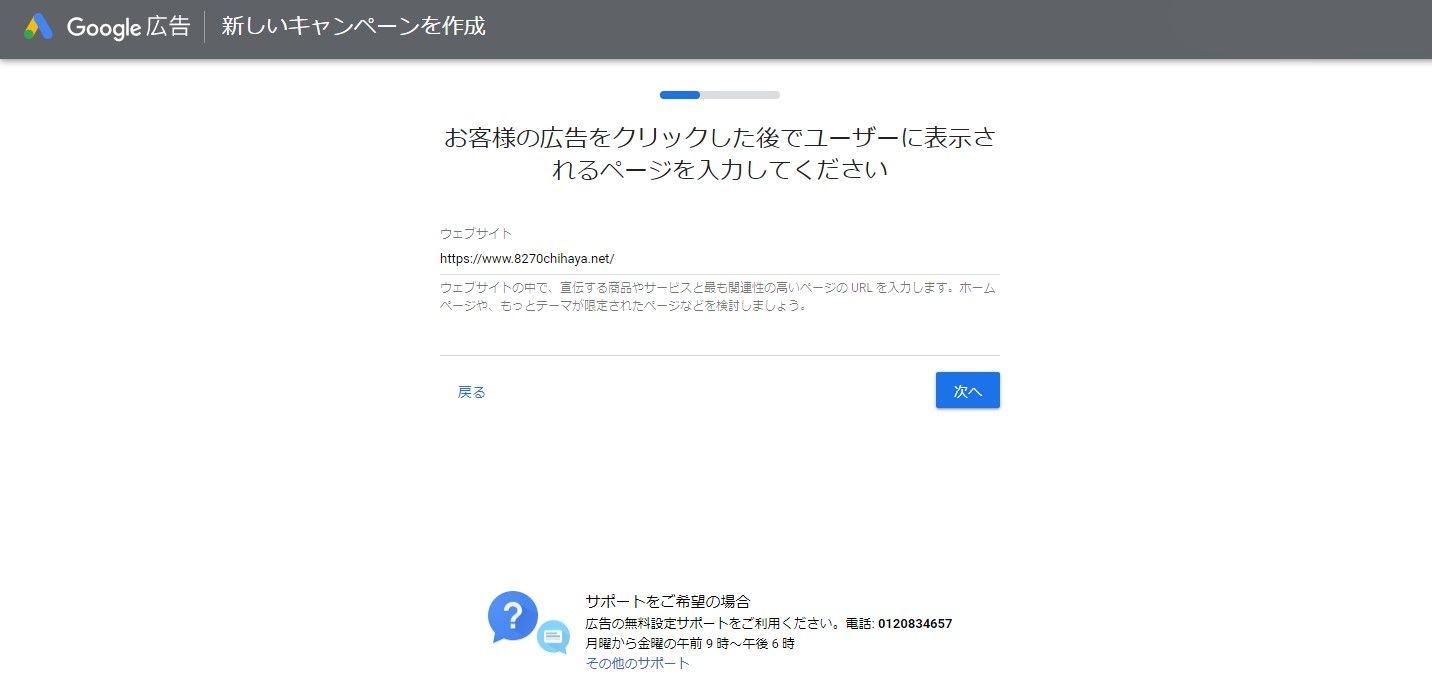
広告がクリックされた時に表示される
ページのURLを入力して
「次へ」をクリックします。
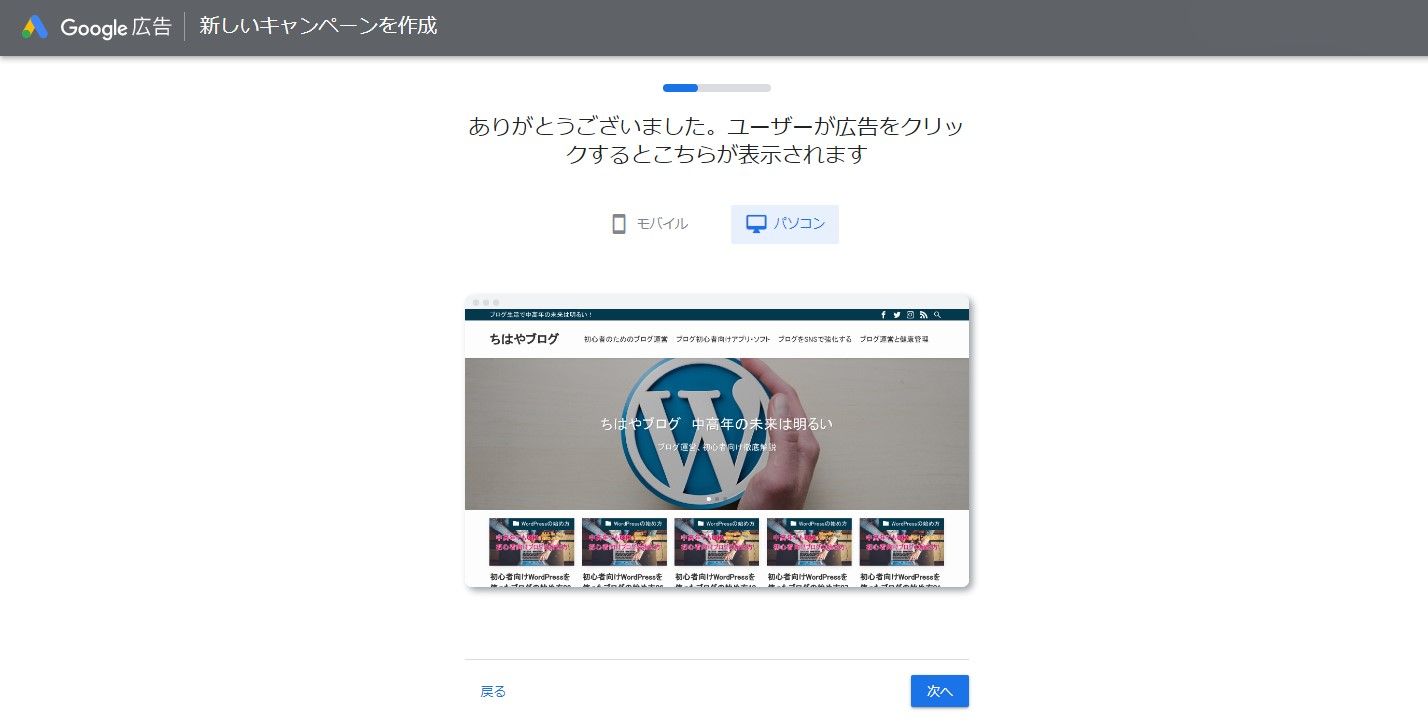
広告と連動したページが表示されます。
「次へ」をクリックします。
次からは、広告の作成に入ります。
安心してください、
作成したら即料金発生にならないように
きちんと説明します。
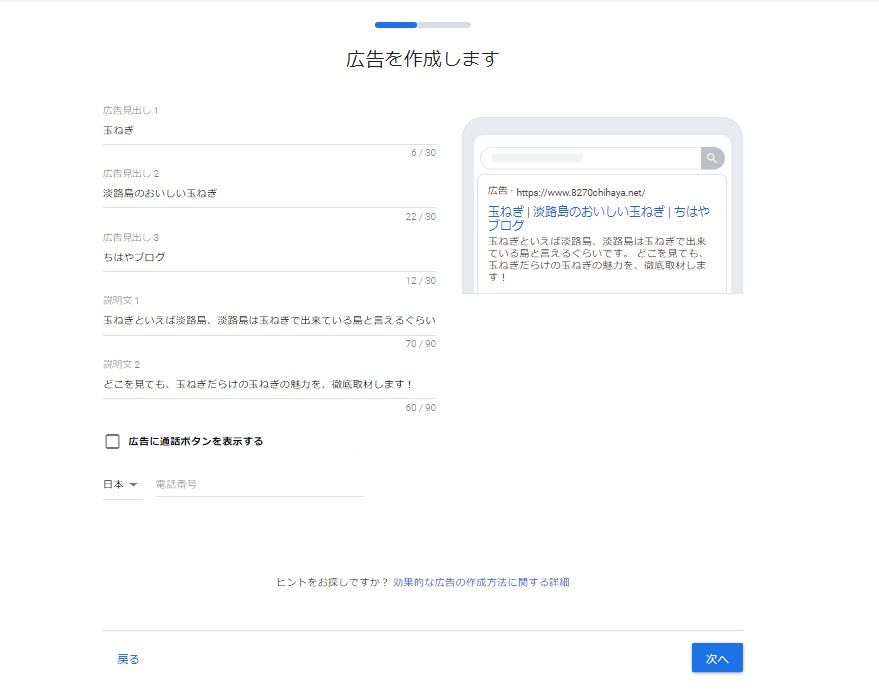
- 広告見出し1
- 広告見出し2
- 広告見出し3
- 説明文1
- 説明文2
全ての項目を入力します。
あとから訂正が出来ますので、
ここは、サラッと入れておきます。
「□ 広告に通話ボタンを表示する」には
✓入れなくても大丈夫です。
最後に「次へ」をクリックします。
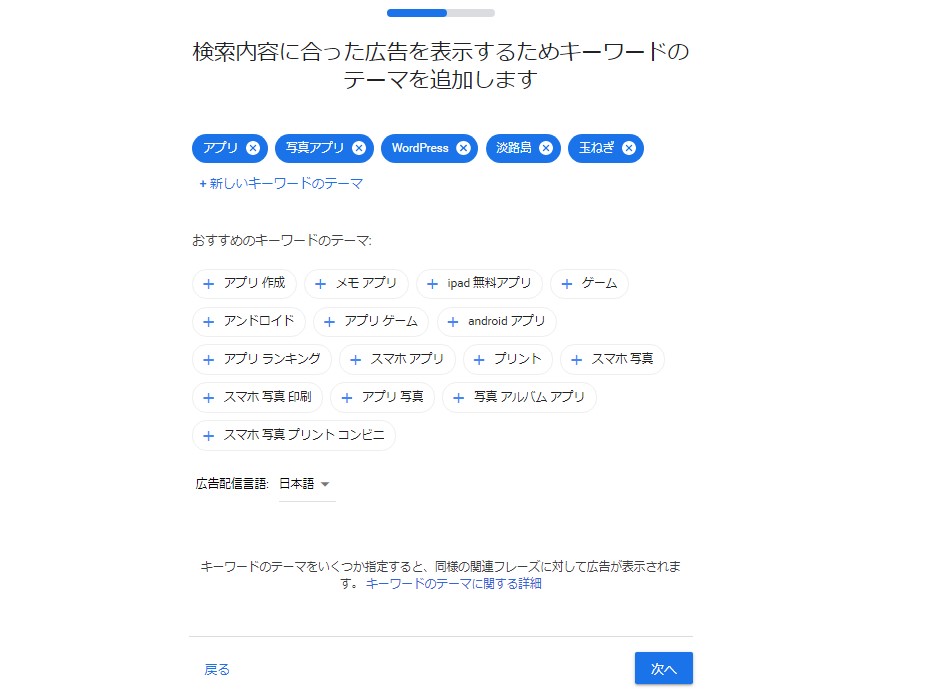
自分のブログ等の内容にあった
キーワードを選んでおきます。
ここも、この時点ではだいたいで大丈夫です。
選んだら「次へ」をクリックします。
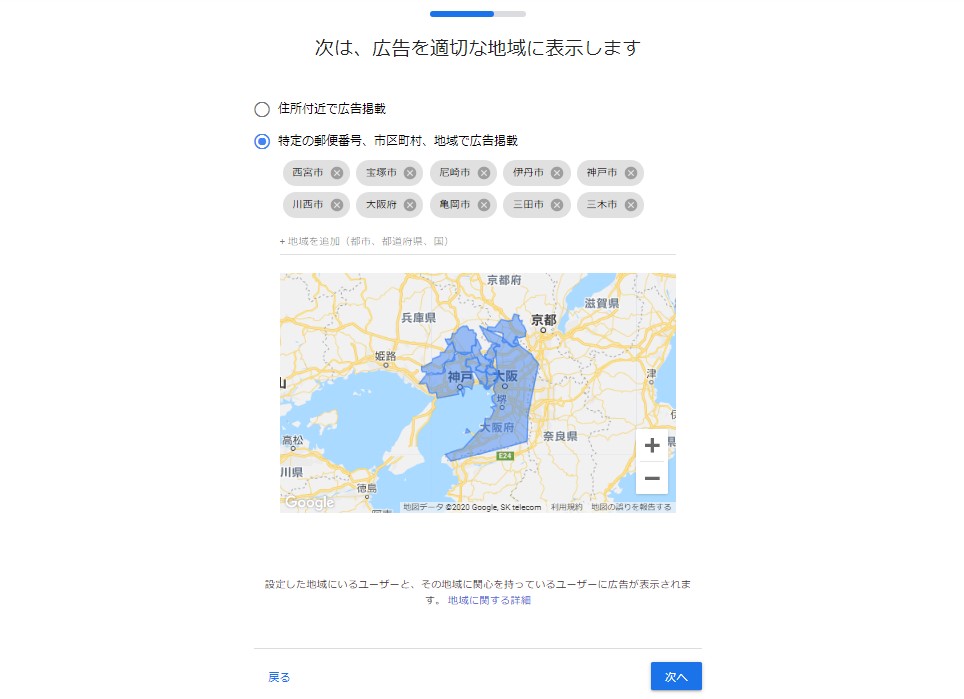
広告を表示させる地域の選択です。
難しく考えないで、
とりあえずは、上の画像のとおりで。
選択したら「次へ」をクリックします。
次の画面では、
急にお金の話になるので
恐怖を覚える人が多いと思いますが、
無料で使えるように
一つ一つ丁寧に解説しますので、
付いてきてください。
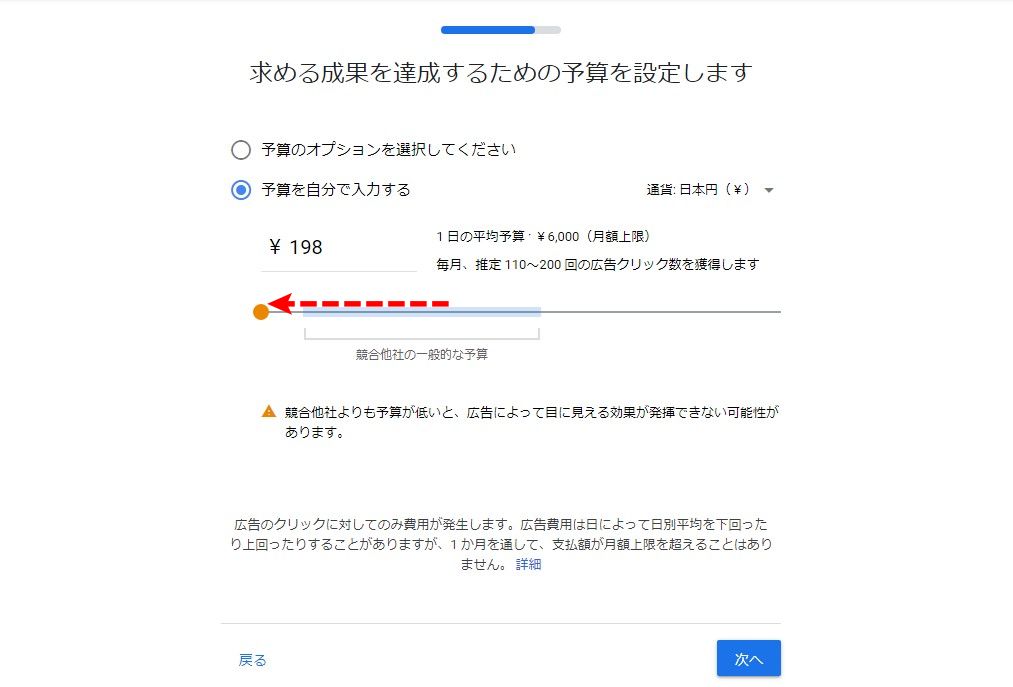
予算の設定では
「予算を自分で入力する」に✓を入れて
その下の●を、
いちばん左端までスライドさせます。
今回は「198円」となりました。
大丈夫です、
料金はかからないように解説します。
「次へ」をクリックします。
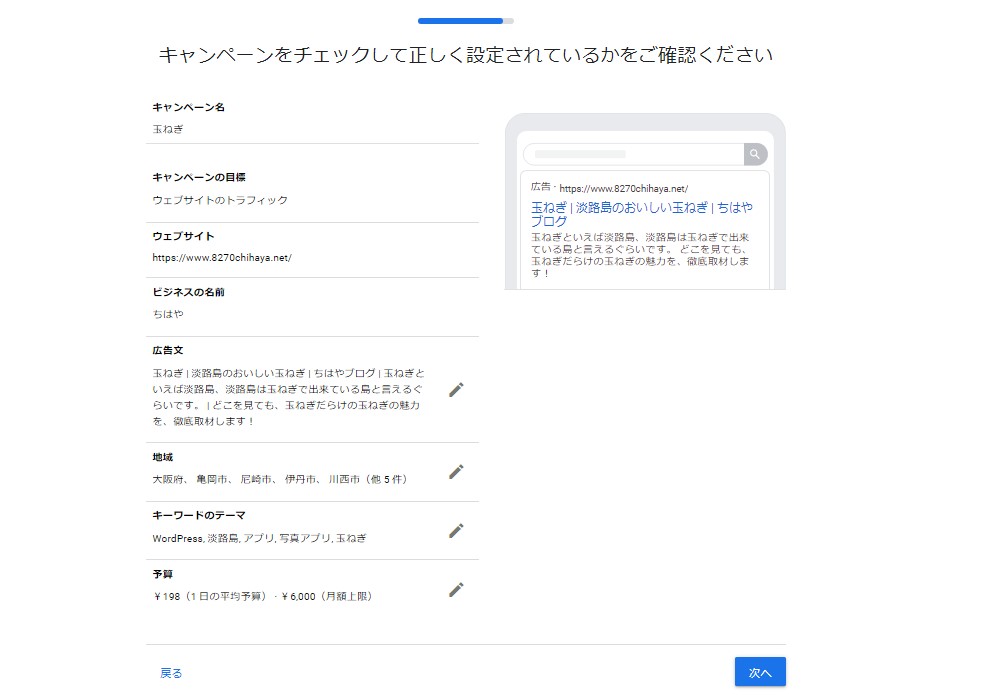
上がこれまで入力した内容の
確認画面です。
問題なければ「次へ」をクリックします。
そして次の画面で
また恐怖を覚えることに・・・
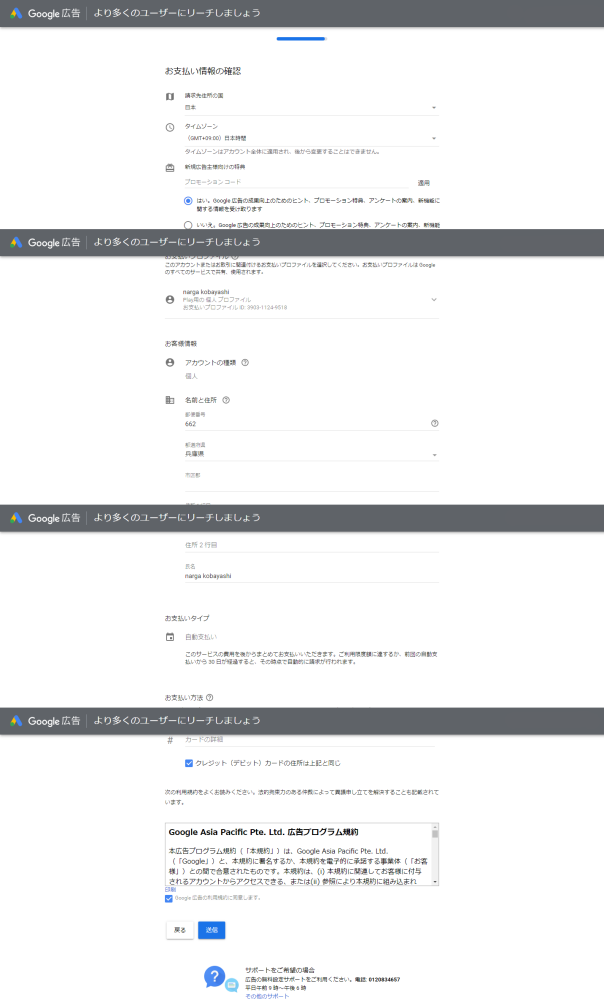
長い画面なのですが、
下の方にクレジットカード情報を
入力する箇所があります。
残念ながら、入力しないと
キーワードプランナーは使えません。
iPhoneやiPadでも
アプリをダウンロードするときには
無料でも最初に
クレジットカード情報を
入力する必要がありますが、
それと同じです。
全て入力したら「送信」をクリックします。
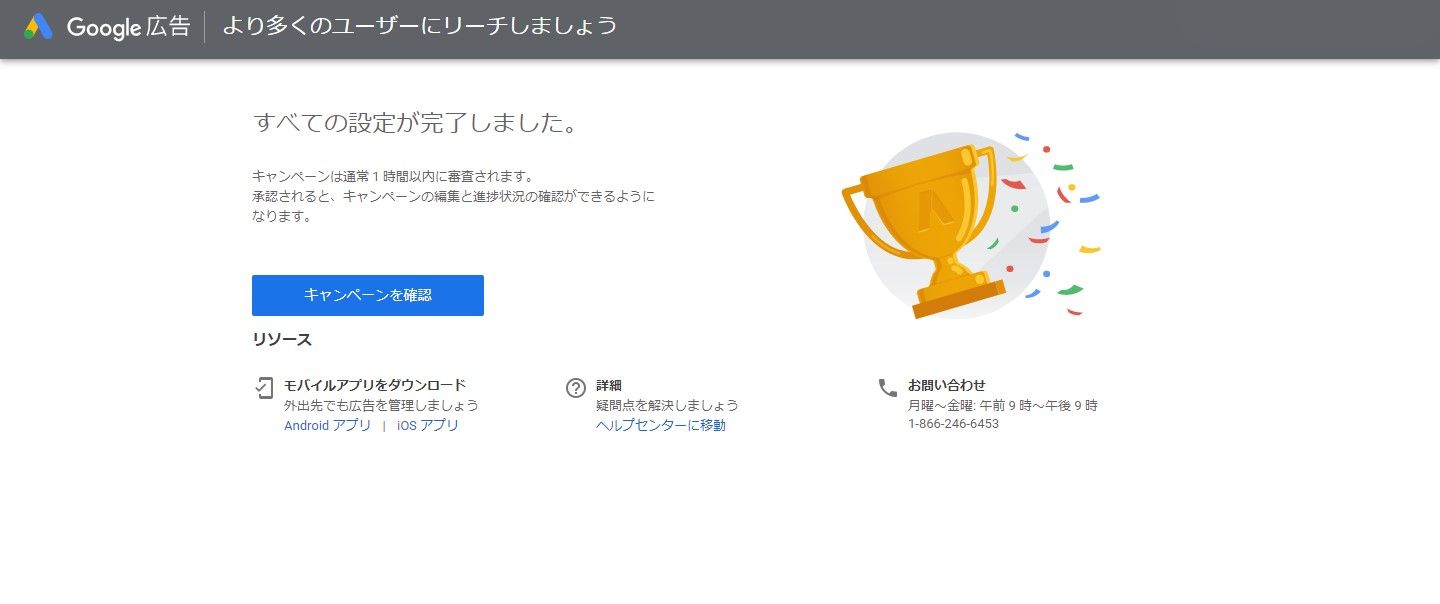
この画面の表示で
設定完了です。
「キャンペーンを確認」をクリックします。
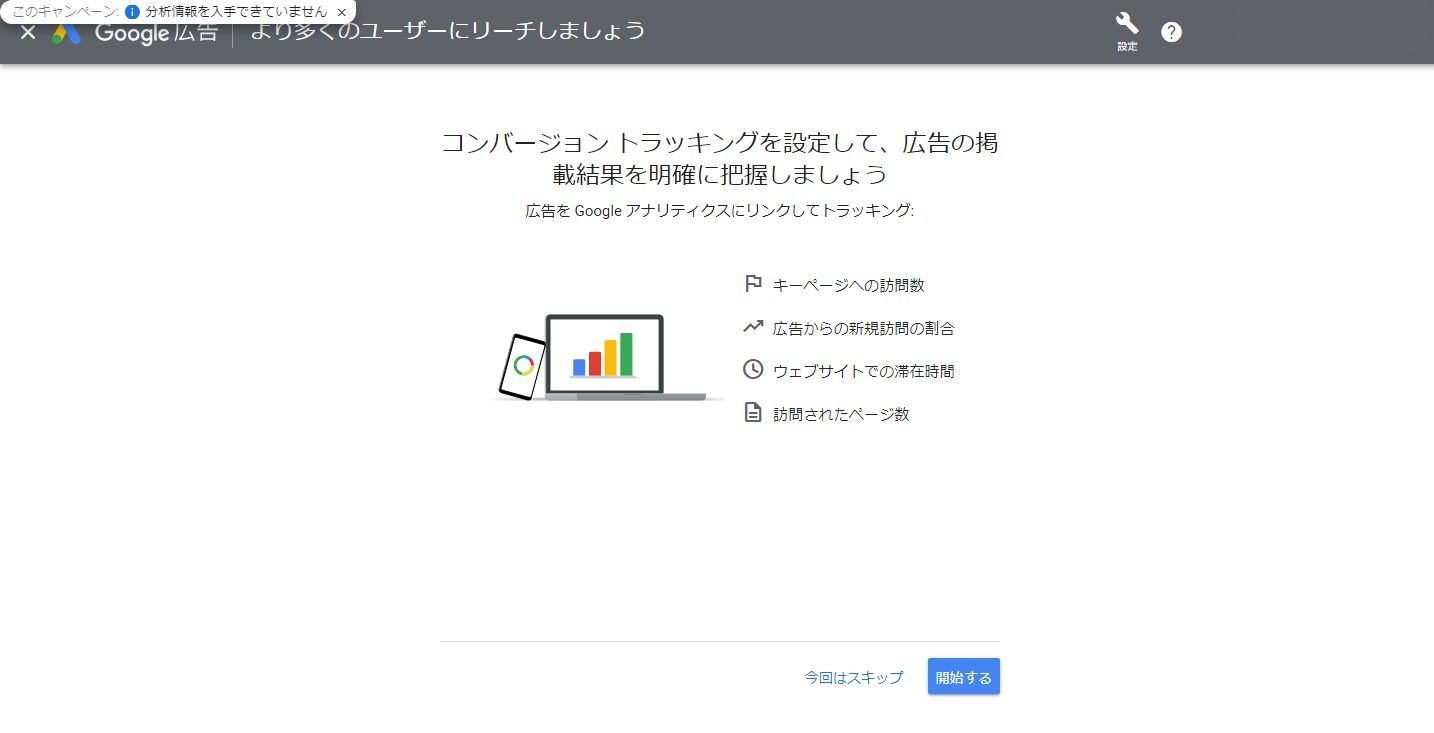
これは
「Googleアナリティクス」の設定を
促す画面です。
「Googleアナリティクス」については
また別の記事で解説しますので、
ここでは「今回はスキップ」をクリックします。
そしていよいよ
課金されないように
広告を停止します!
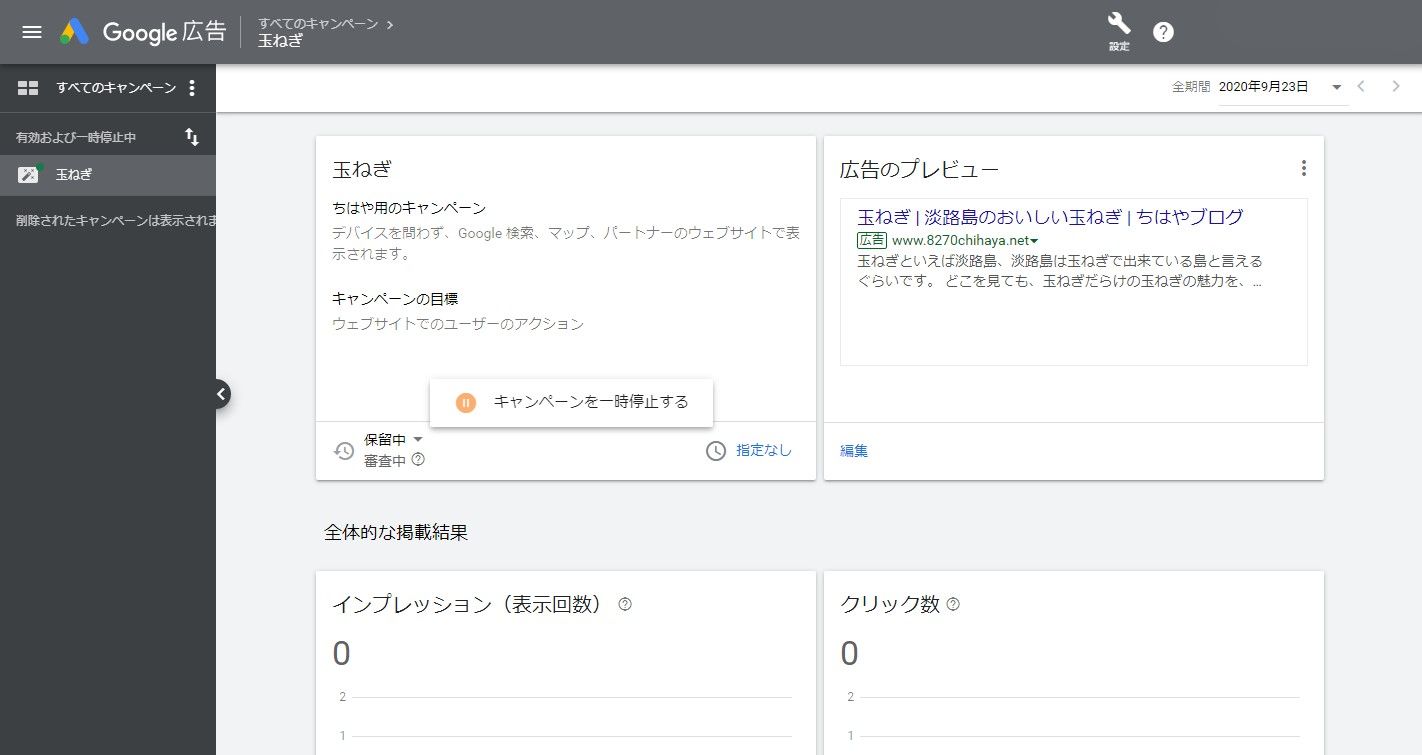
「保留中▼」の部分をクリックして
「キャンペーンを一時停止する」を
クリックします。
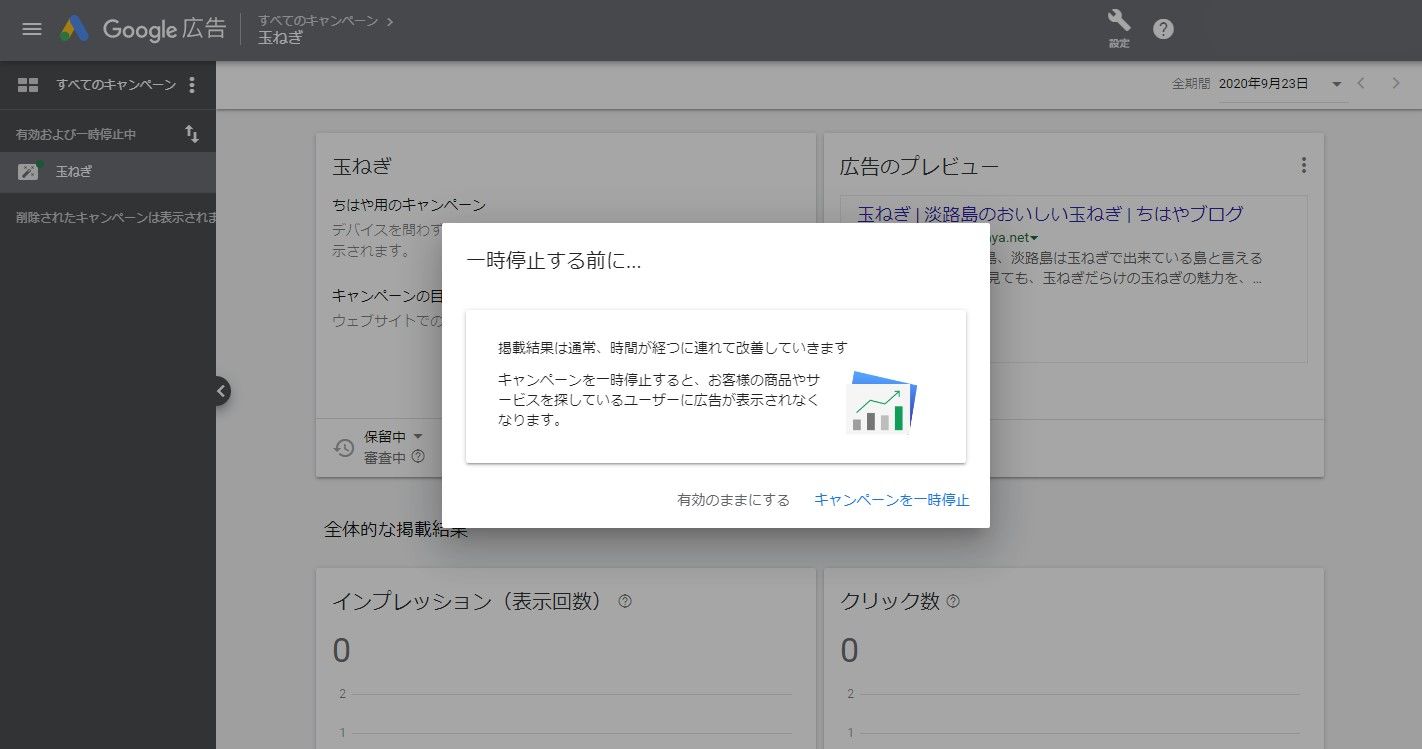
「一時停止する前に。。。」
と表示されますが、
「キャンペーンを一時停止」をクリック。
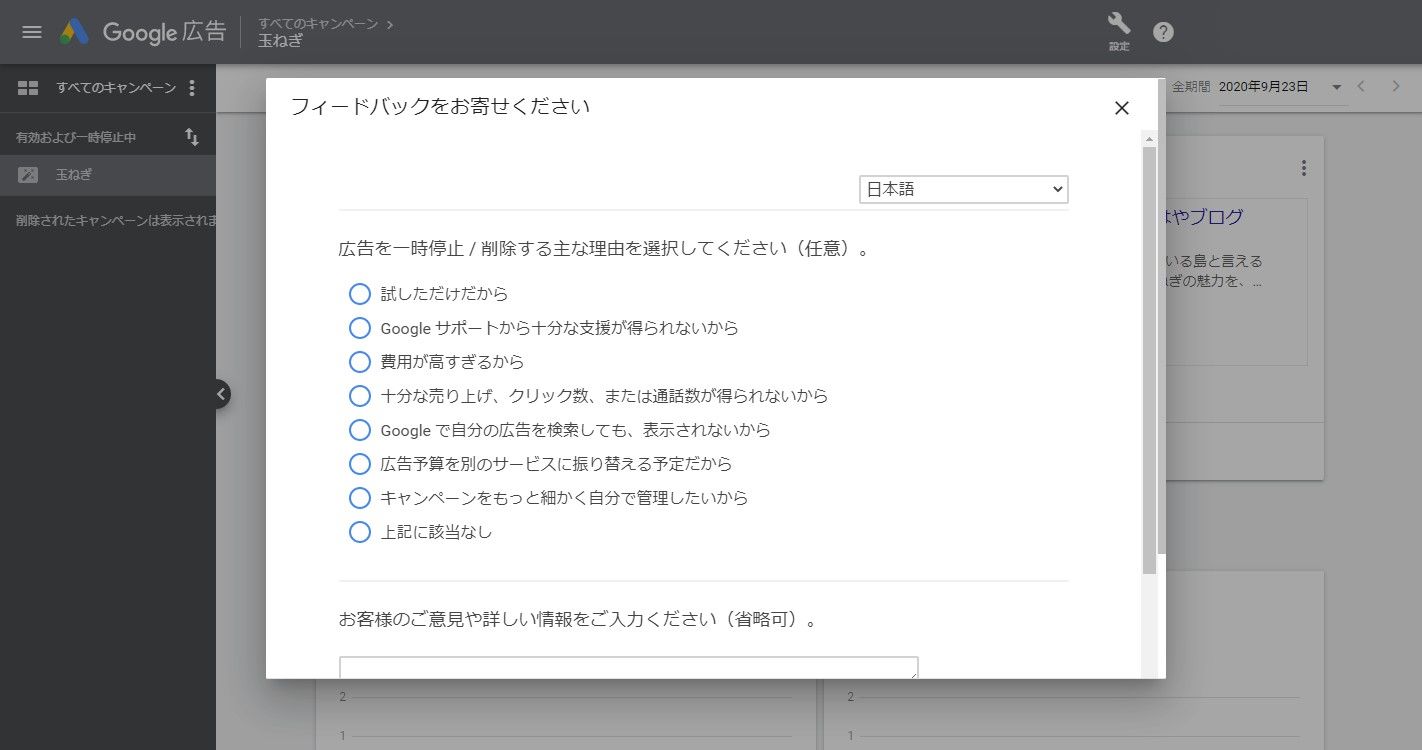
停止する理由を聞いてきます。
任意ですので、答えても答えなくても大丈夫です。
答えない人は、
右上の「☓」で閉じてください。
ここまでで
Googleキーワードプランナーを使うための
準備が完了しました。
おつかれさまでした。
では、いよいよ
キーワードプランナーの解説に入ります。
3.Googleキーワードプランナー解説
最初に
右上にある「設定」をクリックします。
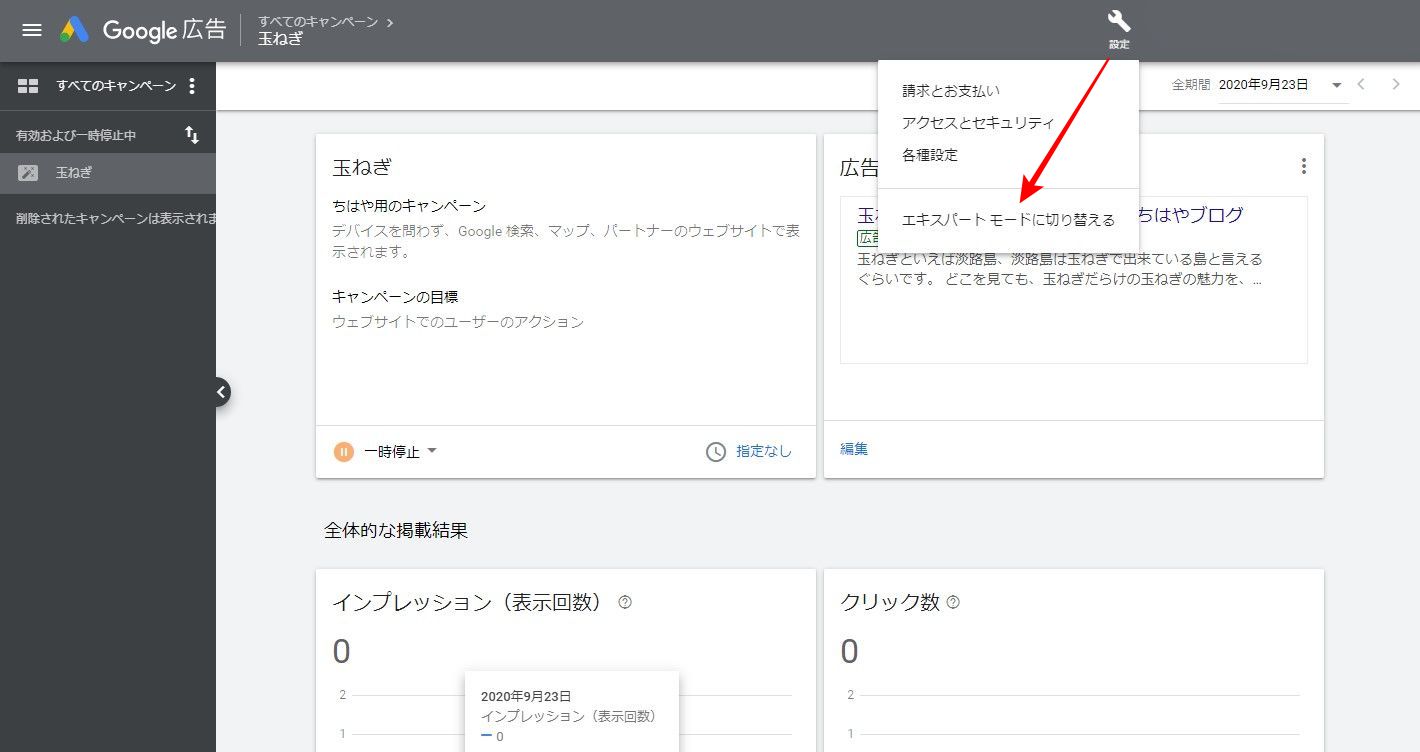
「エキスパートモードに切り替える」を
クリックします。
画面が切り替わりますので、
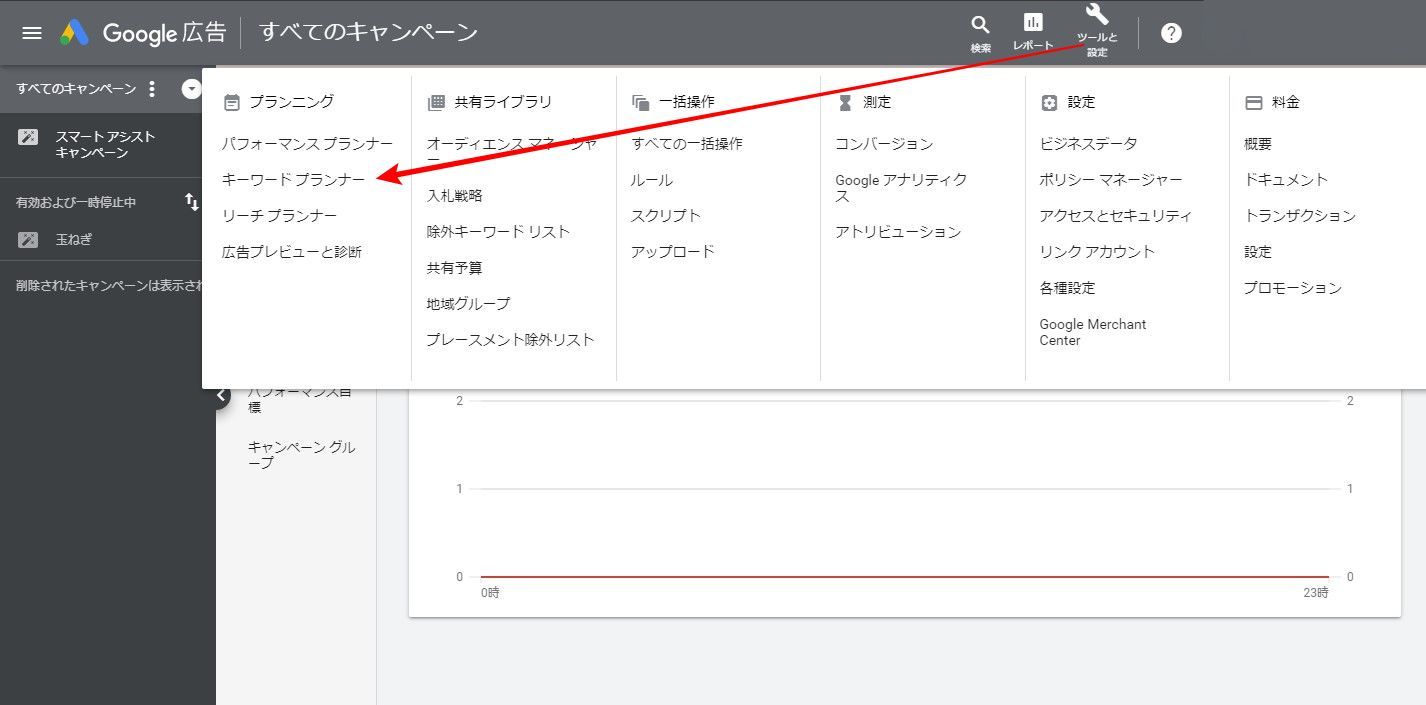
「ツールと設定」の中にある
「キーワードプランナー」をクリックします。
これでやっと
キーワードプランナーが使えます!
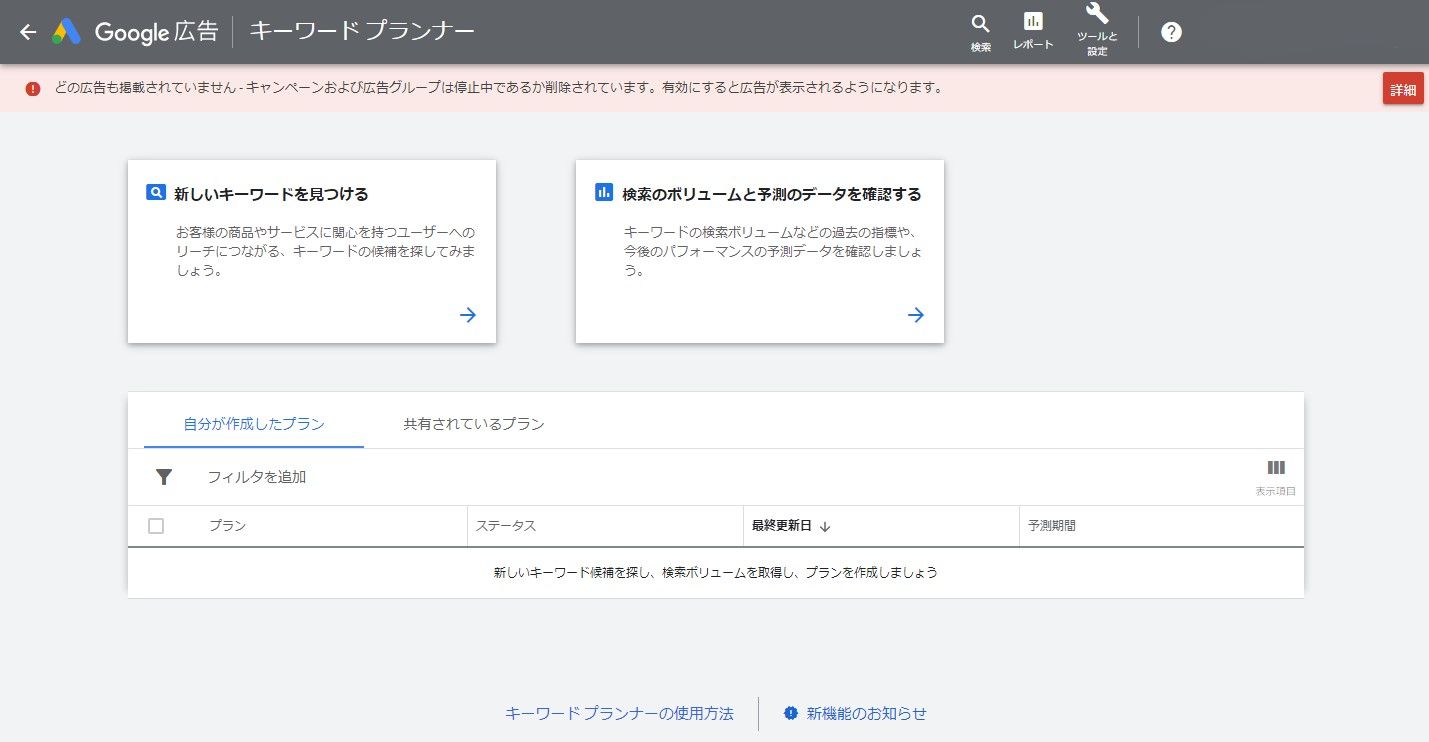
「新しいキーワードを見つける」をクリックします。
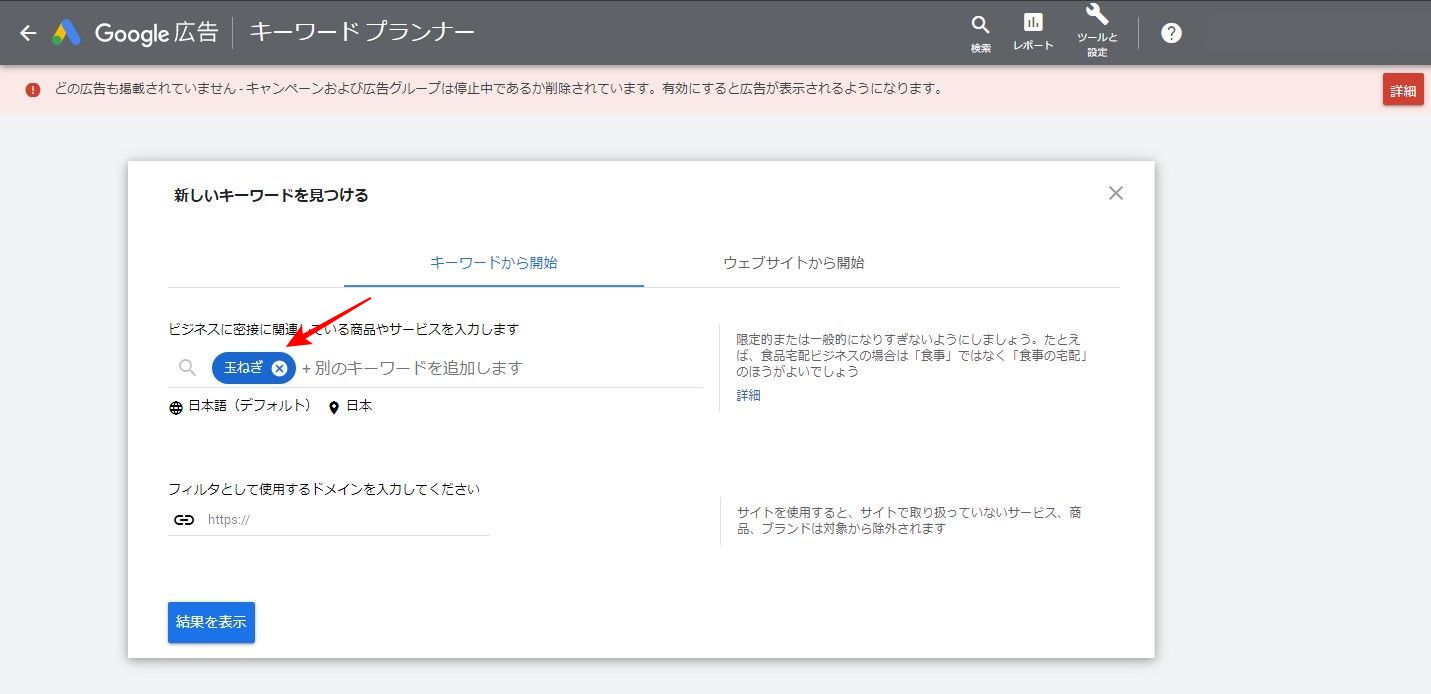
矢印のところに
調べたいキーワードを入力して
「結果を表示」をクリックします。
ここでは「玉ねぎ」と入れています。
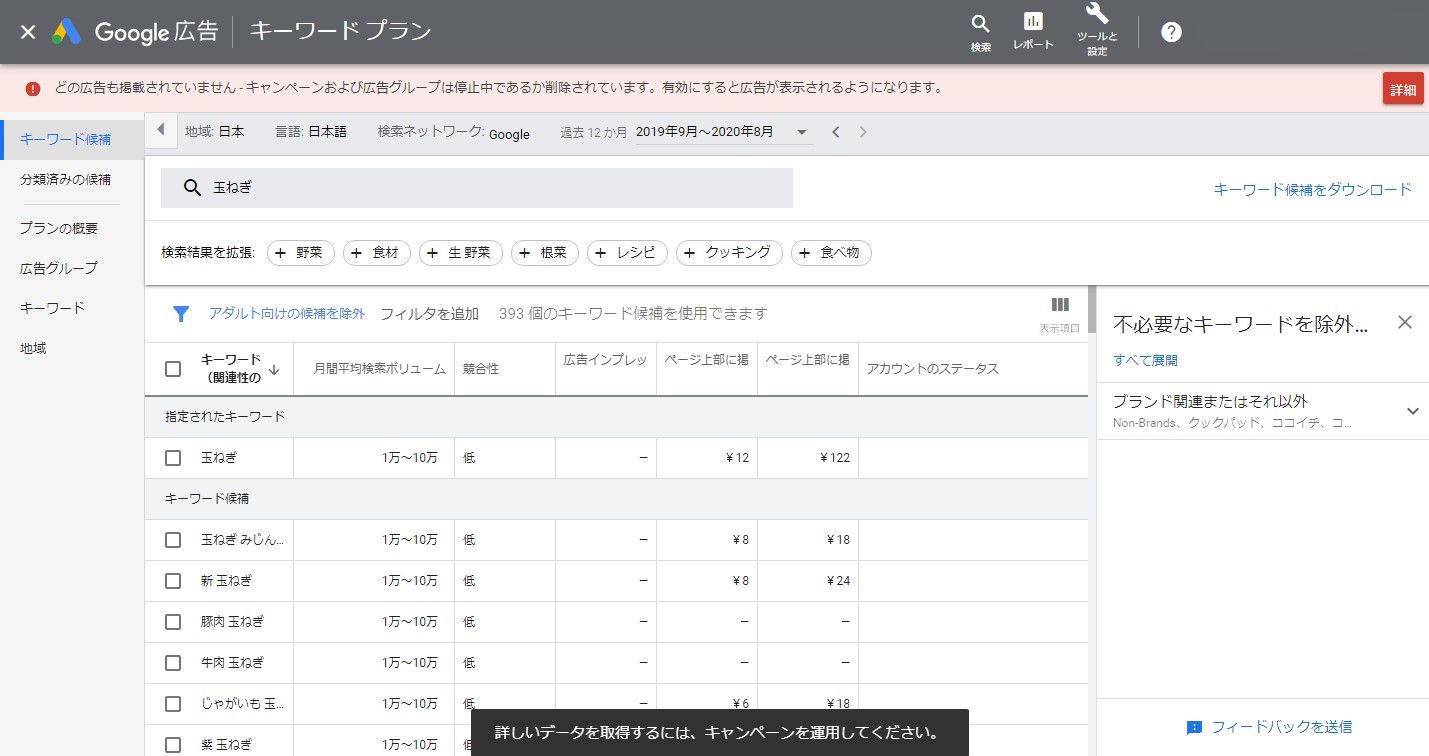
「玉ねぎ」の
結果が出ました。
【キーワード】
直接検索した「玉ねぎ」の下に
関連のキーワードも並んでいます。
これらも多く検索されている候補なので
一緒に検討する値打ちがあります。
【月間平均検索ボリューム】
1か月間にどのぐらい検索されたかの数値ですが、かなり大まかです。
3つのステージに分かれていて
・100〜1000:スモールキーワード
・1000〜10000:ミドルキーワード
・10000〜100000以上:ビッグキーワード
こんな感じで見られています。
「玉ねぎ」はビッグキーワードなので
検索する人はかなり多いとわかります。
【競合性】
同じキーワードで広告出す人が、多いか少ないかです。
多いと競争が激しいので、
成果が得やすい面もありますが
その分、広告費が高価になってしまいます。
【ページ上部に掲載された広告の入札単価】
広告の掲載において
単価が安かった時
単価が高かった時
これらの価格を表しています。
「玉ねぎ」の場合、
クリック単価は
安い時で12円
高い時で122円ということになっています。
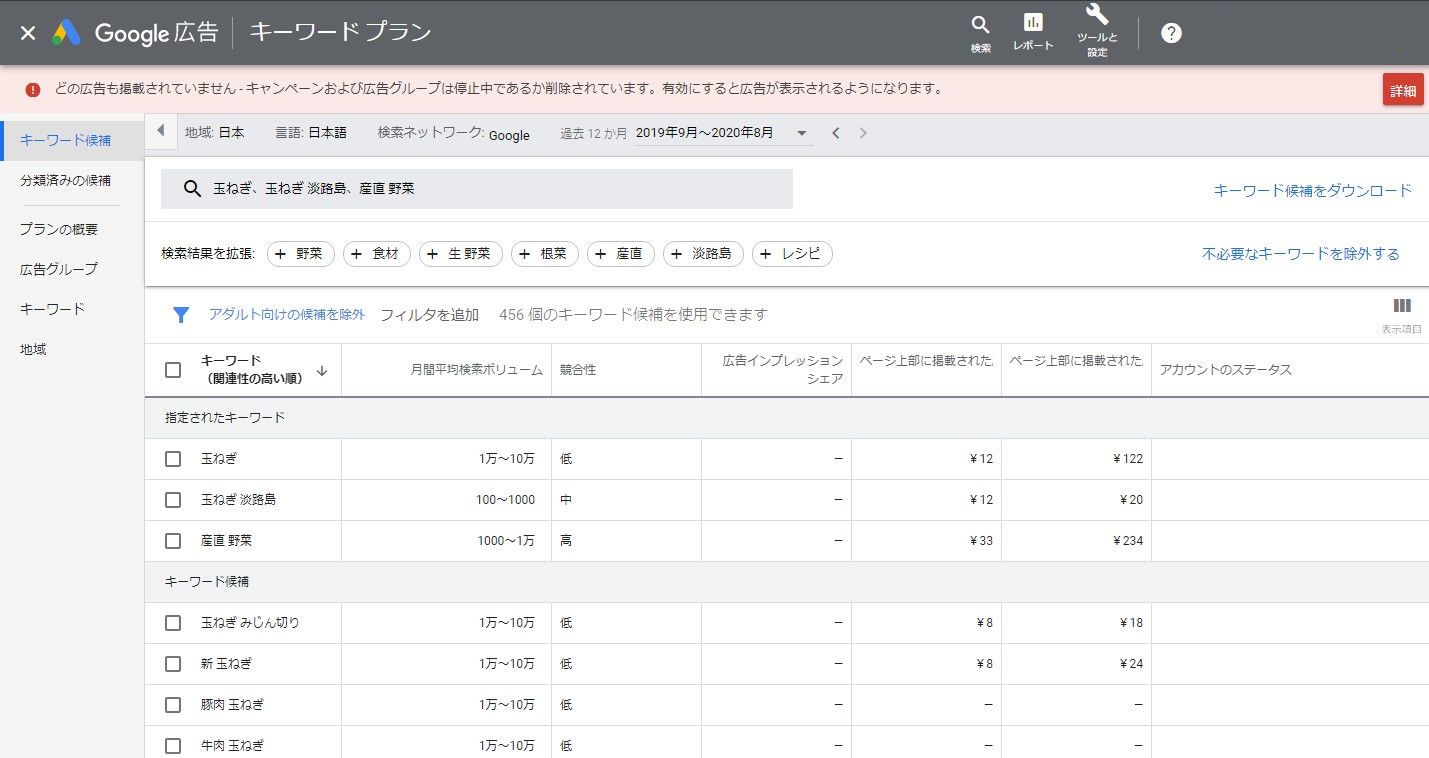
せっかくなので
「玉ねぎ」
「玉ねぎ 淡路島」
「産直 野菜」
を加えてみました。
キーワードをたくさん入れて
比較すると面白いです。
簡単に比較してみると
記事数は、
- 玉ねぎ 39,100,000 件
- 玉ねぎ 淡路島 1,390,000 件
- 産直 野菜 15,200,000 件
検索数は、
- 玉ねぎ 1万~10万回
- 玉ねぎ 淡路島 100~1000回
- 産直 野菜 1000~10000回
1クリックあたりの単価は
- 玉ねぎ 12~122円
- 玉ねぎ 淡路島 12~20円
- 産直 野菜 33~234円
記事数がいちばん多い「玉ねぎ」よりも
記事数が半分以下の「産直 野菜」の方が
2倍以上、広告費が高くなっています。
今回はココまでです。
たいへんおつかれさまでした。
まとめ
初心者向けに書いたつもりですが、それでも設定含めて難しかったかも知れません。
Googleキーワードプランナーは、広告を出す時の「キーワード」の選定と「予算」を決める目安になるツールですが、
うまく使えば、日々のブログのタイトルや、ショップの商品名を考える時のヒントにもなります。








コメント