メールで送られてきた「PDFファイルへ、直接文字入力したい!」。PDFファイルの編集は出来ないとか、高額なソフトを購入しないといけないとかで諦めて、未だに一度プリントして手書きしている人も多いと思います。今回はそんな厄介なPDFファイルを、無料のAcrobat Reader だけで、簡単に文字入れ編集して、今後主流になる電子印鑑の押印までの方法を解説します。
尚、解説はWindows10上での画面を使用しています。
Adobe Acrobat Reader DC、ダウンロード
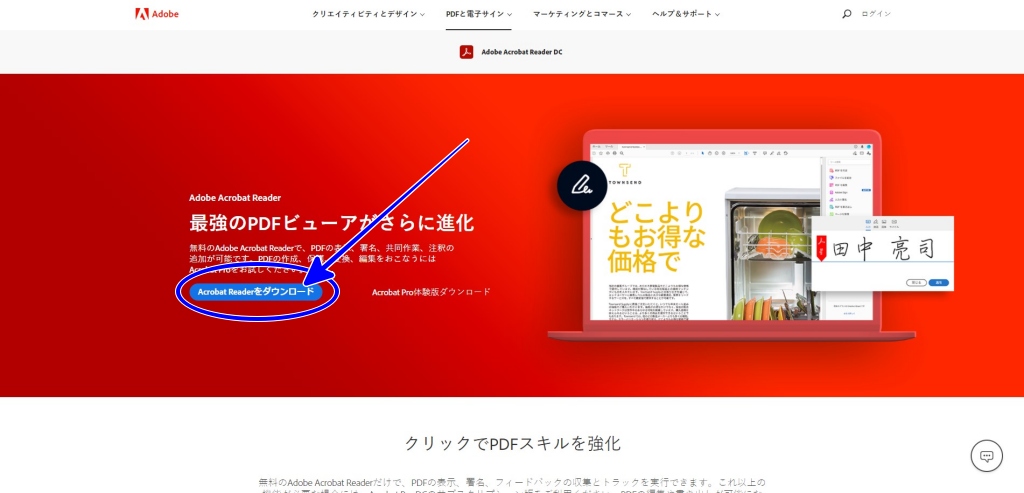
Adobe Acrobat Reader DC は
無料でダウンロードできます。
ダウンロードサイト
上の「Acrobat Reader をダウンロード」ボタンをクリック。
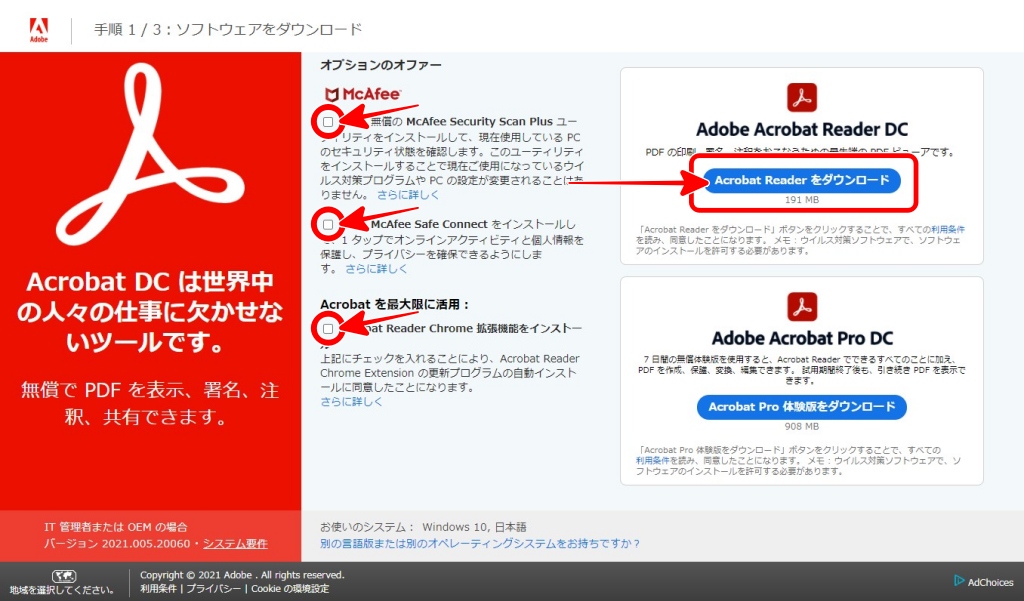
3つの ✓ を必ず外してから
「Acrobat Reader をダウンロード」を
クリックします。
とくにMcAfeeのセキュリティソフトは不要。
Windowsの場合、セキュリティソフトは
ともとも標準で搭載されているので
ざわざわその標準を停止させて
McAfee入れる意味を僕は感じないです。
ダウンロードが終わったら
「readerdc_jp_xa_crd_install」ファイルを
ダブルクリックして
インストールを行います。
参考までに、
上位版のAdobe Acrobat DCは
サブスクリプション(月々の定額)となっており
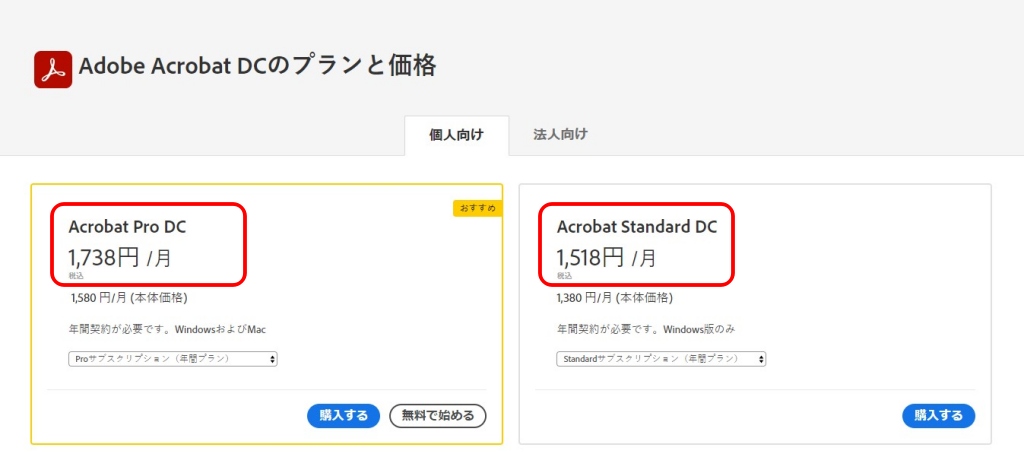
Acrobat Standard DC が年間契約で、1,518円/月
Acrobat Pro DC が年間契約で、1,738円/月
仕事上、どうしても必要であれば
有料プランの契約も考えられますが、
僕の場合は、メールで送ってきたPDFファイルに
簡単な文字列を入れる程度の使い方なので
無料の「Acrobat Reader 」で殆ど事足りています。
たぶん思うのですが
フリーランスや在宅ワークの人の大半は
ぼく同様、これから説明する
PDFファイルへの文字入れ方法で
片付く仕事が多いのではと思います。
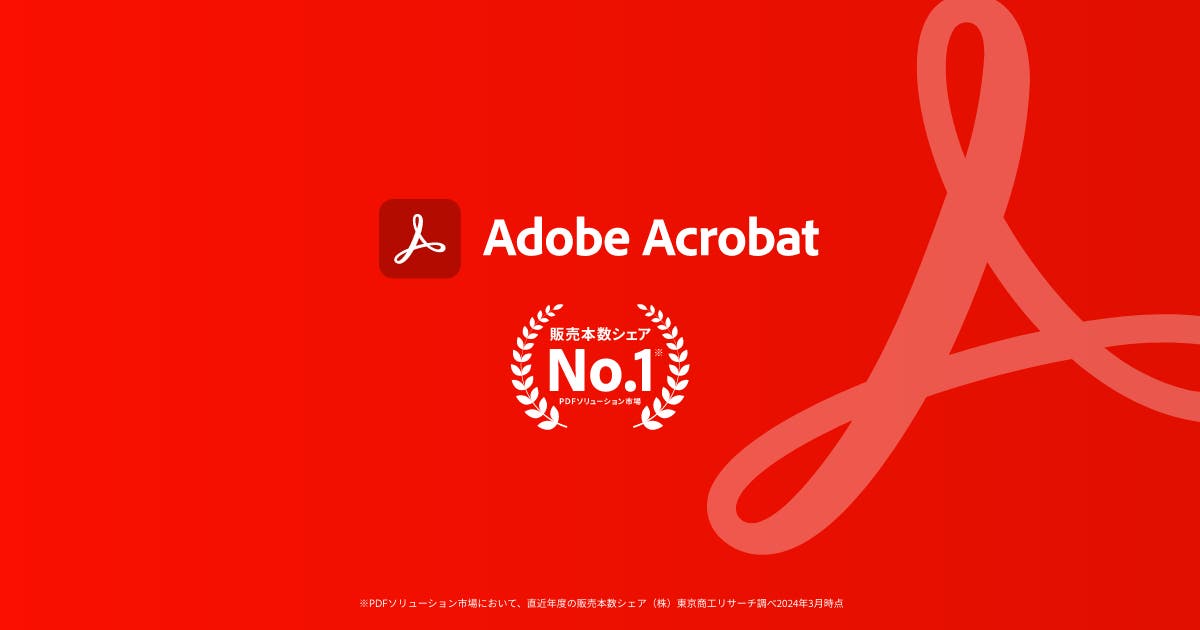
無料のAcrobat Reader で行う、PDFファイルへの文字入力方法
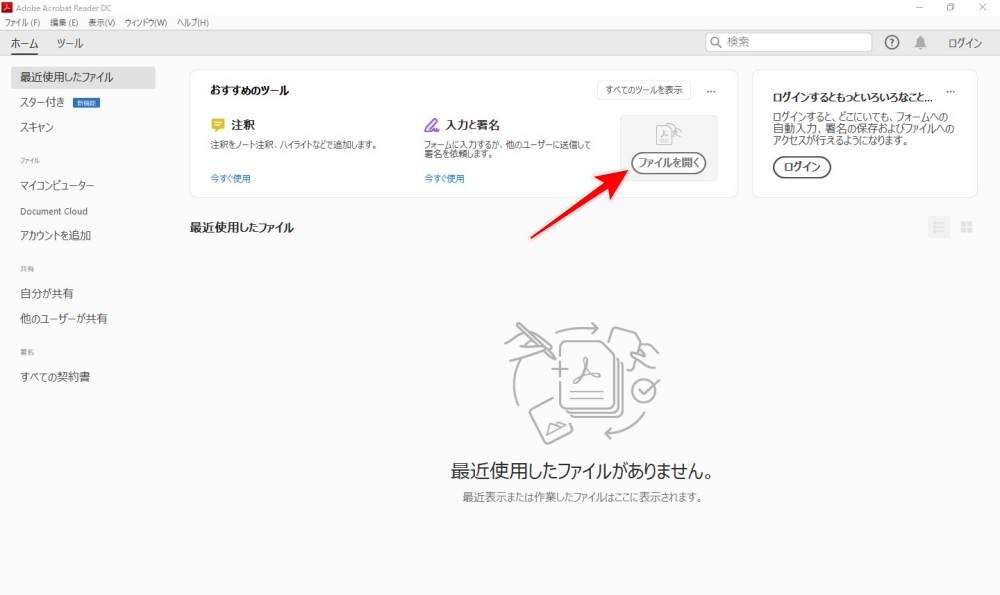
ダウンロード、インストール後
Adobe Acrobat Reader DC を起動し、
文字を入力したいPDFファイルを
「ファイルを開く」をクリックして選択します。
1.PDF文字入力 文字入れは注釈を使う
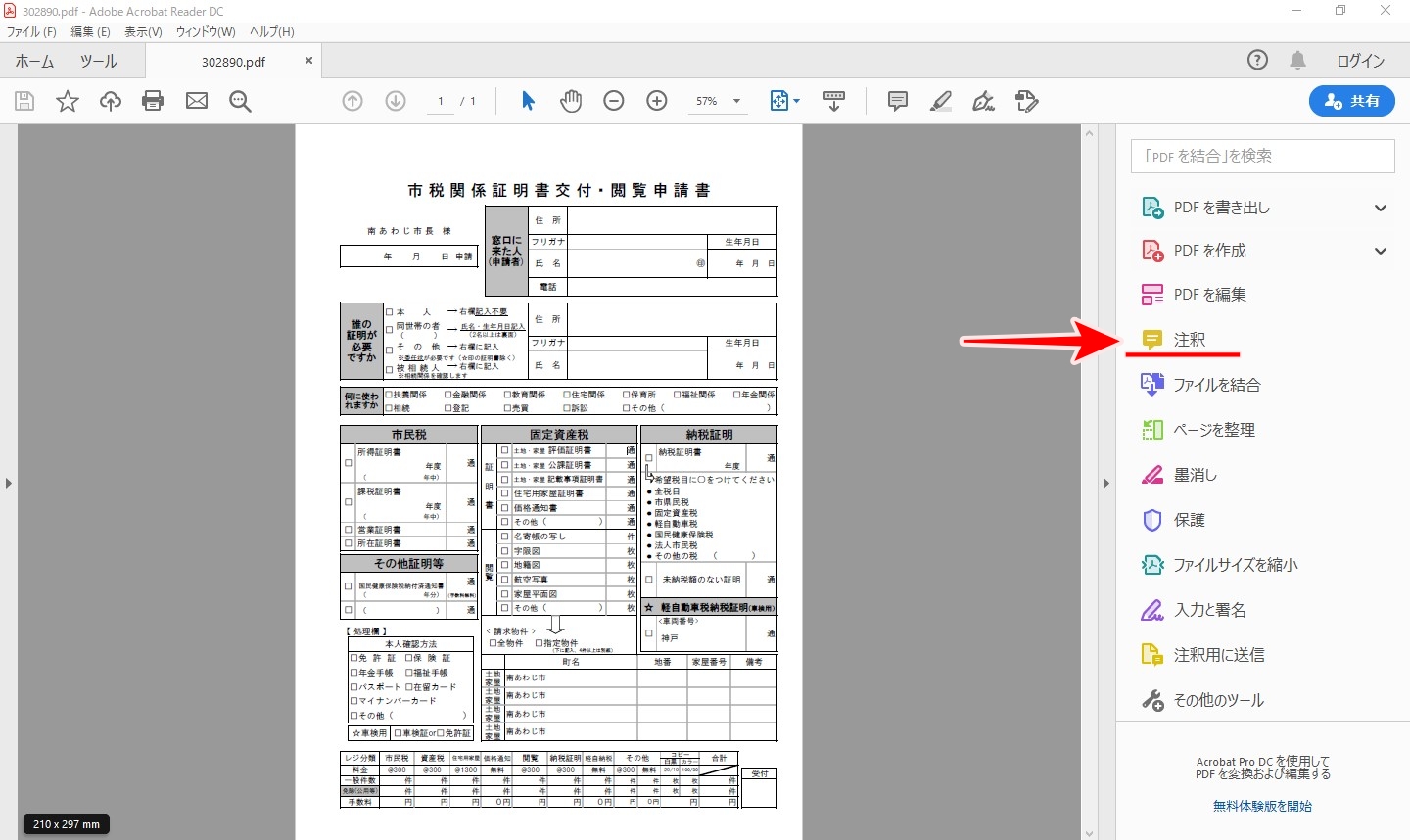
文字入力には
画面右、ツールの中にある
「注釈」機能を使います。
「注釈」をクリックしたら、
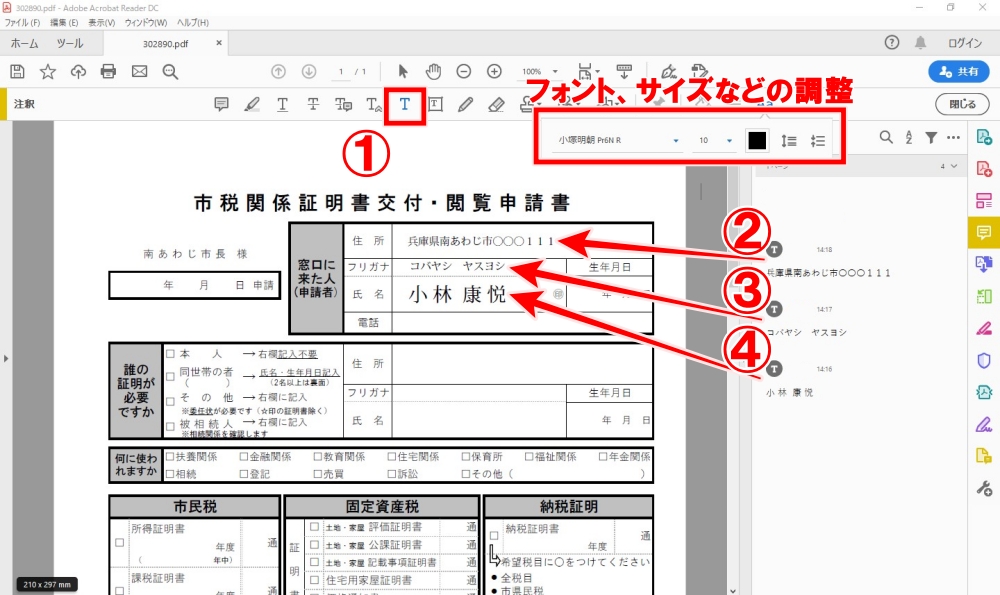
「1」の「T:テキスト」ボタンをクリックして
文字を入力する枠内をクリック、
「2」「3」「4」と、それぞれの枠内を
マウスでクリックして文字列を入力します。
フォントの種類、サイズも変更できます。
位置の微調整も可能です。
次は、「日付」「✓」を入れます。
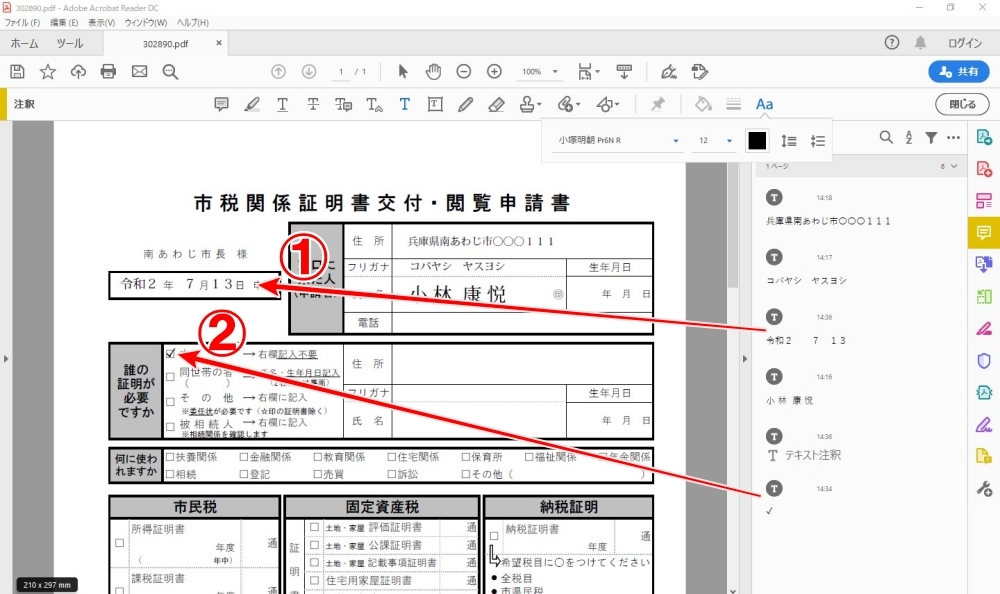
「1」日付は、
スペースキーを使いながら入れます。
「2」の「✓」マークは
「チェック」と入力して
変換キーを押すと
候補一覧にあります。
2.電子印鑑での押印方法
押印します。
押印、この場合は電子印鑑として
事前にパソコン上に印鑑を作っておく必要があります。
電子印鑑の作り方はコチラ

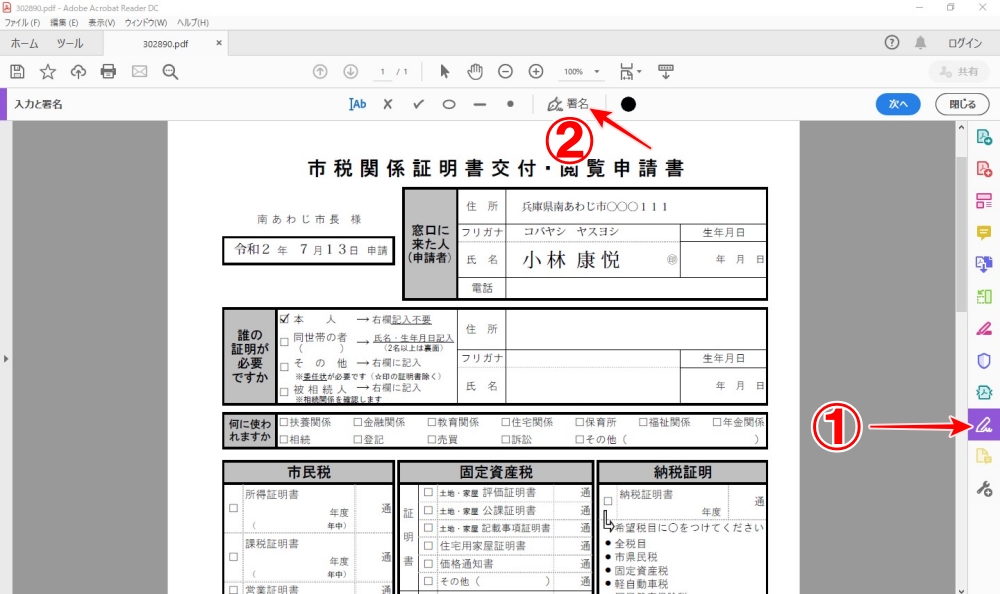
右のツールバーから
「1」の「入力と署名」をクリックして
「2」の「署名」をクリックします。
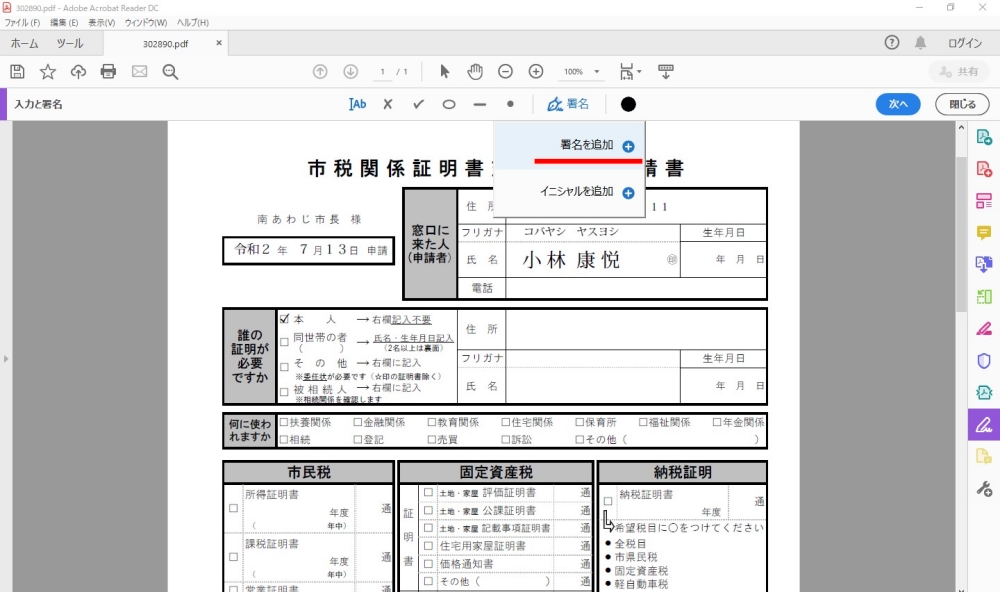
プルダウンから
「署名を追加」をクリック、
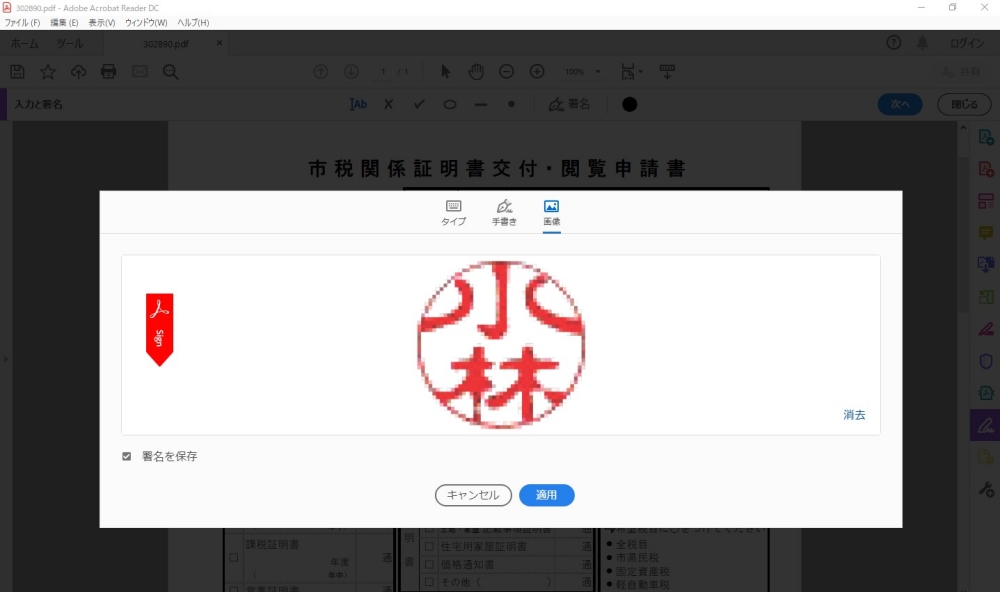
「画像」から
事前に用意した印鑑画像を選んで「適用」をクリック。
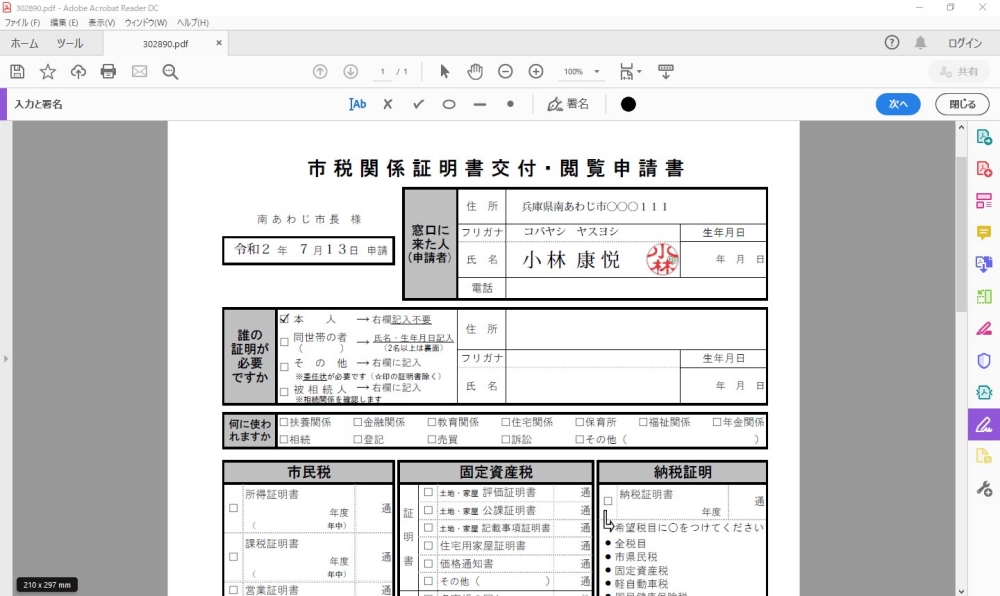
最適な場所に移動して完成です。
尚、電子印鑑が認められない場合もありますので、事前に確認してください。
まとめ
無料版の Adobe Acrobat Reader に出来ないことの第一は、最初からPDFファイルに入っている文字を、消して入れ直すことです。これはさすがに有料版のAdobe Acrobat を使うしかありません。ただこれも、セキュリティ的にロックが掛かっている場合だと、有料版でも出来ない場合があります。
今回解説したAdobe Acrobat Readerでの文字入れ方法がわかっていれば、
メールで送られてきたPDFファイルを
↓
プリントして→手書き入力して
↓
スキャンして
↓
PDFファイルで保存して
↓
メールに添付して送る・・・
こんな長くて面倒な作業が、
送ってきたPDFファイルを Adobe Acrobat Reader で開いて
↓
そのまま「注釈」と「署名」の機能で作成し
↓
メールで送信。
PC上で簡単に全ての作業が完了できます。





コメント