「名前の横に、押印してください」そんな時代とオサラバしようという声が、日に日に大きくなっています。メールで届いた書類に、電子印鑑を押し、直ぐにメールで返送する。スピーディーとか効率を求められる世の中では、必須のスキルでもあります。今回は、誰でも簡単に電子印鑑を作成する方法と、書類への押印(貼り付け)方法を解説します。
電子印鑑の作り方

印鑑は、日本独特の古い習慣で、これまでも何度も「やめよう」「サインで済ませたい」「デジタル化しよう」と言われ続けてきましたが、うちの取引先でも未だに、銀行振込で支払いすると、ご丁寧に立派な領収書を郵送してくる会社がたくさんありますと言うか、殆どがそのタイプです。
別に迷惑とまでは言わないのですが、封筒・手紙まで付いてくるので、領収書は受け取りますが、あとは直ぐにゴミです。このゴミが意外と多い。おまけに領収書は、発行して郵送されると、届くのに数日もかかります。メールなら数秒で終了なのに。
これが嫌で、うちの会社では、もうかなり前から、請求書や領収書を含む書類は、許される限り電子印鑑にして、紙で郵送せず、PDF化してメールで送るようにしています。「ちゃんと紙で郵送してこい!」と怒られたことは一度もありません。
少し余談になりますが、領収書をメールで送った場合、印紙税の納付義務が発生しないため、収入印紙を貼る必要がありません。
ですが、世の中、全ての取引がそれでOKとは、まだまだ言えません。
中には契約書のように、印鑑証明と同じ実印を押印した現物以外は認められなかったりする場合もあります。
今回は、これについては、当分は仕方ないとして諦めて、せめて請求書や領収書、社内書類の「見ました、OKです」のための押印を電子印鑑で行う方法を解説します。
電子印鑑の作り方 その1

これ、ぼくが使ってる
もっともポピュラーな電子印鑑です。
【フリーソフト Web認印】
http://www.hakusyu.com/webmtm/
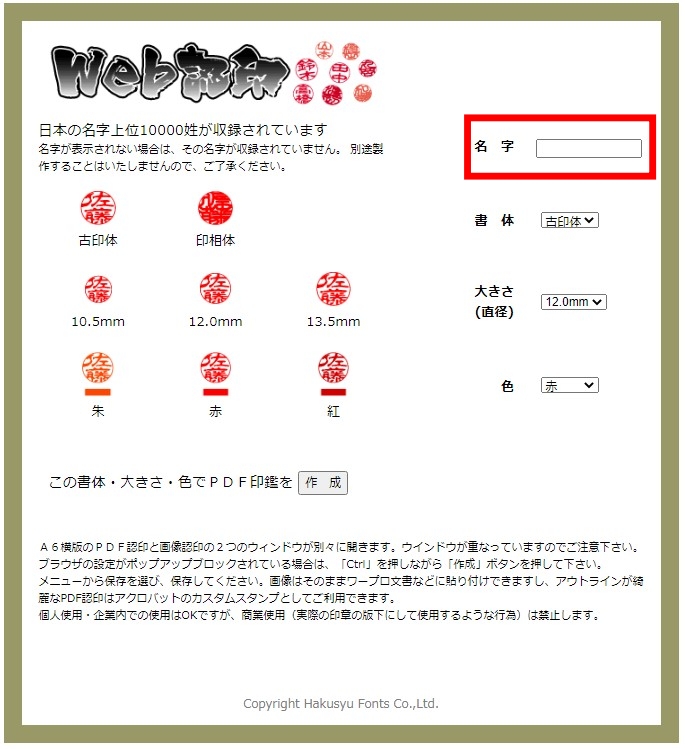
サイトにアクセスしたら
上から順番に
- 名字を入力
- 書体を選択(古書体 or 印相体)
- 印鑑の大きさ(10.5mm・12mm・13.5mm)
- 色(朱・赤・紅)
選んだら「作成」をクリックします。
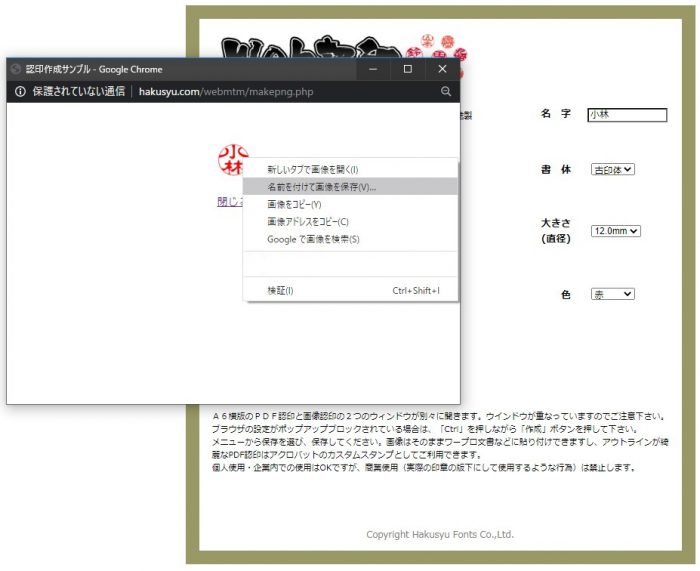
印鑑ができますので
右クリックで画像を保存します。
PNG形式での保存となります。
これであとは、
伝票発行ソフトやPDFデータなどで
「画像を追加」や
「署名を追加」を行い
電子印鑑付きの種類を発行します。
電子印鑑の作り方 その2

【フリーソフト Web認印】 など
ネットのインスタント印鑑に名前がない場合や、
会社印のように「株式会社〇〇○」の場合は
普段から使っている印鑑をデジタル化します。
上の画像は、実際にうちの会社の印鑑を
スキャンして電子印鑑化したものです。
方法は、
- 白い紙にかすれないようにしっかりと押印し、
↓ - その押印した紙をスキャンしてデータ化します
保存形式は「PNG」にします。
スキャンする方法は
プリンターに付属のスキャナーや
スマホアプリ「Adobe Scan」あたりが
誰でも使えて便利です。
Adobe Scan の使い方は、近日中に別の記事を公開します。
PDF書類への電子印鑑の押印方法
電子印鑑が作成できたら、PDF書類へデジタル押印します。
電子印鑑を押印するデータを
Adobe Acrobat Reader で開きます。
Acrobat ReaderはAdobe社より無料でダウンロードできます。
ダウンロードの方法についてはコチラに解説しています。

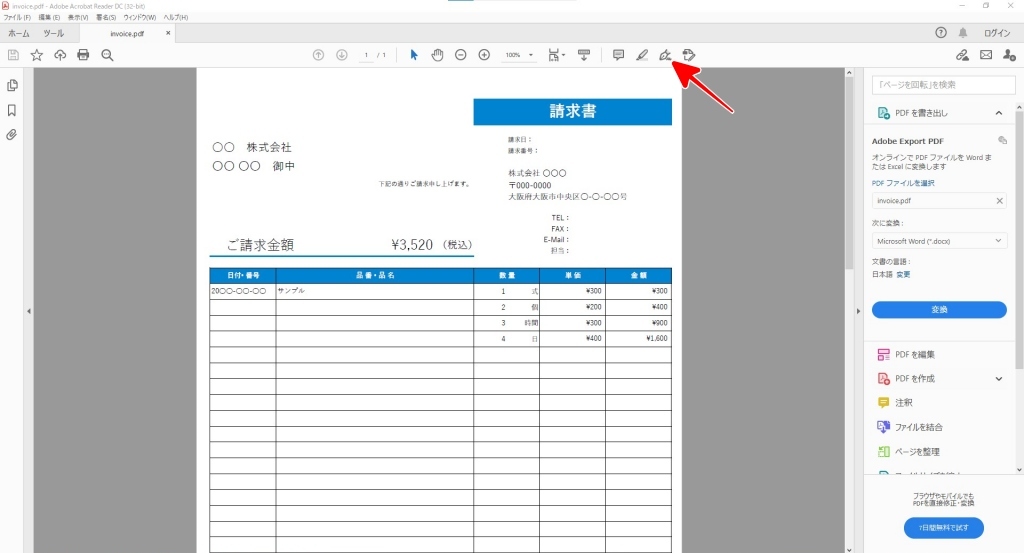
上部ツールから
「署名」ボタンをクリック。
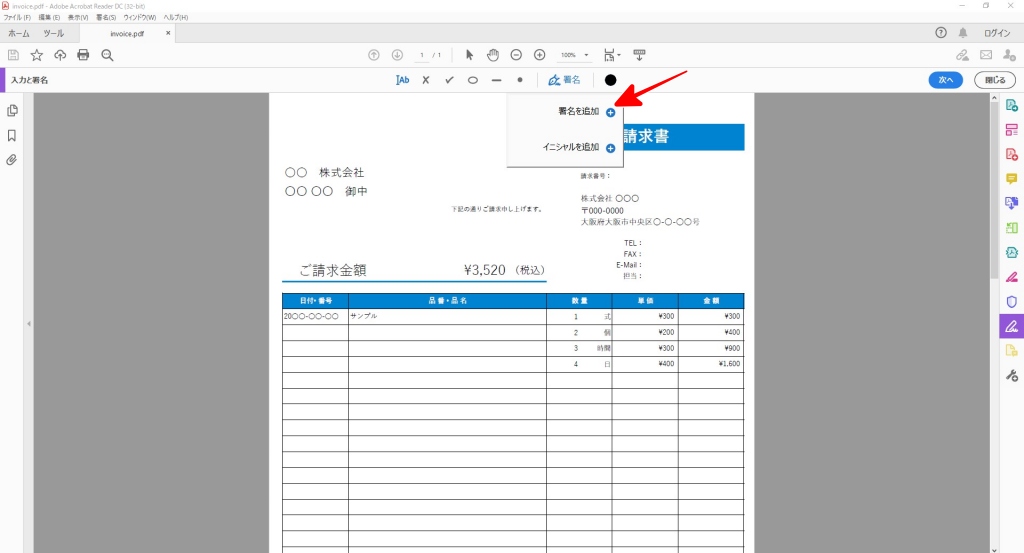
表示された中から
「署名を追加」をクリック
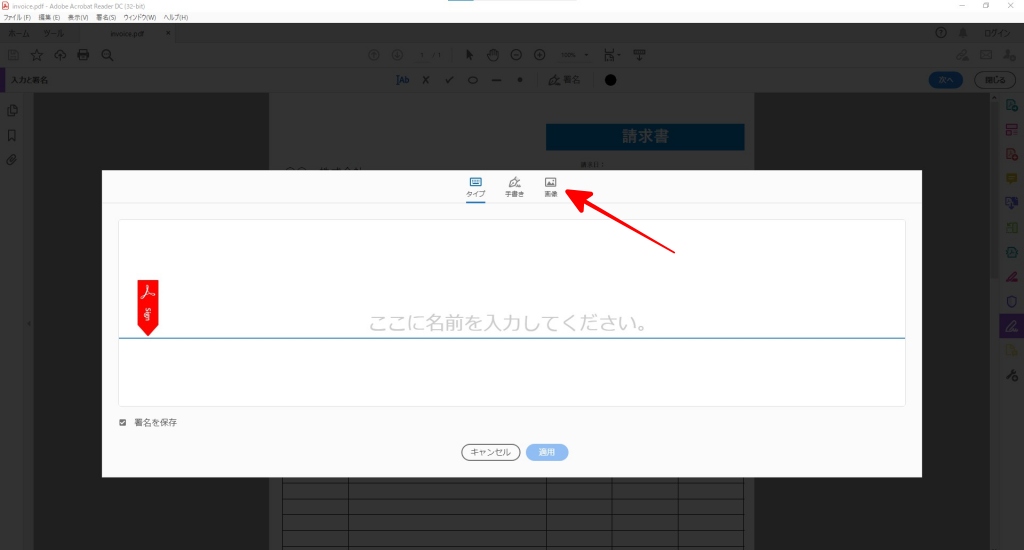
「画像」をクリックして
PC内から使用する印鑑画像を選択します。
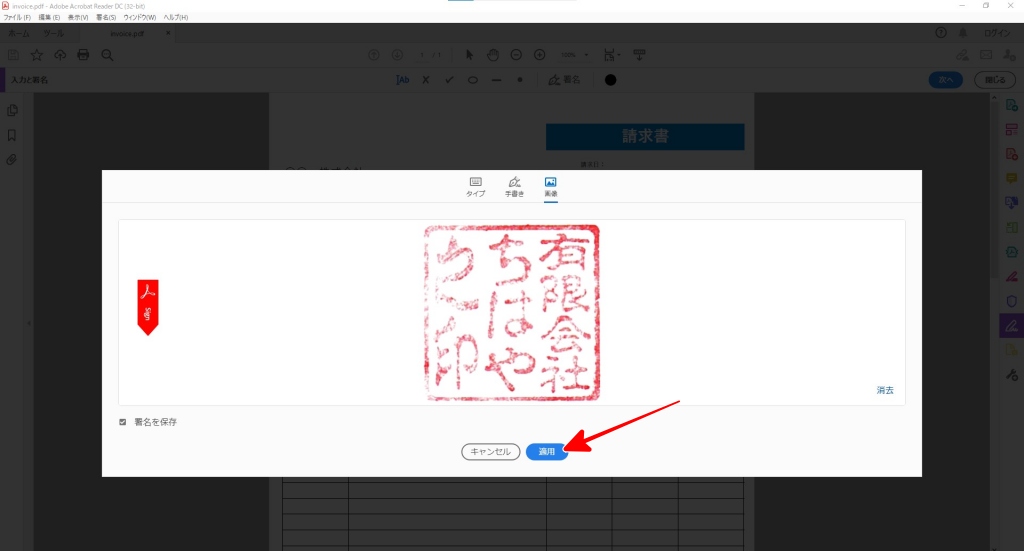
印鑑がこれでOKなら
「適用」をクリック。
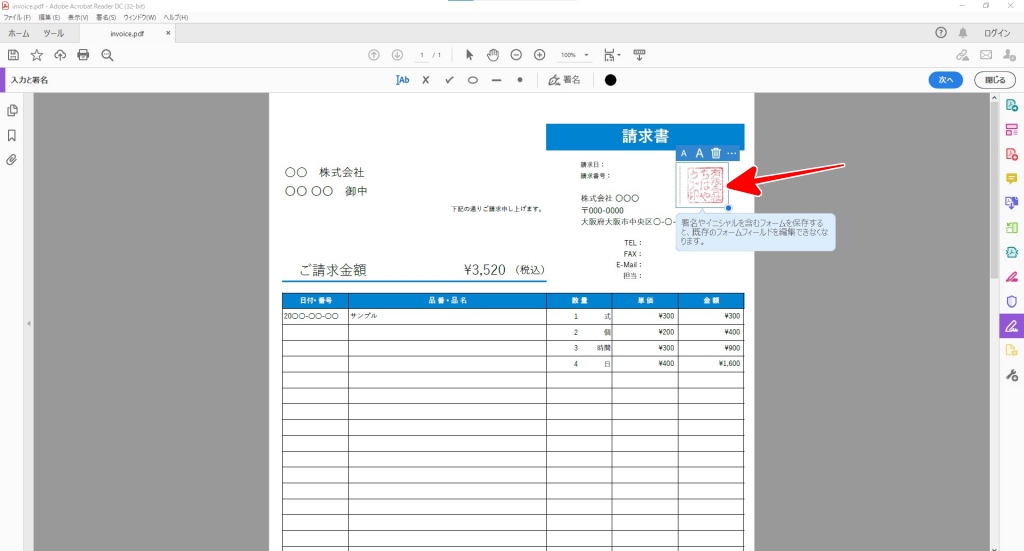
印鑑の画像を、決めてクリックすれば
位置決めができます。
また印鑑画像の拡大縮小もできます。
ここでポイントです。
印鑑画像の保存形式を「PNG」で行っていますので、もし書類の背景に罫線があっても、Adobe Acrobat Reader は自動で罫線とキレイに馴染んた形で配置してくれます。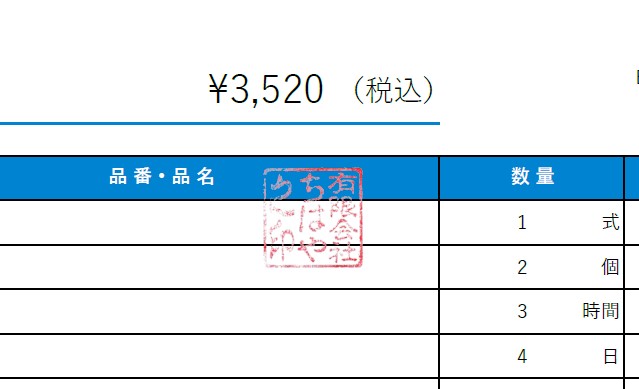
まとめ
こんな感じで、僕の場合は、認印で済むような書類は、殆ど電子印鑑で作ってメールで送っています。
最初は手順を覚えるのに、少し手間どうかも知れませんが、全て無料のツールで行えるので、コストの面においても作業効率の面においても、かなり効果が大きいと思います。
ただ、まだまだアナログ印鑑の習慣が根強かったり、「マナーとして紙の書類を発行すべき」という考えも多いために、必ず相手の確認をとった上で電子印鑑を使ったほうがトラブルにならないと思います。




コメント