「紙でもらった資料、今すぐデジタルデータ化してメールで送りたい!」こんな人に救世主のアプリがAdobe Scanです。そして「電子印鑑・デジタル署名」から「ペーパーレス化」までを無料アプリで、それもスマホやタブレットだけで達成してしまう方法を徹底解説します。テレワークや生産性向上に役立ててください。
Adobe Scanで、スキャンしてPDF化する方法
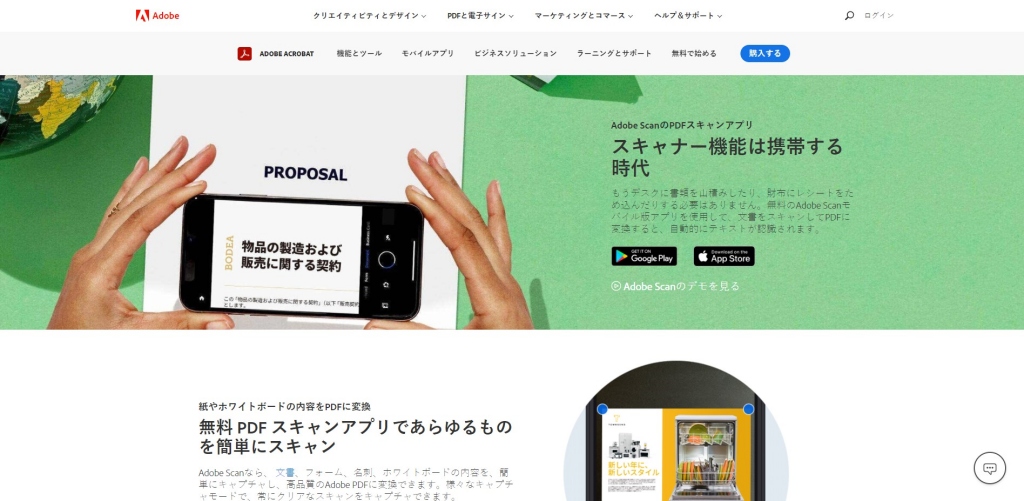
Adobe Scan は以下2つのバージョンが公開されています。
・Android用
・iOS用
今回は
ぼくの使ってるスマホの関係で
Android版の解説です。
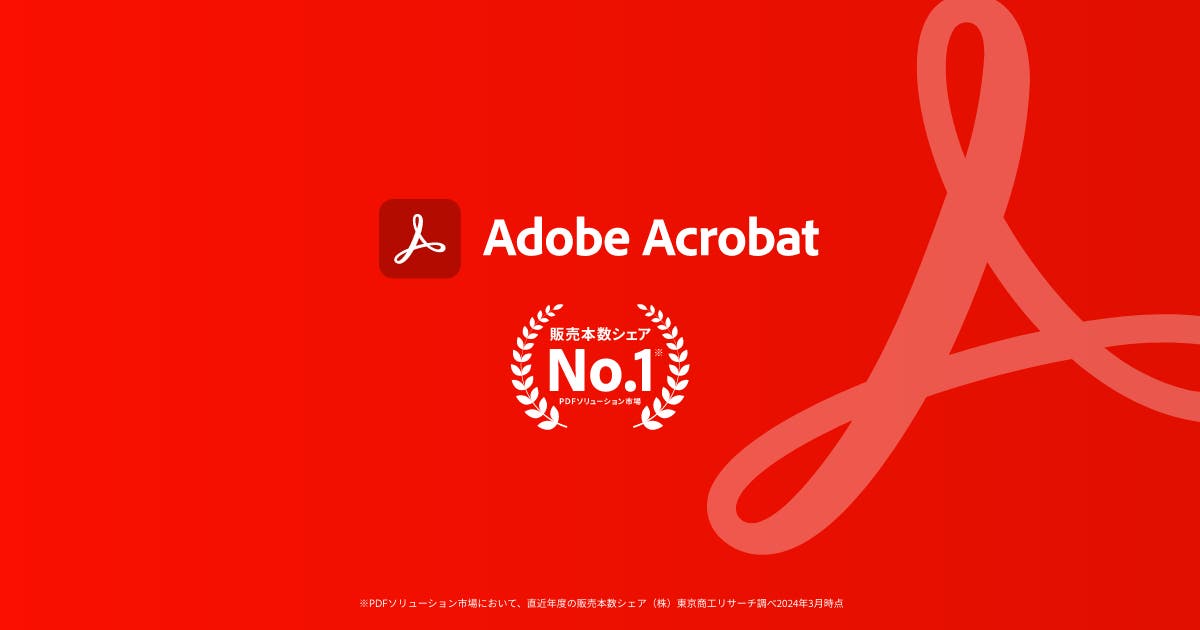
Adobe Scan スキャン → PDF化 までの流れ
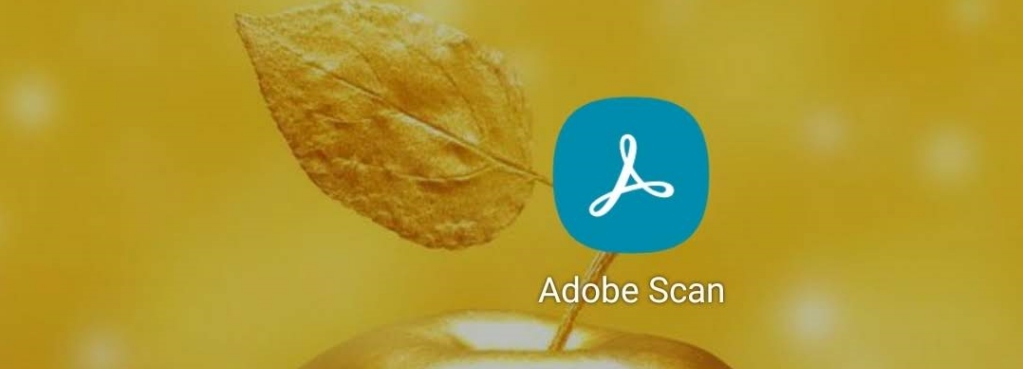
スマホへのインストールが完了したら
アイコンをタップして、Adobe Scanを起動します。
1.スキャンの方法
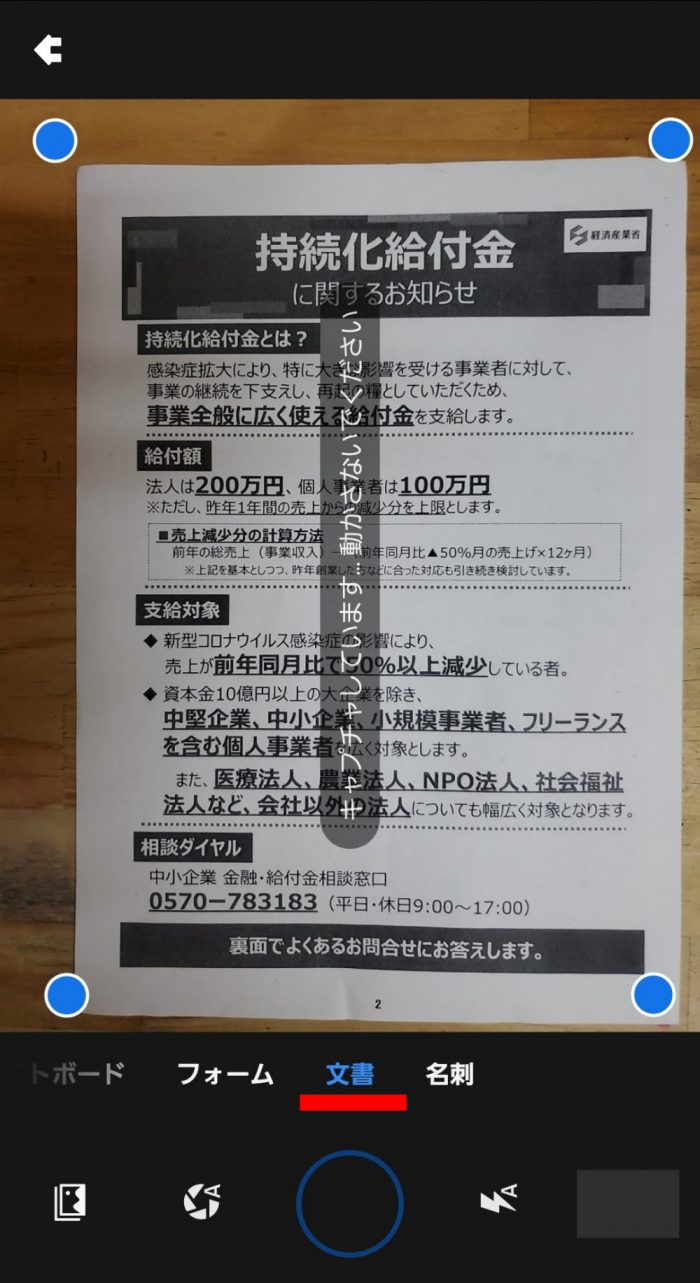
Adobe Scanを起動すると
カメラの撮影画面になります。
紙の書類をスキャンする場合
メニューから「文章」を選びます。
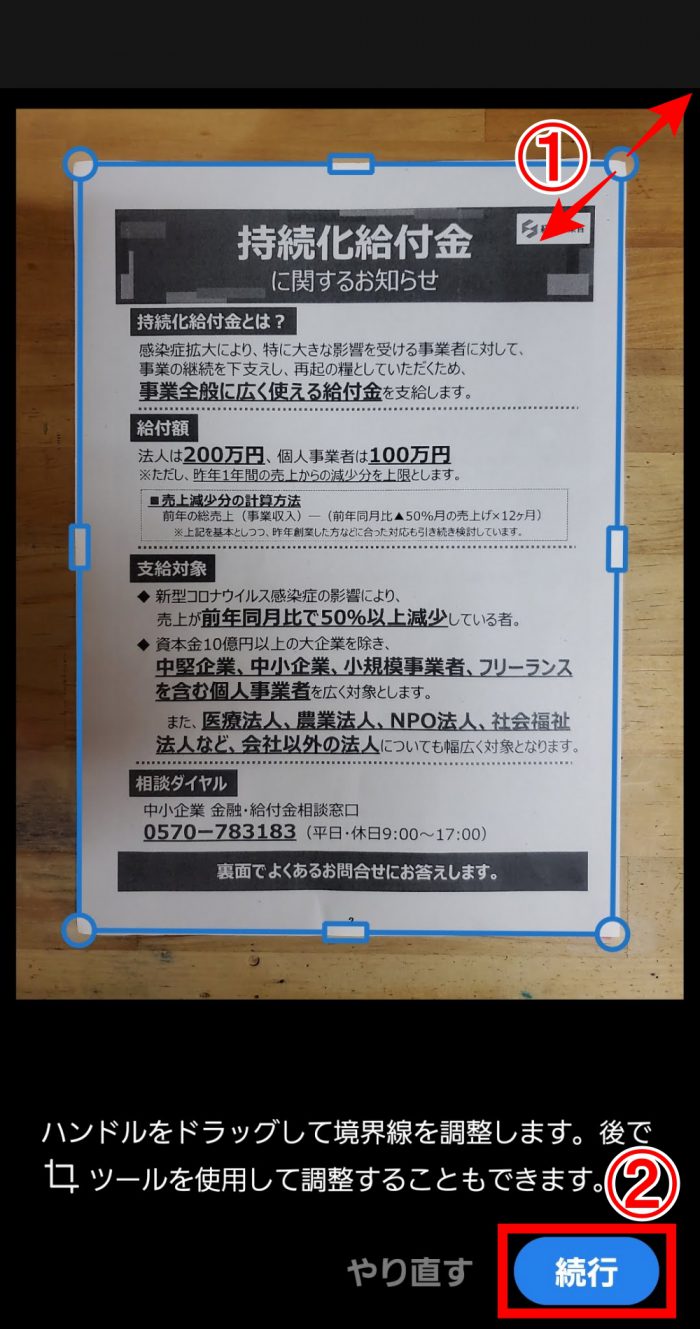
自動で紙の部分が選択され
シャッターが切れます。
とくに何もしなくていいです
青い枠が表示されますので
形を調整したい場合は
「1」四隅の丸いポイントの部分を
動かしで調整します。
↓
調整ができたら
「2:続行」ボタンをタップします
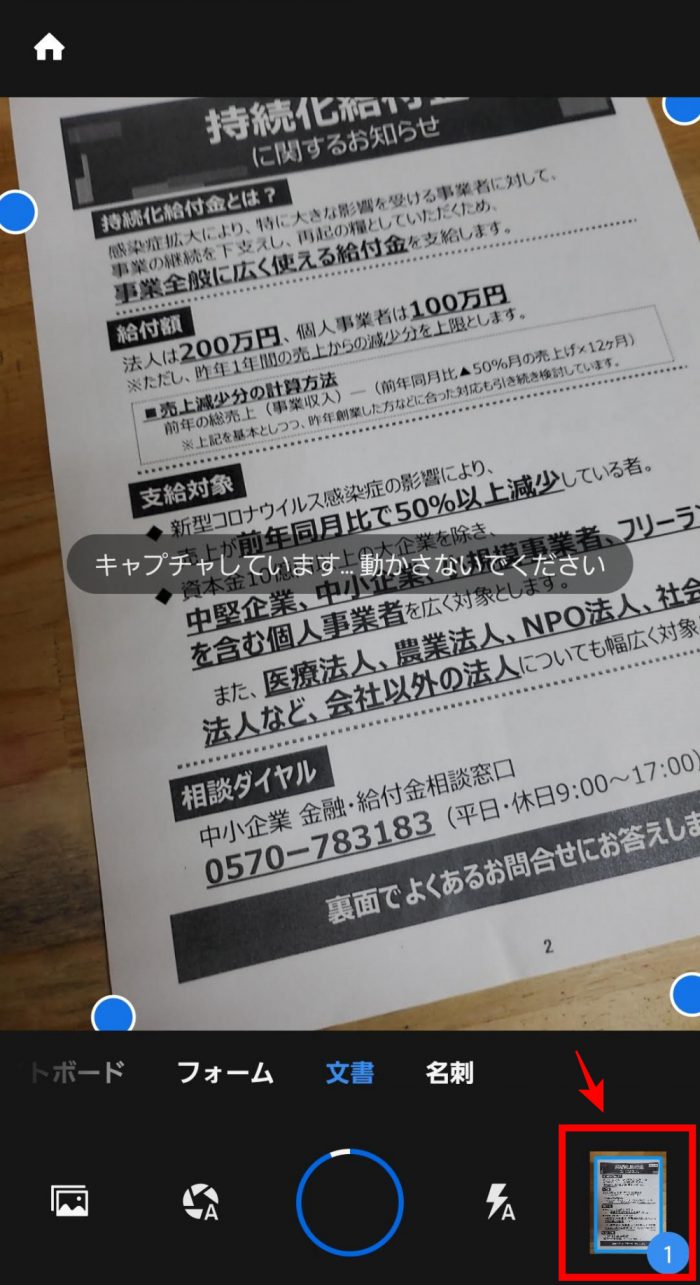
切り取りが終わったら
右下にスキャンデータが表示されますので
タップします。
2.スキャンしたデータを加工する
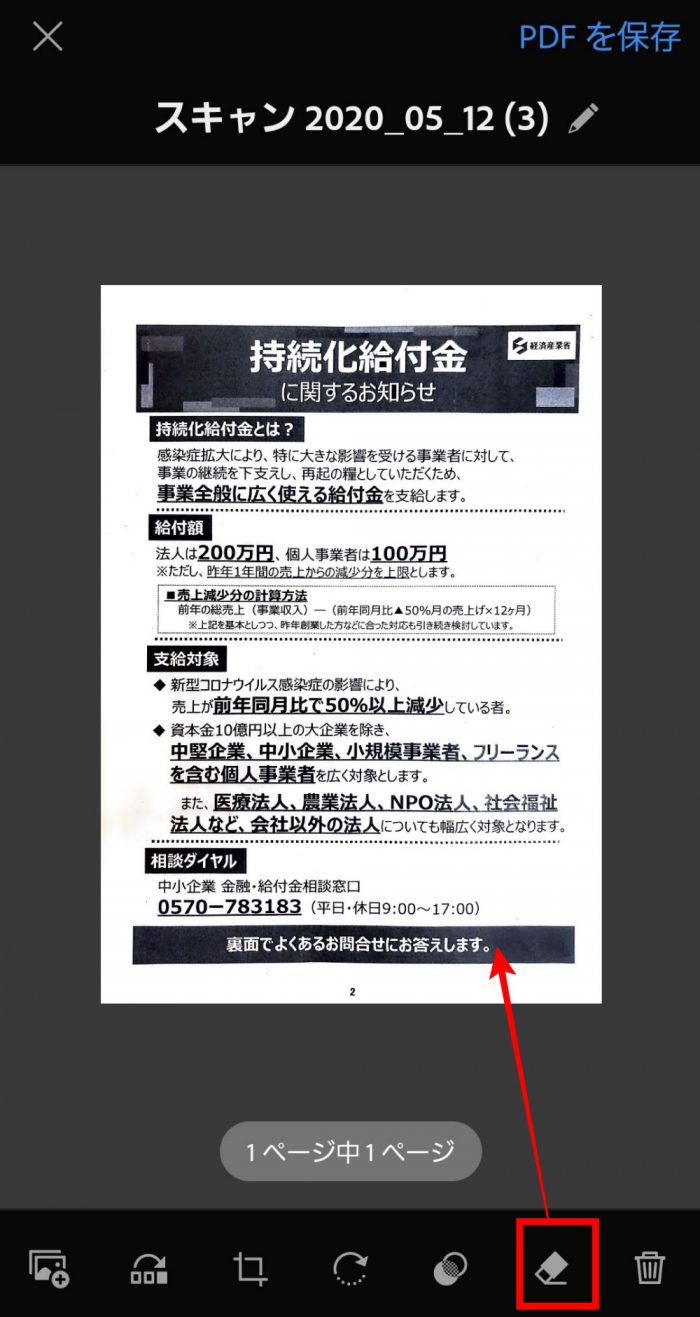
スキャンデータが大きく表示されますので
このままの状態で良ければ
右上の「PDFを保存」をタップで終わりです。
でも今回は、せっかくなので
少し加工してみます。
↓
「裏面でよくあるお問い合わせにお答えします。」
この部分を消してしまいます。
↓
下のツールから「消しゴム(?)」をタップして選択
↓
消したい部分を指でなぞります。
指2本でピンチアウトすれば、拡大出来ますので
細かい部分まで作業しやすいです。
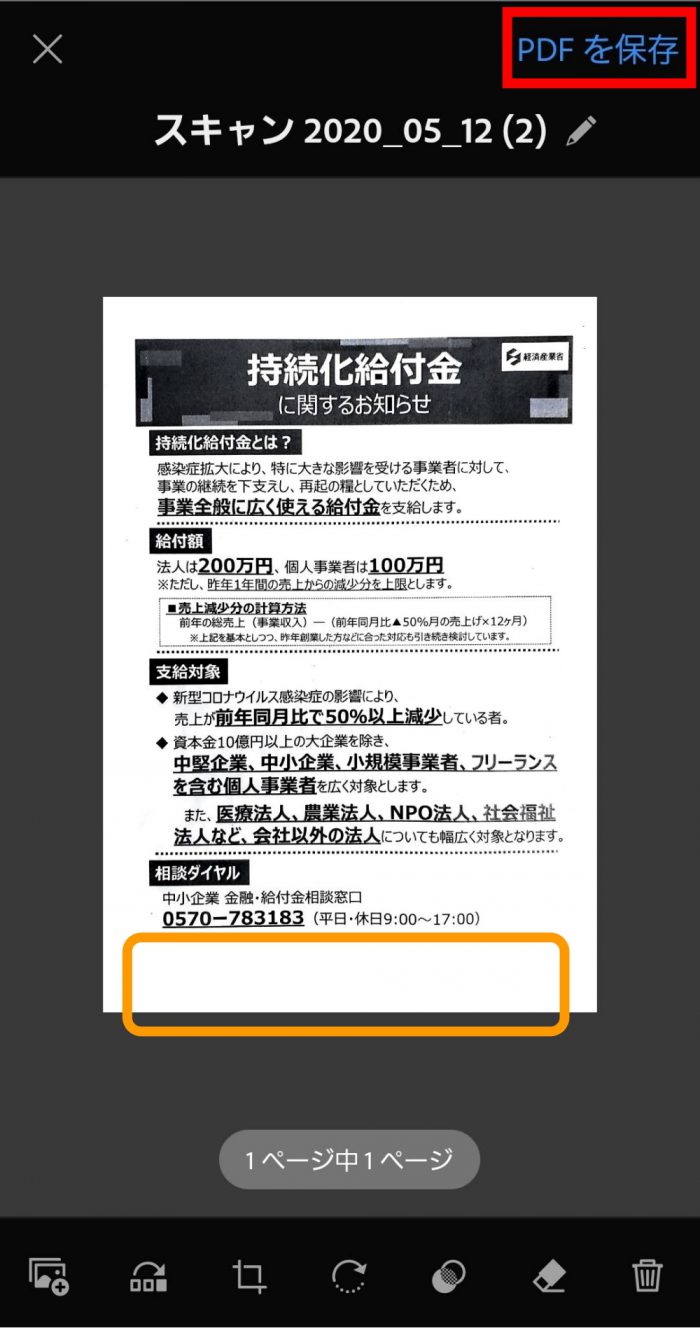
このように、
背景に馴染んだ状態で消せますので
違和感はぜんぜんありません。すごい!
↓
これで出来上がり。
右上の「PDFを保存」をタップで終わりです。
保存したPDFデータは
そのままメールなどに貼り付けて
送信することができます。
Acrobat Readerを使って、注釈と署名を入れる
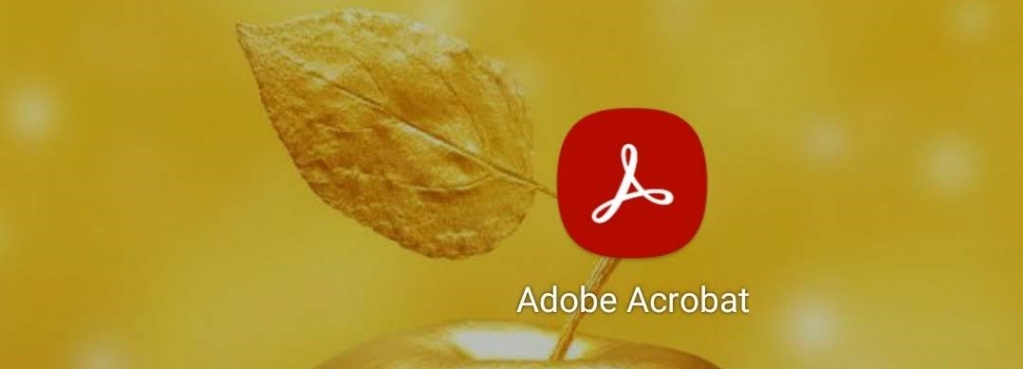
さらに
保存したPDFデータに
注釈と署名を入れます。
ここからは別の無料アプリ
Adobe Acrobat が必要となりますので
先にダウンロードしておいてください。
下はAdobe Scanで「PDFを保存」をタップした
直後の画面です。
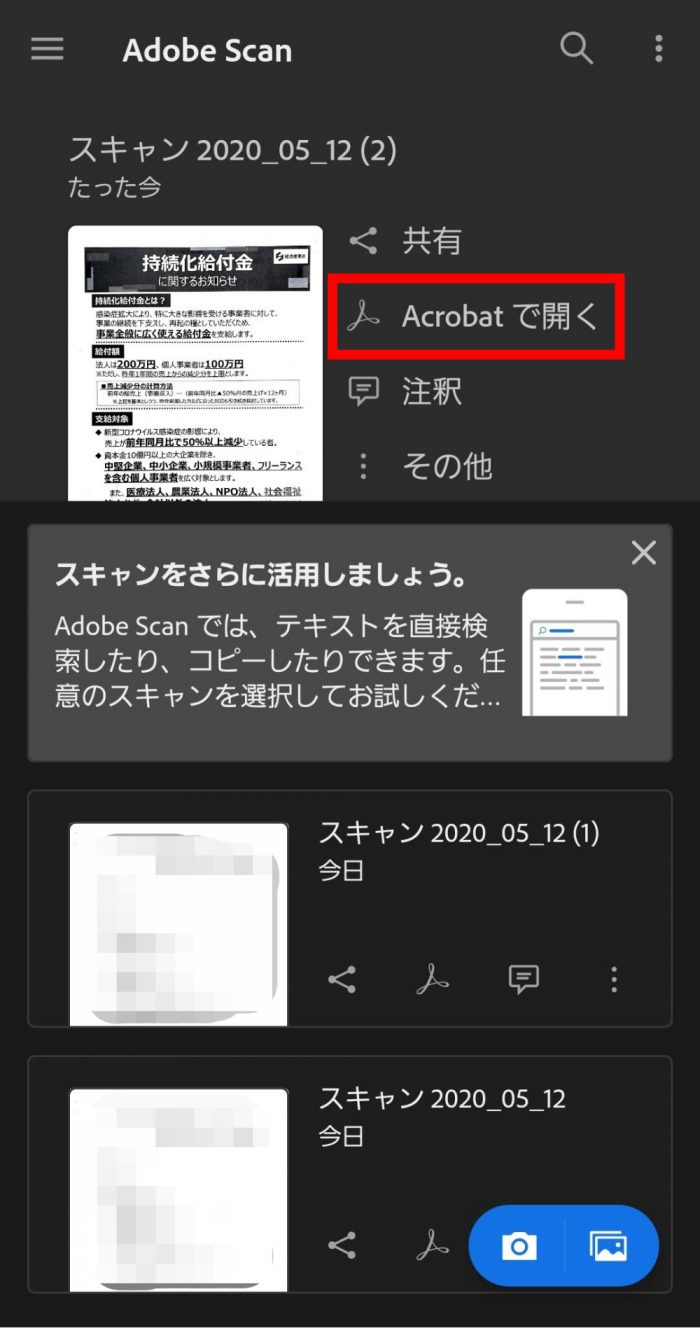
「Acrobatで開く」をタップします。

開いたら
右下の青い鉛筆マークをタップします。
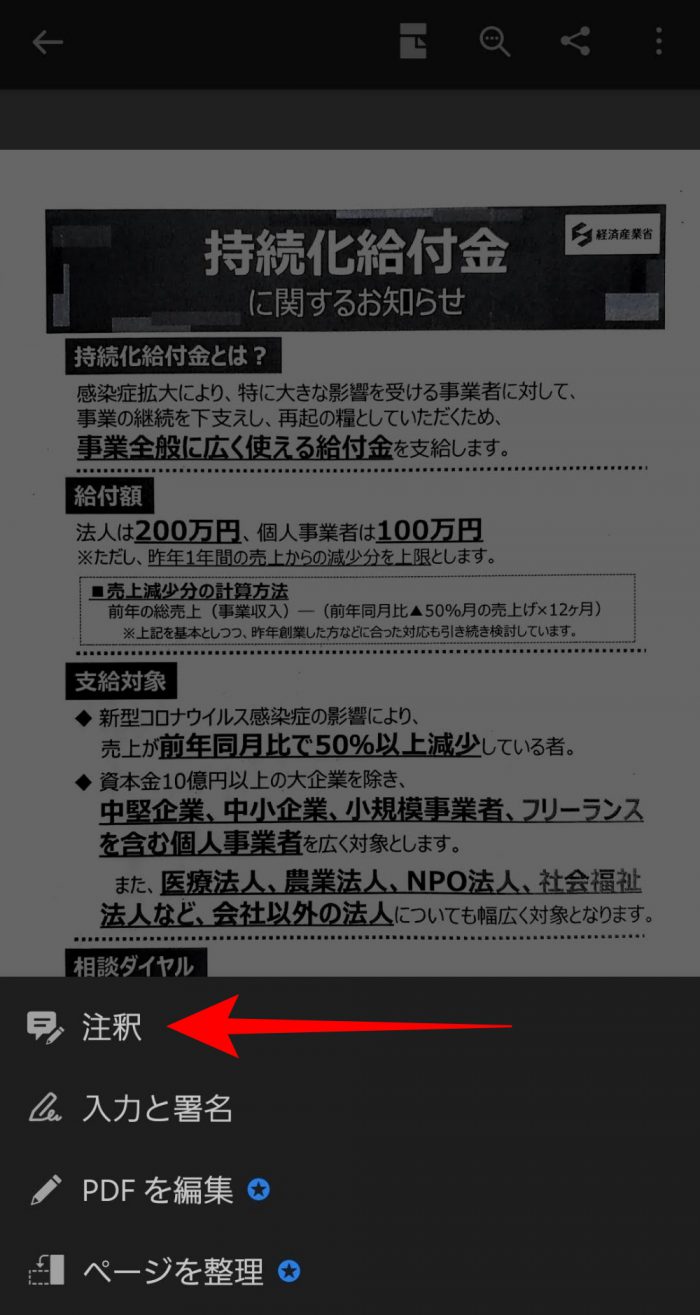
「注釈」をタップします。
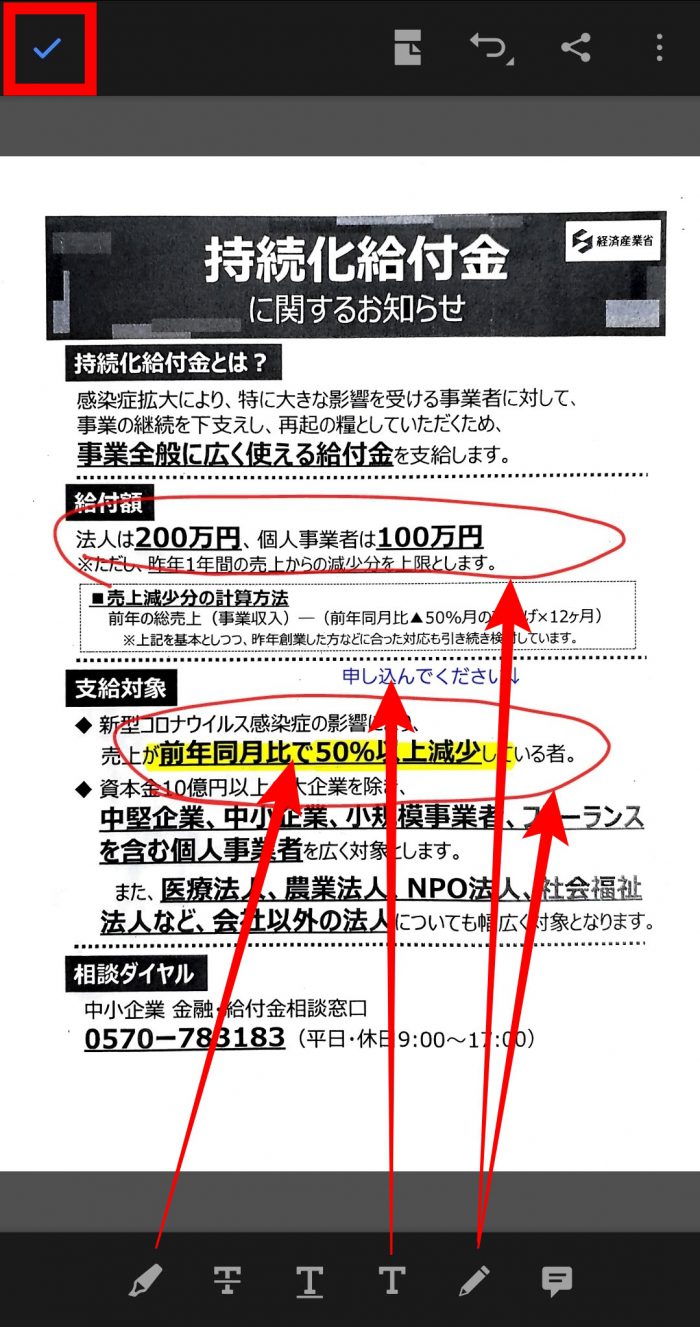
下から必要なツールを選んで使います。
けっこういろいろと出来ます。
↓
出来上がったら
左上の「✓」をタップします。
これで注釈の完了です。
つぎは「電子印鑑」「署名」を入れます。
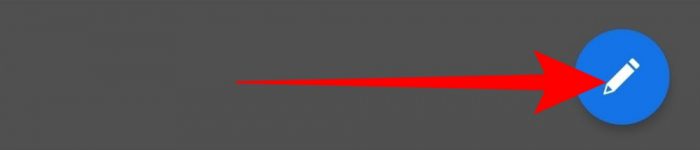
また右下の青い鉛筆マークをタップします
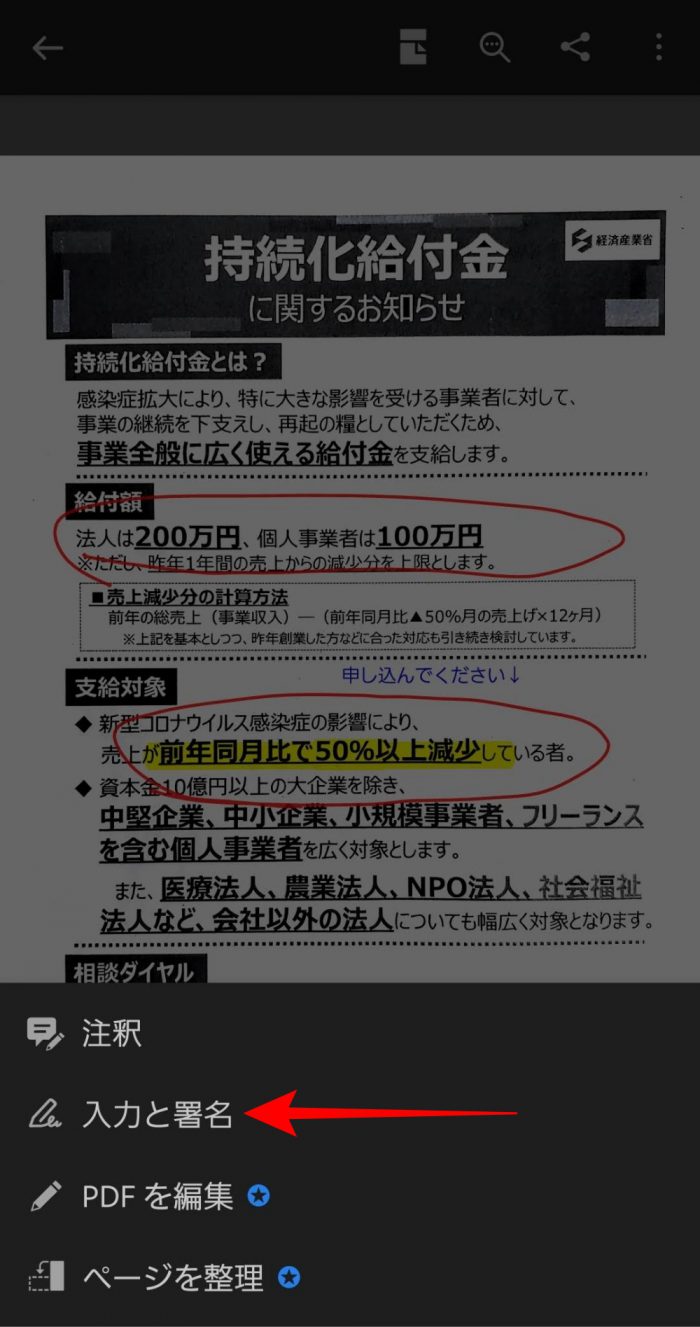
「入力と署名」をタップ

右端のボタンをタップ
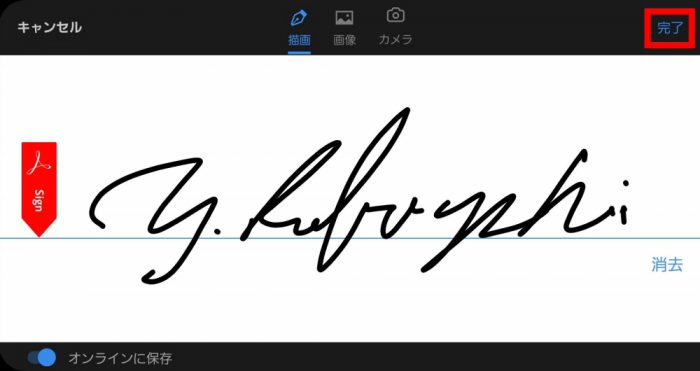
指で署名を直接画面に描いて「完了」をタップ
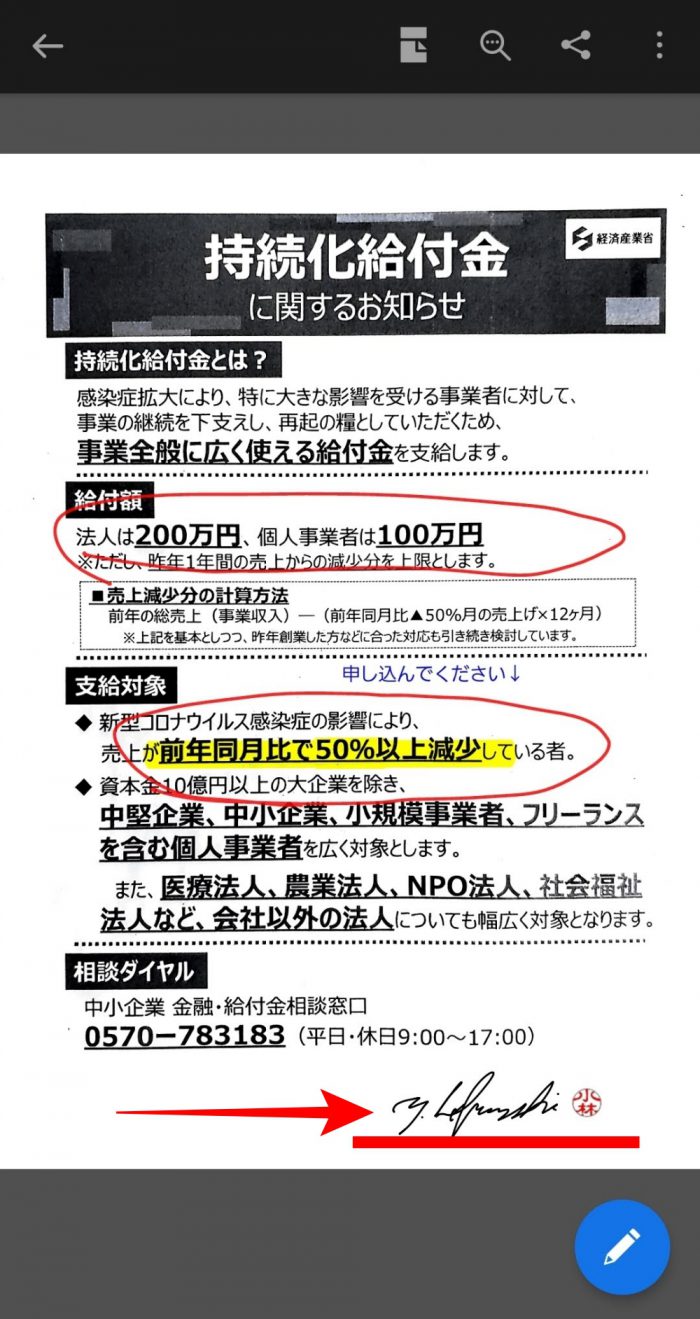
これで出来上がりです。
印鑑を画像データにして
スマホ内に保存しておけば
電子印鑑を貼り付けることも可能です。
電子印鑑の作成方法はコチラ

*電子印鑑は、PCで作成してGoogleフォトでスマホと共有し、必要に応じてスマホ内にダウンロードして使うと便利です。
PCでのPDFファイルへの文字入れと押印方法はコチラ

まとめ
Adobe ScanとAcrobat Readerの連携技を使うことで、紙の書類も、メールで送られてきたPDFの書類も、短い時間で書き込んで返信することができます。もちろん郵送なんてしないので経費の節約になります。
また、よくPDFファイルへの注釈など書き込みは、Acrobat Readerの上位版の「Adobe Acrobat」や、iPadのアプリで人気の「Goodnote5」を使ったりする解説がネット上で紹介されていますが、決まった場所に、決まった文章を入れたり、赤ペンで注釈を入れる程度なら、それら有料アプリは必要なく、今回の2つのアプリで出来てしまいます。
ただ気をつけないといけないのは、こういったデジタルで処理してしまう行為について、誰もがOKを出さないという点です。まだまだ社会では領収書一枚でも、紙を発行して押印したものでないと認めないケースも多くありますので、受け取り側によく確認の上で、使うようにすることが必要です。
また、契約書のように紙ベースに実印や手書きでないと、元々認められない物も存在します。



コメント