「ブログの看板とも言えるトップ画像を、かっこよく作りたい!」「クリックされるYouTubeのサムネイル画像を作りたい!」。こんな悩みにこたえるのが、初心者でも安心して使える無料アプリ「Phonto」です。今回は「Phonto」を使った、画像へ魅力的なテキストを入れる方法を解説します。
2021/08/21Update
初心者でも簡単、無料アプリ「Phonto」で写真にテキストを入れる方法

「Phonto」は
これらに対して、
無料で公開されています。
僕の場合は、
けっこう使うアプリなので、
機能のオプションとして
- 広告を消す 250円
- 「文字スタイル」ツール 250円
それぞれ購入して有料化しています。
Phonto 使い方
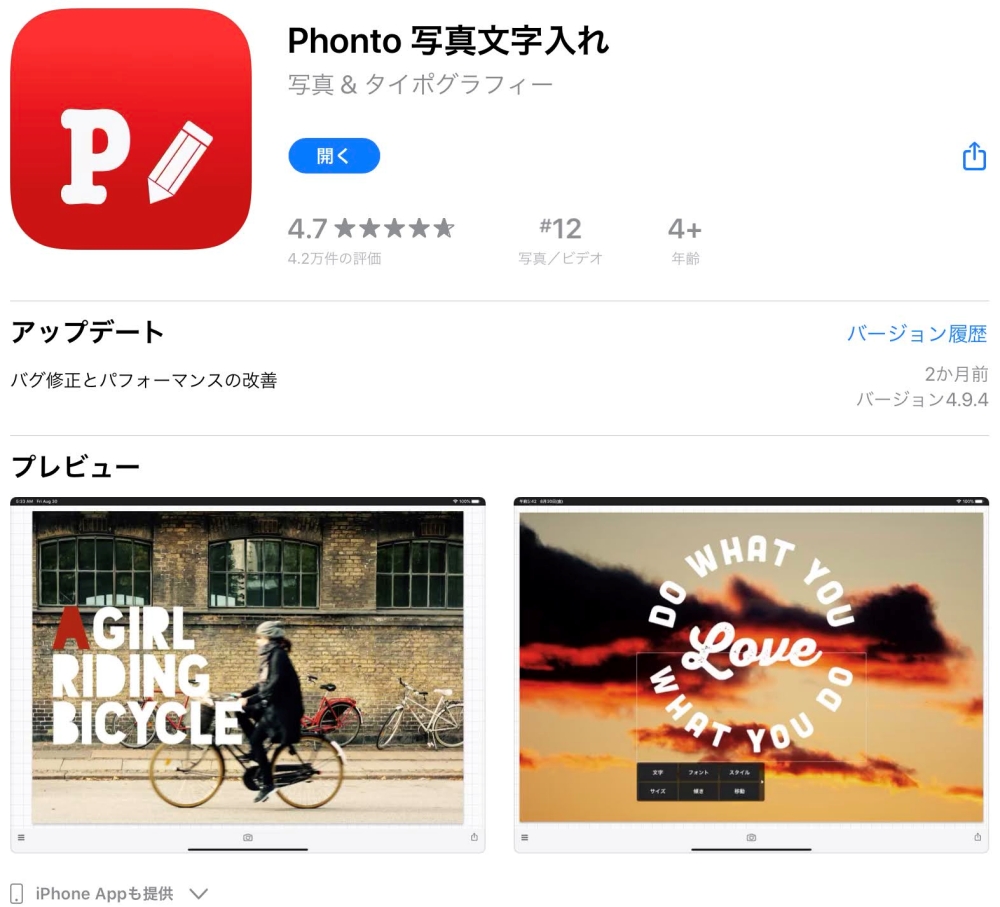
解説はiPadの画面を使って行いますが
Androidでも、ほぼ同じです。
Phonto ブログのトップ画像を作る
今回作るのは
ブログのトップ画像。
つい先日までは、
こんなデザインだったのを
「Phonto」を使って、
新しく作り変えます。

- 写真を変える
- 写真にテキストを重ねる
やることは、この2点です。
Phonto 背景写真の配置
Phonto を起動すると
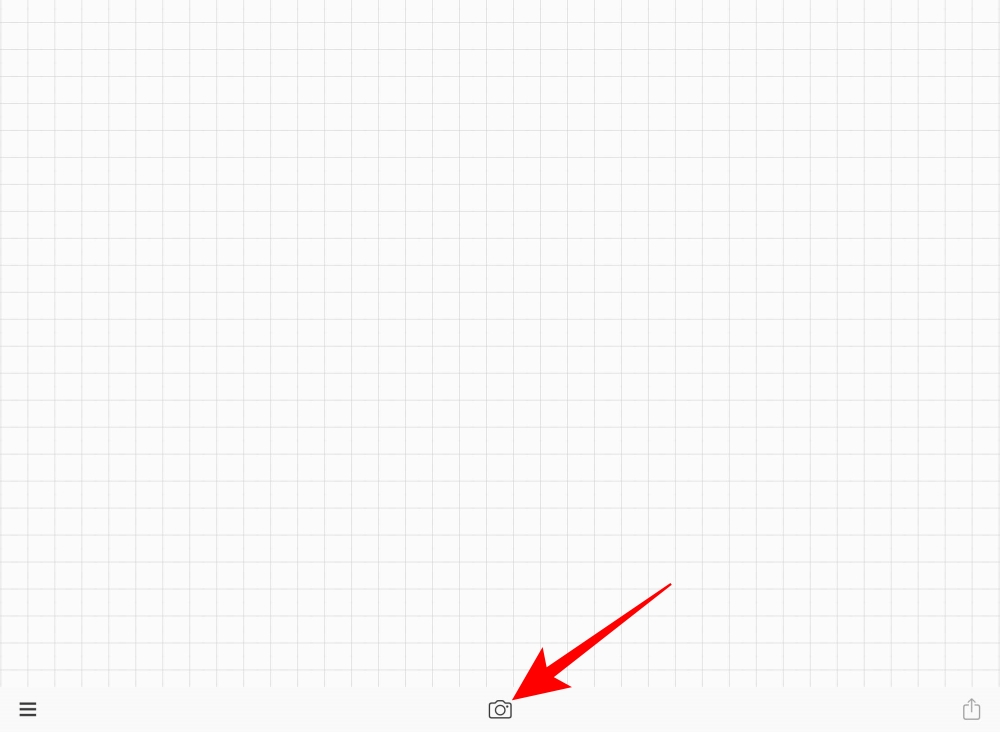
これが起動直後の画面です。
最初に矢印の「カメラ」マークをタップ。
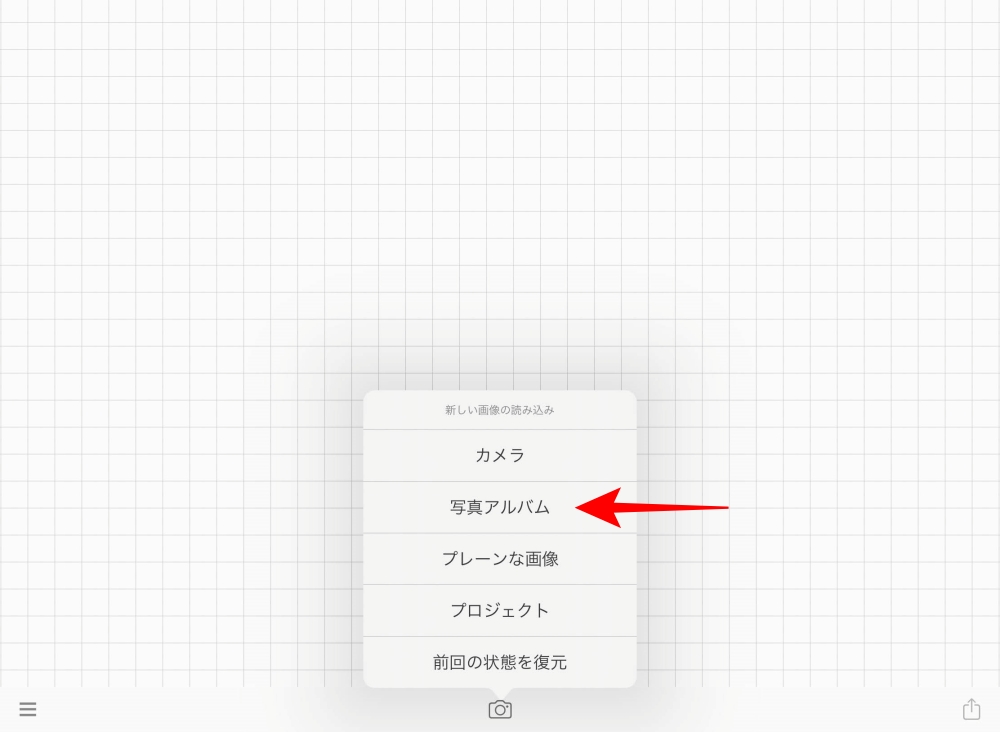
「写真アルバム」をタップして、
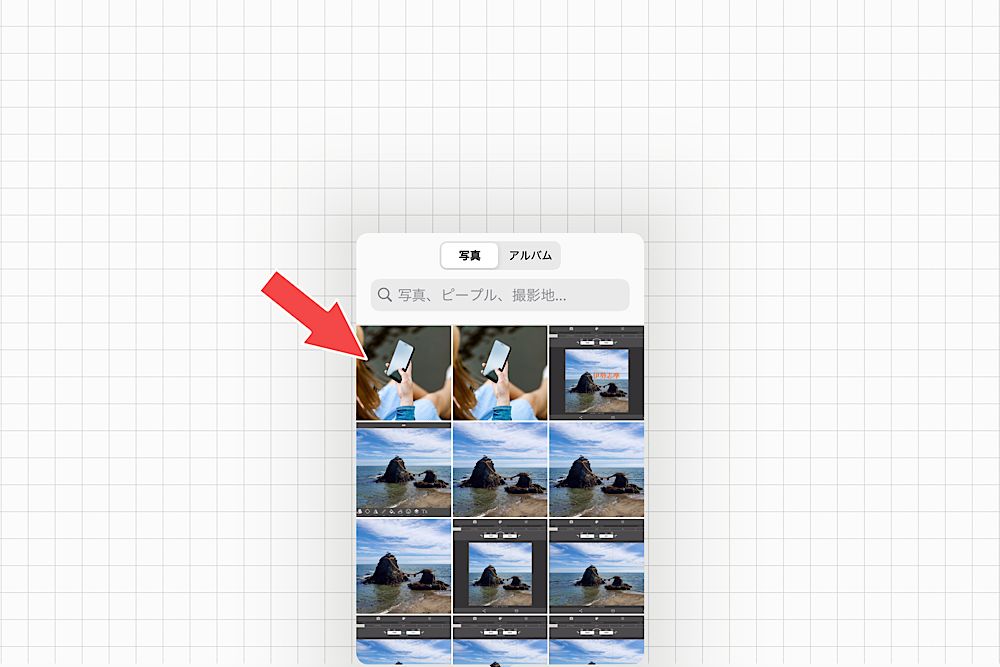
使用する写真を選びます。
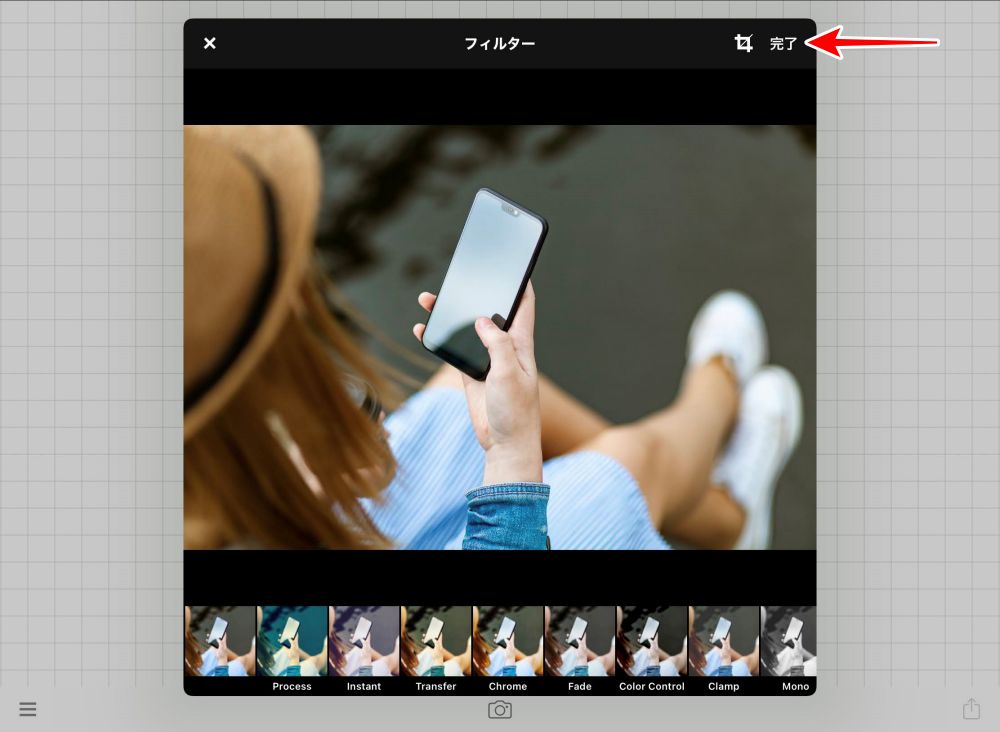
このまま加工を行う場合は
右上の「完了」をタップして、次に進みます。
色の雰囲気を変えたい場合は
下に並んだ仕上がり例から選びます。
色の雰囲気を変えたい時は
「Phonto」に写真を取り込む前に
「Snapseed」で調整しておくことをオススメします。

ここで、
「Phonto」に写真をセットするまえに、「画像サイズ」を使って、ブログやInstagram用など、目的に応じたサイズに整えておいてから使うほうが、作業しやすいです。

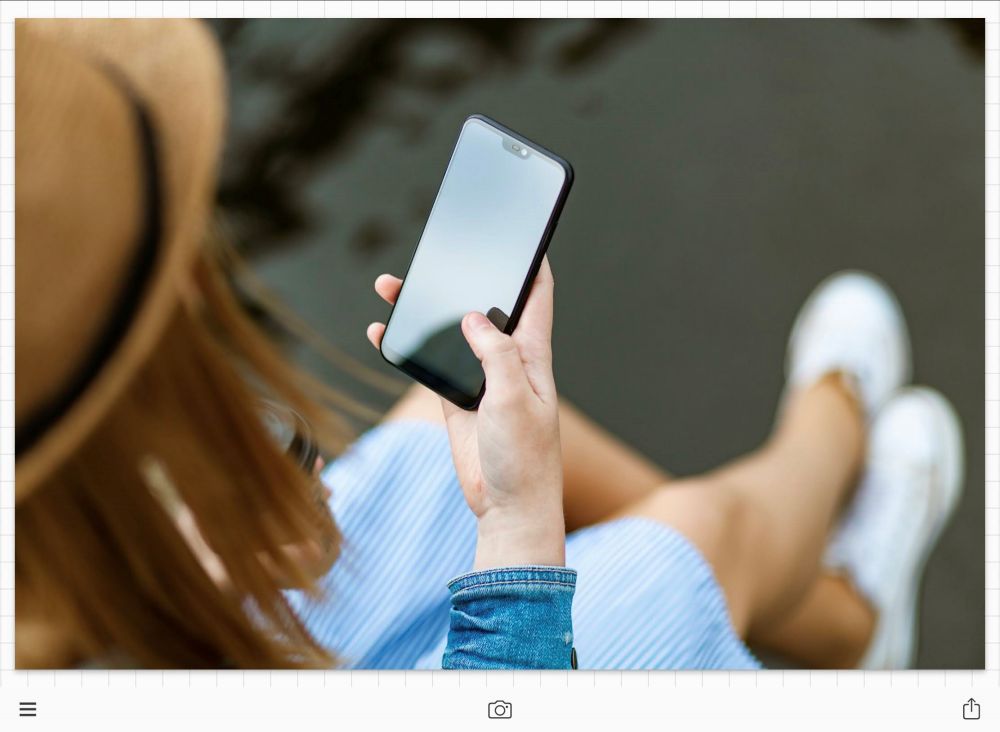
これで背景となる写真が配置されました。
次は、この写真に文字を重ねていきます。
Phonto 写真に文字を重ねる
写真の任意の場所をタップすると
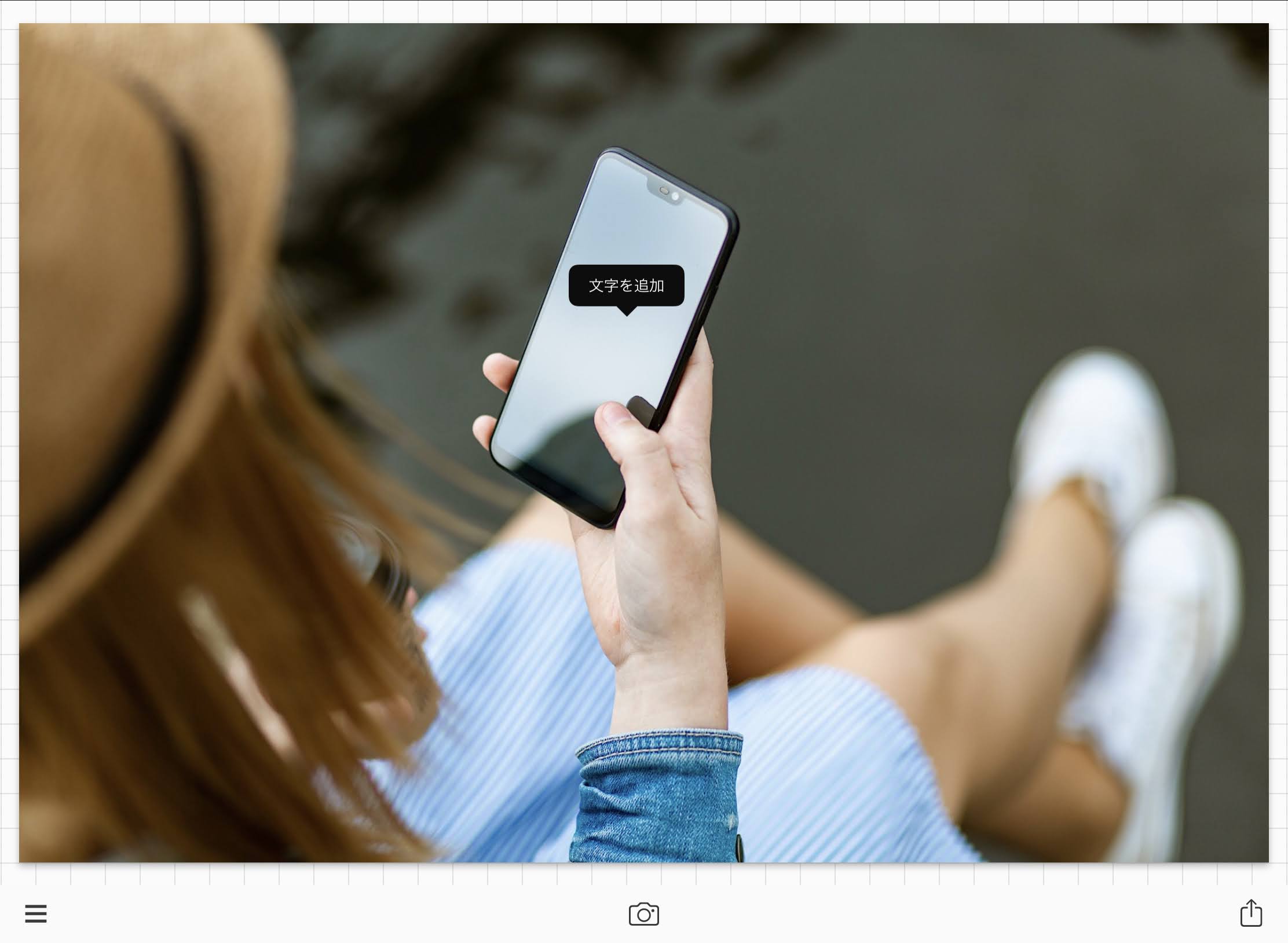
「文字を追加」と表示が出ます。
その「文字を追加」をタップすると
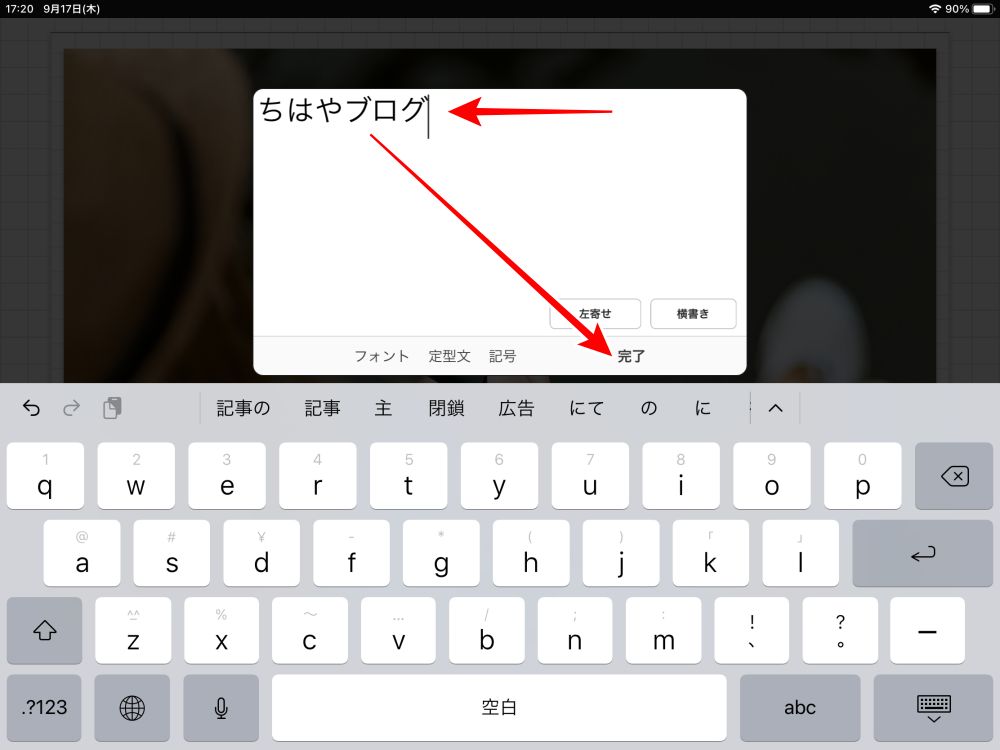
文字の入力画面が表示されます。
ここに入力して
「完了」をタップすると、
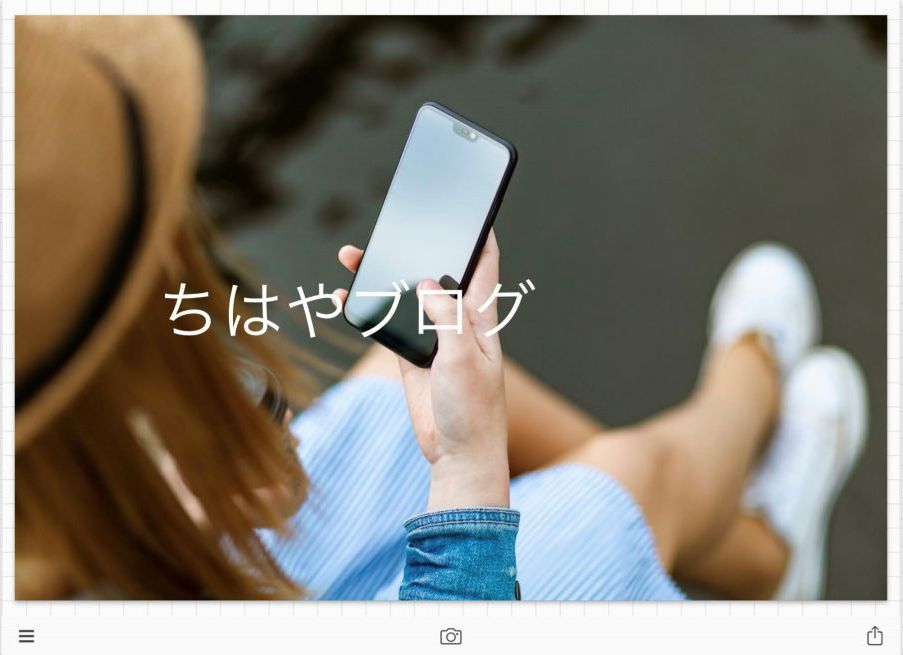
写真に文字が重なります。
次に文字を装飾していきます。
まず、文字部分をタップすると、
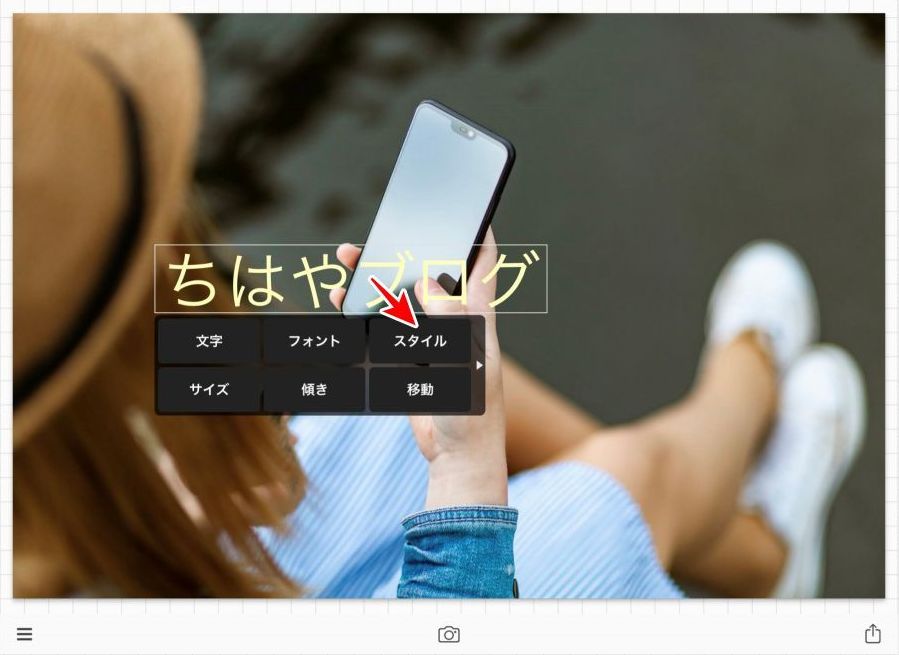
ツールボックスが表示されます。
ここで「スタイル」をタップします。
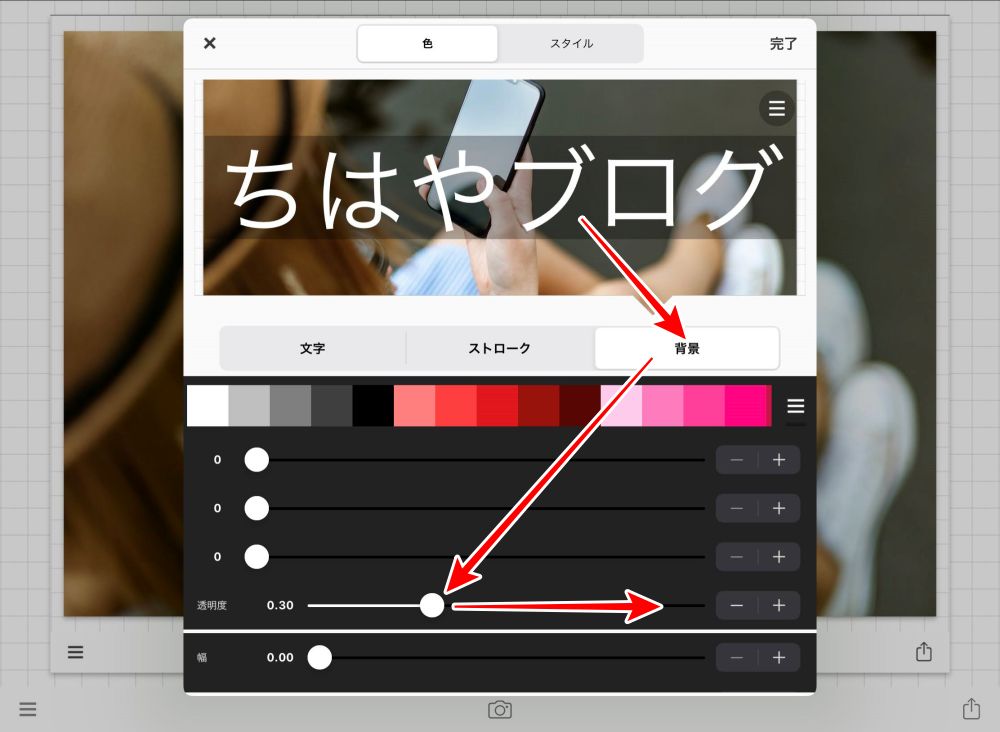
文字を装飾する画面になりますので
- 文字:文字の色を変える
- ストローク:文字縁取りを付ける
- 背景:背景に色を付けて文字を見やすくする
- 影:文字に影を付ける
- 間隔:文字間隔・行間隔の調整
- 下線:文字にアンダーラインを引く
- ブレンド:文字の見え方の効果
今回は「背景」を付けてみました。
設定は上の画像の通り、
「背景」を選んで、
「透明度」のスライドを右方向に動かします。
決まったら右上の「完了」をタップ。
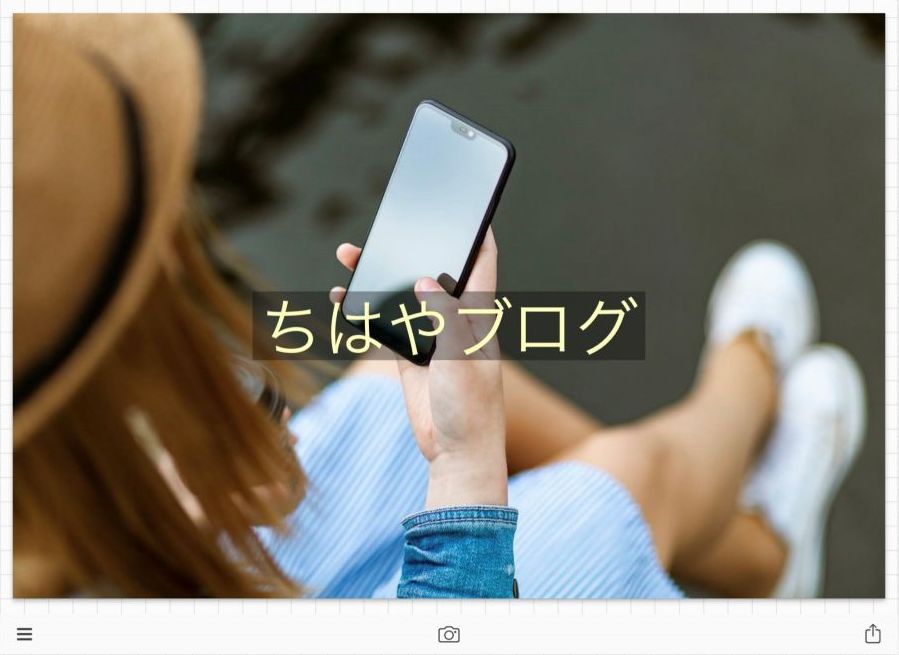
出来上がりです。
これは、ごく基本的な部分の解説でした。
Phonto 少しだけこだわった文字の装飾
次は、もうちょっと
文字にこだわってみます。
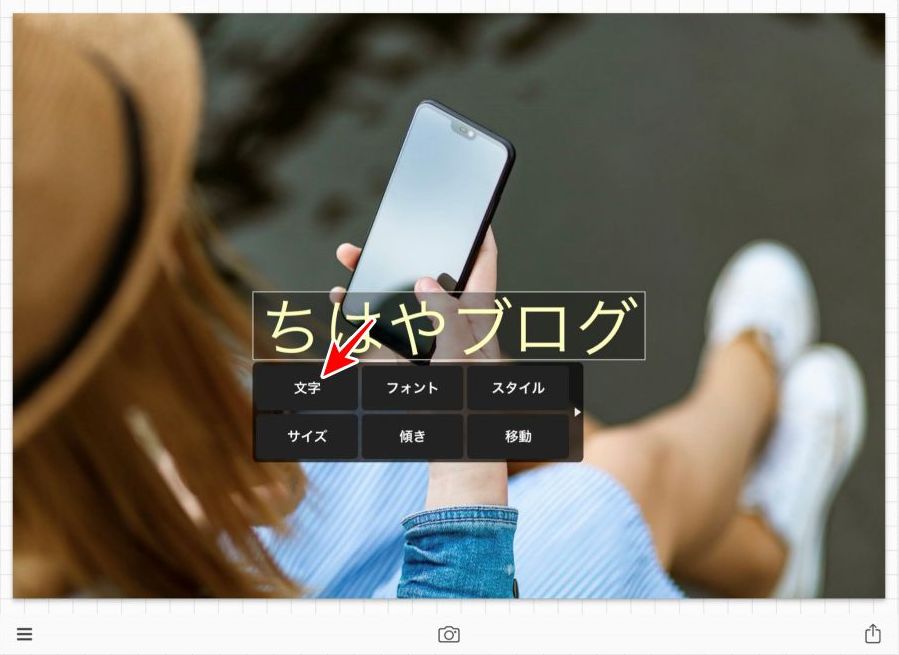
文字「ちはやブログ」をタップして
今度は「文字」をタップします。
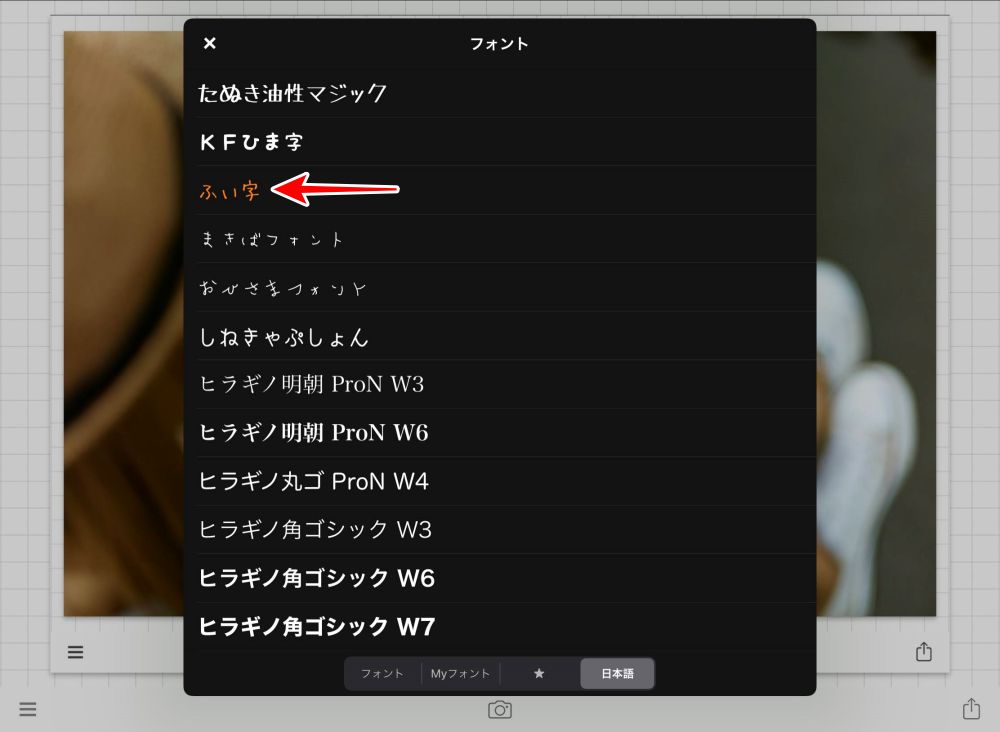
使うことができる
「フォント」一覧が表示されます。
今回は「ふい字」を選びました。
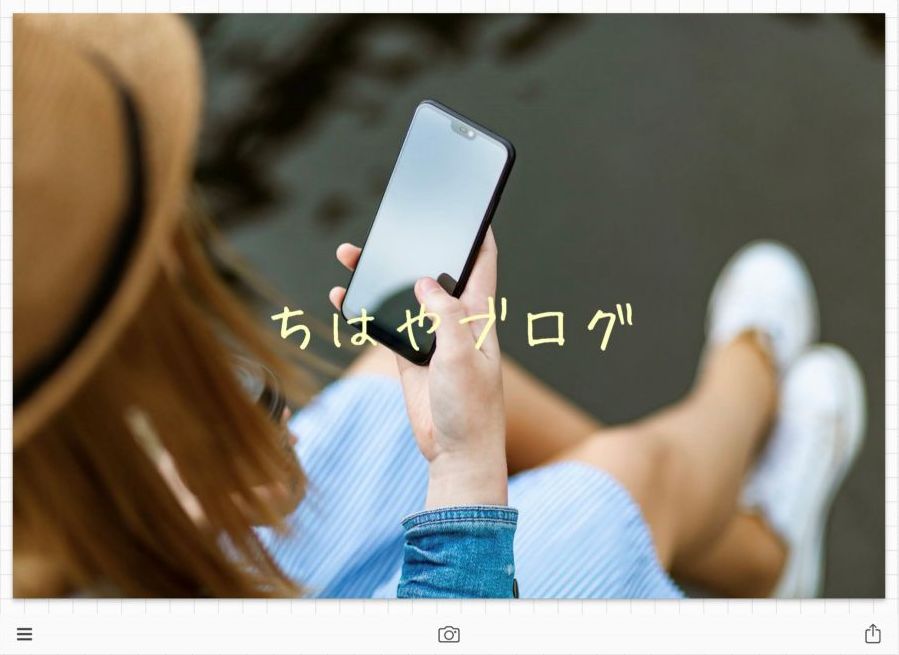
ちょっとナチュラルな感じの
仕上がりになりました。
こうやって、
あれこれツールを使うことで、
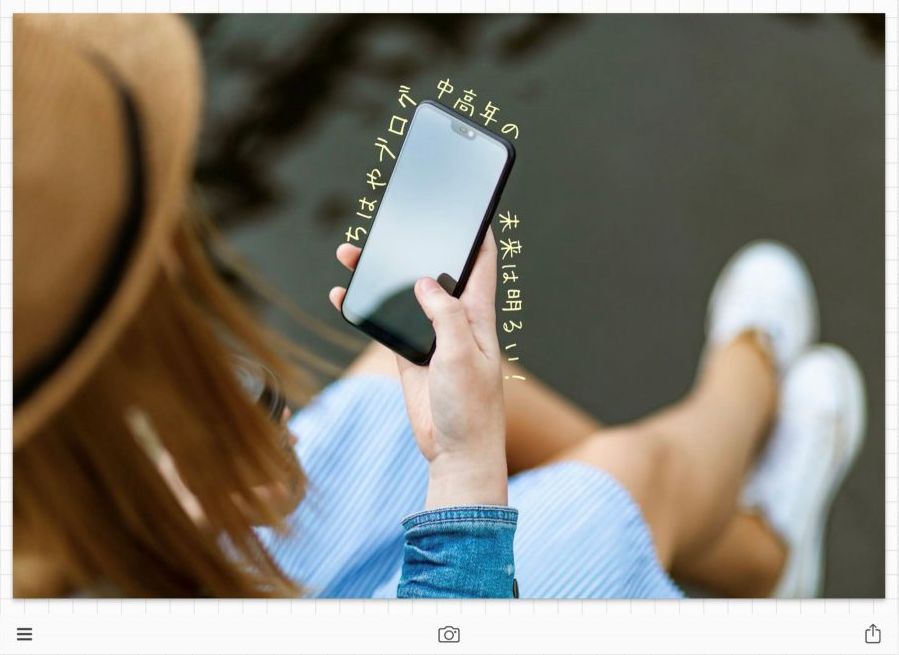
こんな仕上がりも簡単にできます。
これを作るのに行った作業は
- 「ちはやブログ」「中高年の」「未来は明るい」、別々に入力します
- 「サイズ」調整をします
- 「傾き」を調整します
- 「移動」で文字を動かします
最後にできあがった画像を保存します。
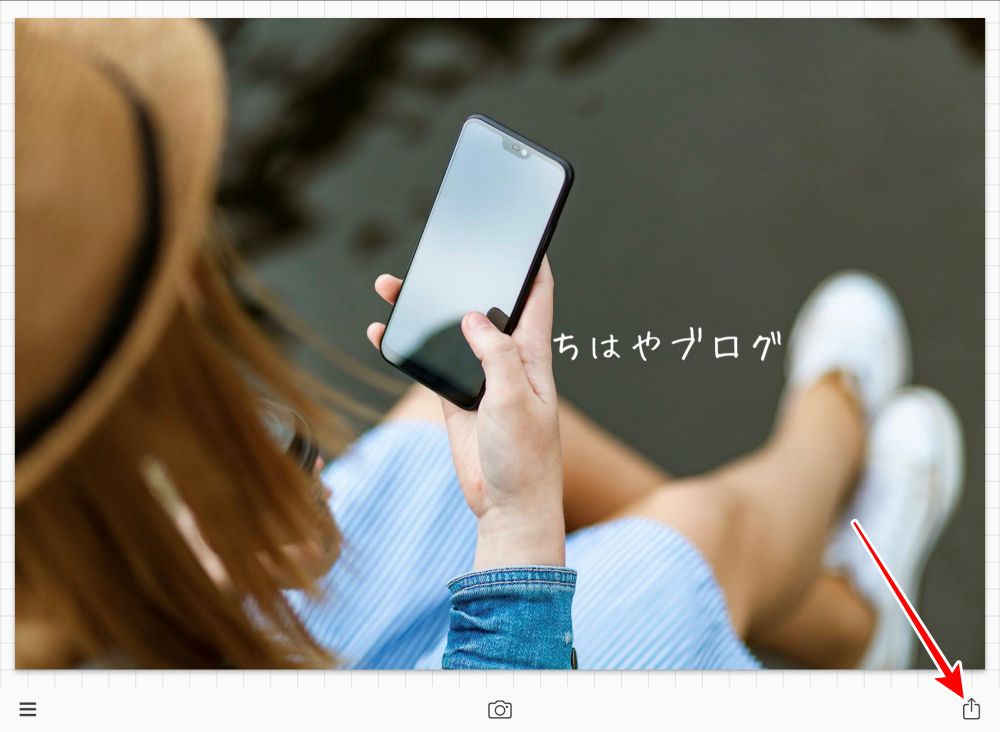
右下のボタンをタップして
「画像を保存」をタップで完了です。
今回はココまでです。
おつかれさまでした。
新機能追加!
Phontoに新機能が追加されましたので
解説します。
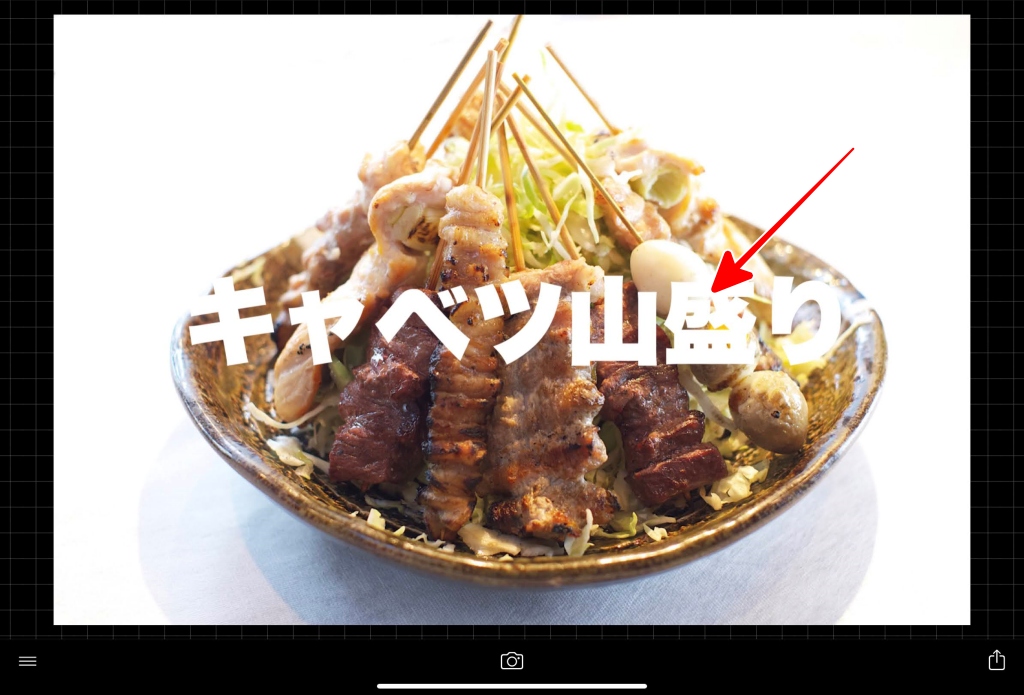
先ずは、入れたい文字列を入力します。
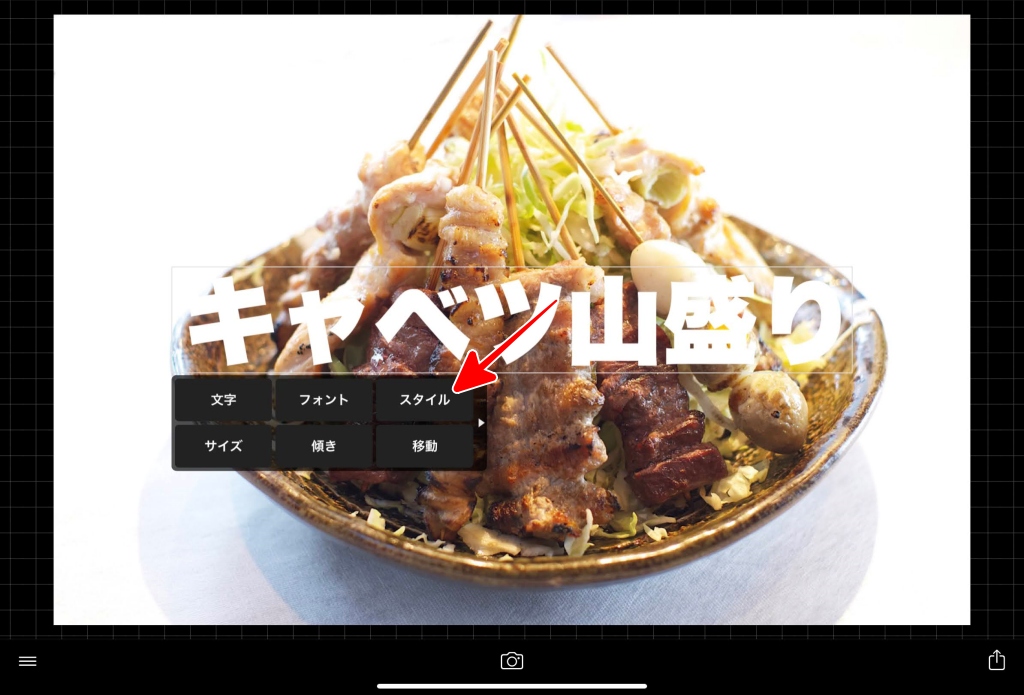
文字列をタップして
表示されるツールから
「スタイル」をタップ。
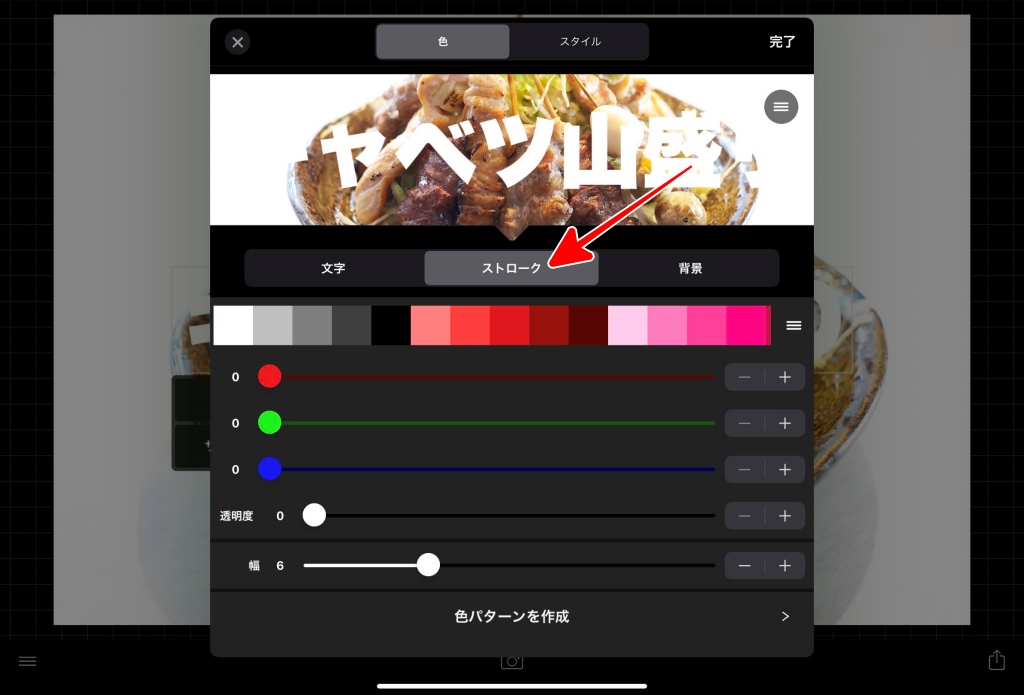
操作画面になるので
「ストローク」をタップ。
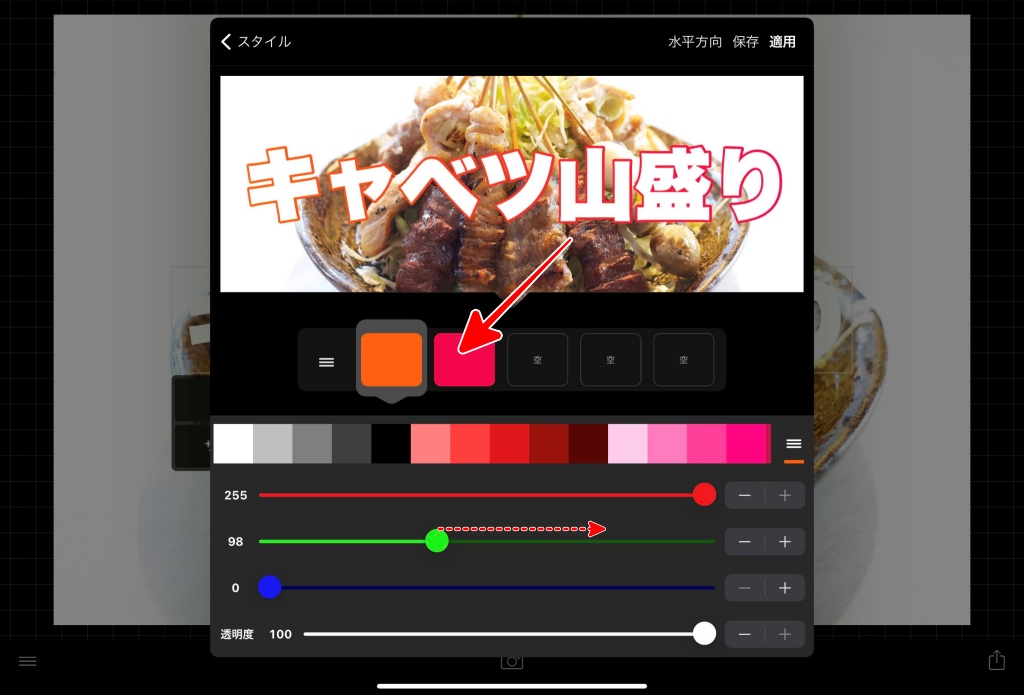
複数色の縁に指定する
それぞれの色を作ります。
□の色の部分、
または「空」の部分をタップします。
そのあと、下のスライダーで
赤・緑・青の●部分を左右に動かして
縁の色を指定します。
全部で5色、5重の縁まで作成できます。
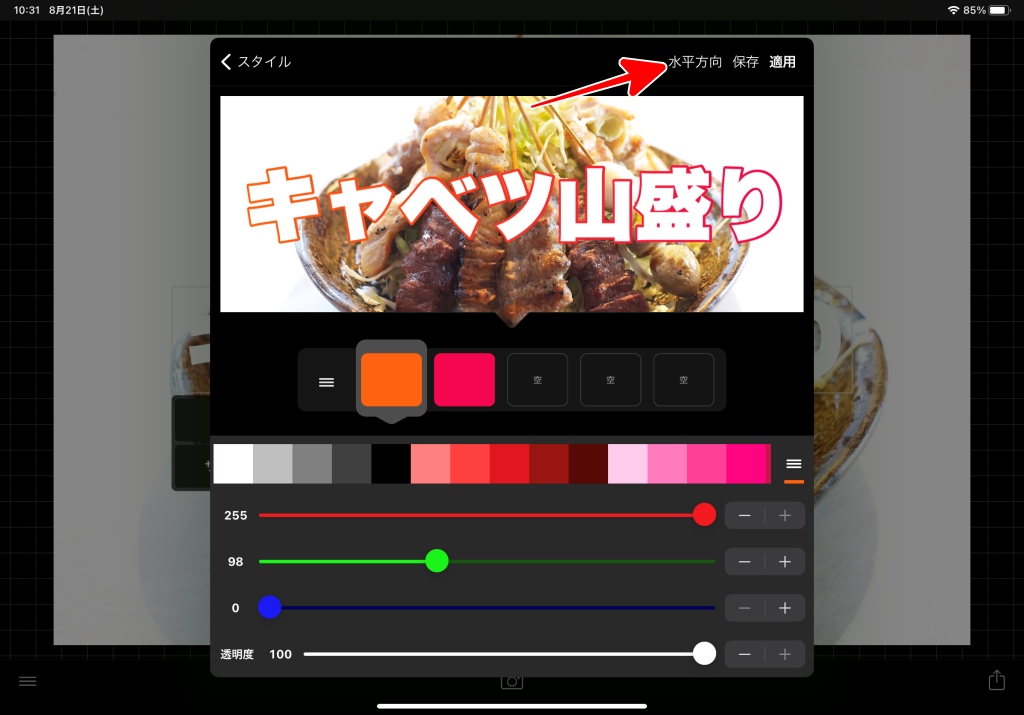
現時点では、色が横方向にグラデーションになっています。
これを文字に縁取りとして表示させます。
右上の「水平方向」をタップ。
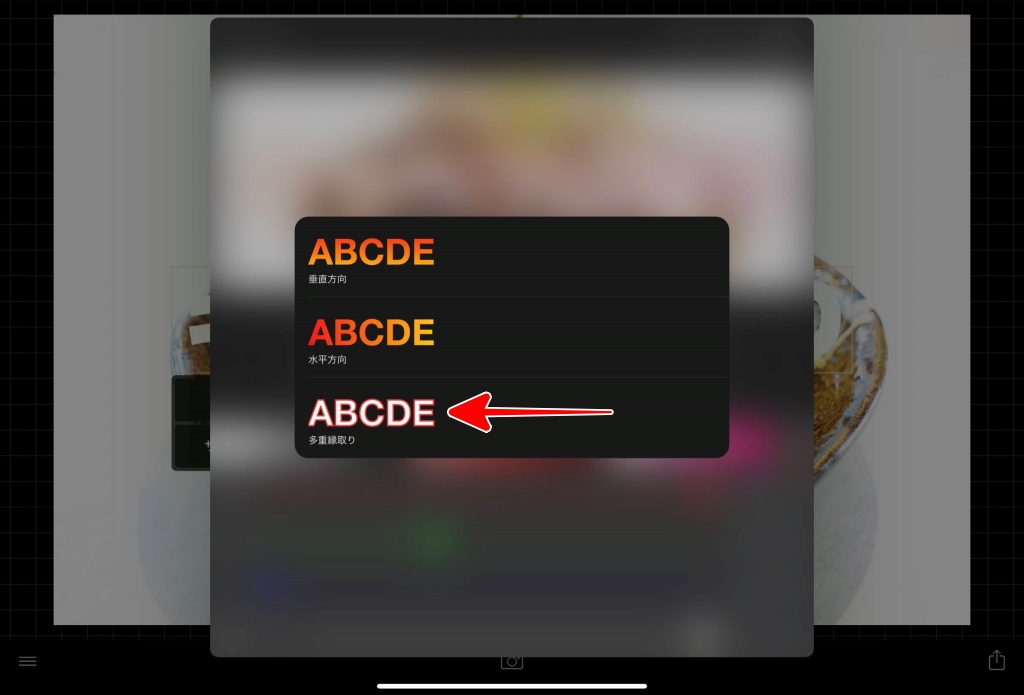
「多重縁取り」をタップ
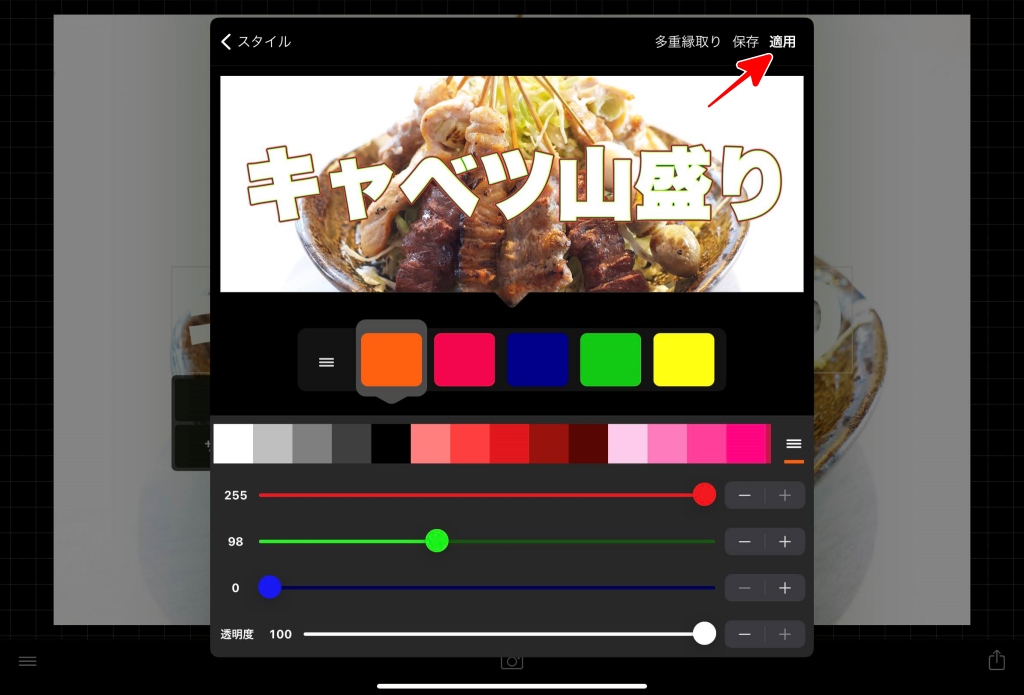
「適用」をタップ。
画像での見た目がわかりにくいのですが
縁取りに変更されています。
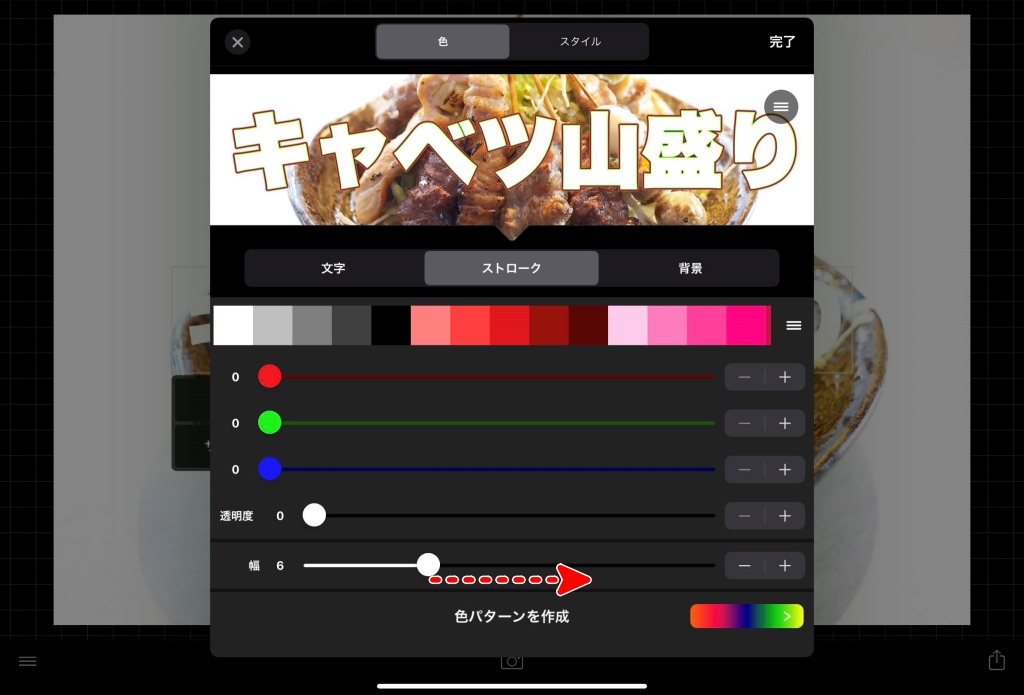
「幅」のスライダーを動かして
縁取りの幅を指定します。
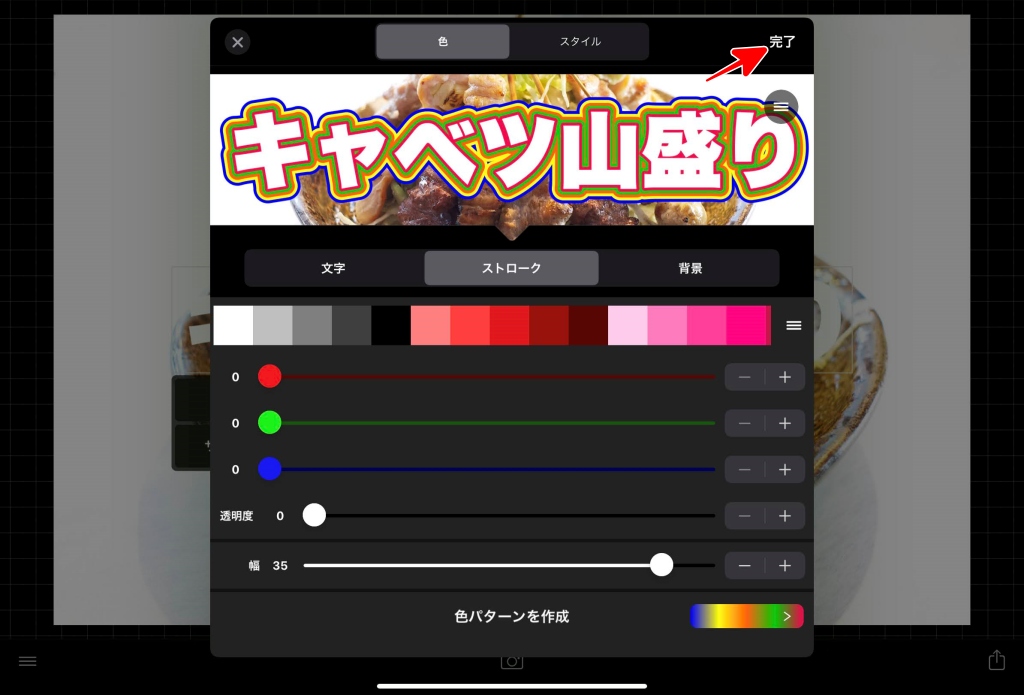
決まったら
右上の「完了」をタップ。

5重の縁取り、完成です。
画像に文字を入れるアプリ、コチラもオススメです。
PCでの無料写真加工・文字入れなら絶対オススメ「PhotoScape X」

PCブラウザからオンラインで、画像編集・文字入れが出来る「Fotor」

無料でなのが信じられない iPhone、iPad用「Annotable」

無料なのに、あのIllustratorを超えてる?「Vectornator」

まとめ
僕も好奇心旺盛なので、アプリはあれこれ使っては止めてを繰り返してしますが、その中でも「Phonto」は誰にでも使えて、かなりレベルの高い仕上がりが期待できるので、いつもオススメしています。
「Phonto」はサムネイル作成アプリで有名なアプリ「Canva」や、PCで動作する「Fotor」のように、最初から用意されているデザインサンプルを改良しながら作成する機能はありませんが、その分、自分の思い通りに文字を装飾したり、多数のフォントを選ぶことができます。
また場合によっては、Adobe Illustrator で行うような作業が、デザイン初心者でも出来てします魅力も持っています。
僕個人的には、iPadで使う文字入れアプリの中では、イチバンのお気に入りです。
じつはまだまだ凄い機能があるのですが、一旦ここまでで記事を公開しますので、基本的な操作だけ覚えてください。また加筆します。









コメント