「写真を切り抜いて合成したい!」、ブログやネット販売をしていると、誰もが思うことです。でも、この誰もが思うことが、意外と難しくて簡単にはできないのです・・・、というのは昔の話です。今は、アプリが進歩していて、初心者でも使い方さえマスターすれば、けっこうクオリティの高い画像合成ができてしまいます。
今回は「Affinity Photo」というアプリを使った、画像の切り抜きから合成までを、初心者にもわかりやすく解説します。
写真の切り抜き3 超高機能アプリ「Affinity Photo」で女性の髪の毛を切り抜く
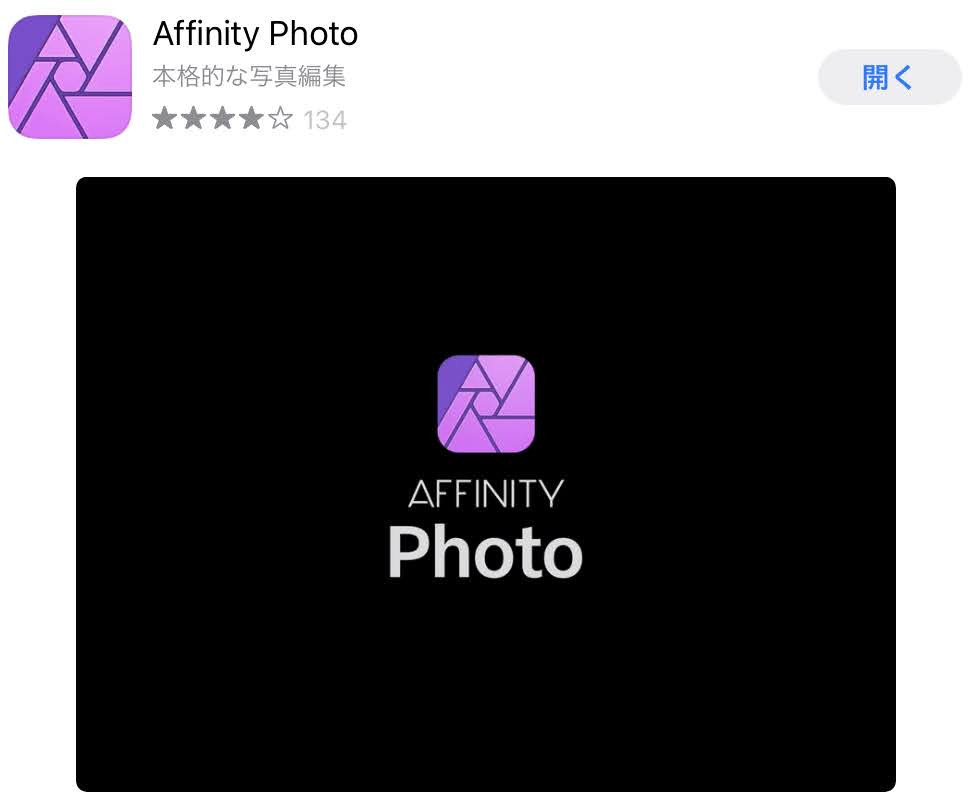
「Affinity Photo」は
・iPad 2,440円
・Mac 7,000円
・Windows 7,000円
この3つのOS用が販売されています。
僕はこのうち
iPad用をApp Store から
Windows用を公式ストアから
それぞれダウンロード購入しました。
価格が安い時と高い時があり、
僕の購入時は
iPad用の購入は、1,220円
Windows用は、3,300円、
こんな具合に
バーゲンセール時には
かなり値下げされますので
購入を考えている人は
チェックしておいた方が良さそうです。
Affinity Photo 写真切り抜き合成 女性編
画像の切り抜きといえば「女性の髪の毛」。
どこまで精密に切り取れるか
作業工程を解説しながら
最終的な完成度も検証します。
尚、要 Apple Pencil です。
まず「Affinity Photo」を起動します。
右上の「+」ボタンをタップ
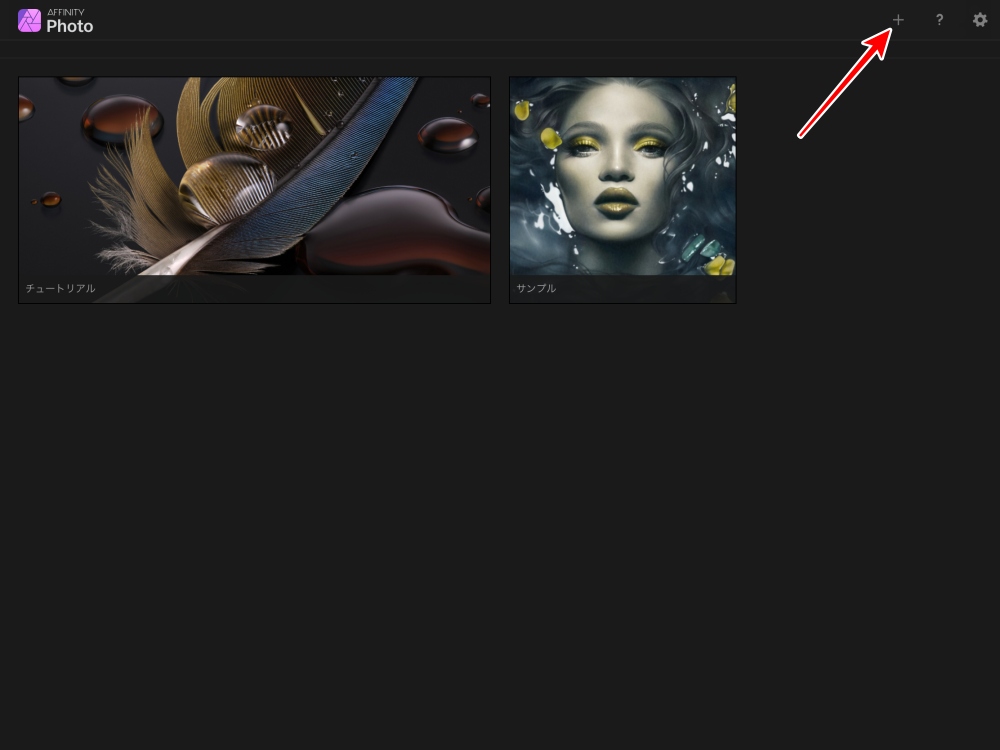
今回はiPadの中に保存している写真を使うので
「Photosから読み込み」をタップします。
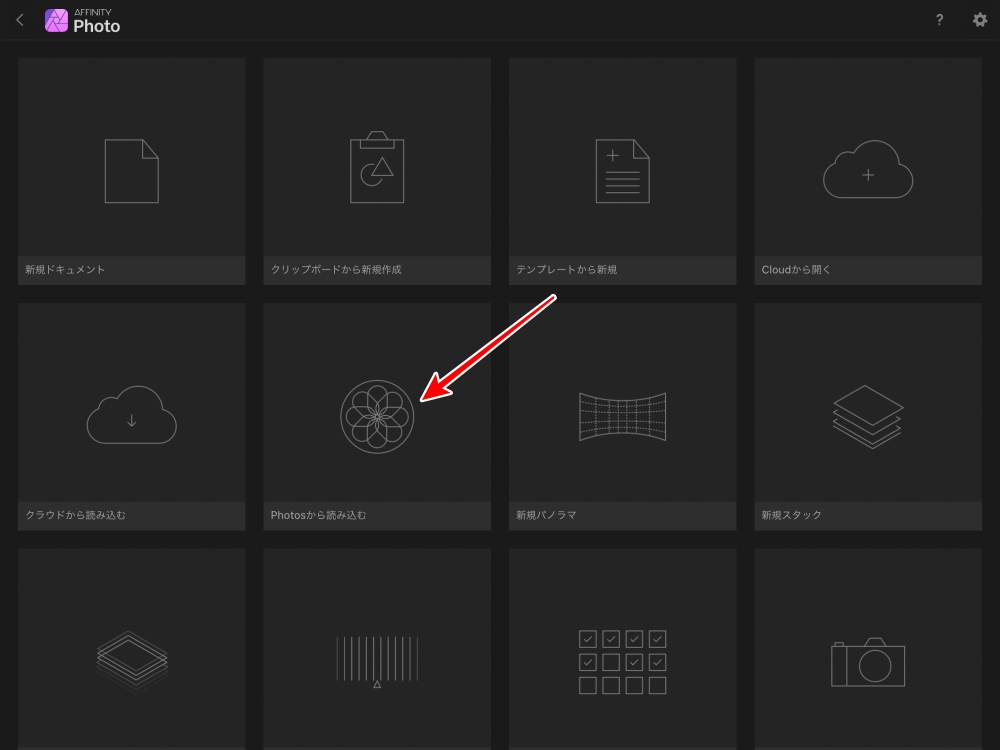
写真がセットできました。
ここから、この女性を切り抜いていきます。
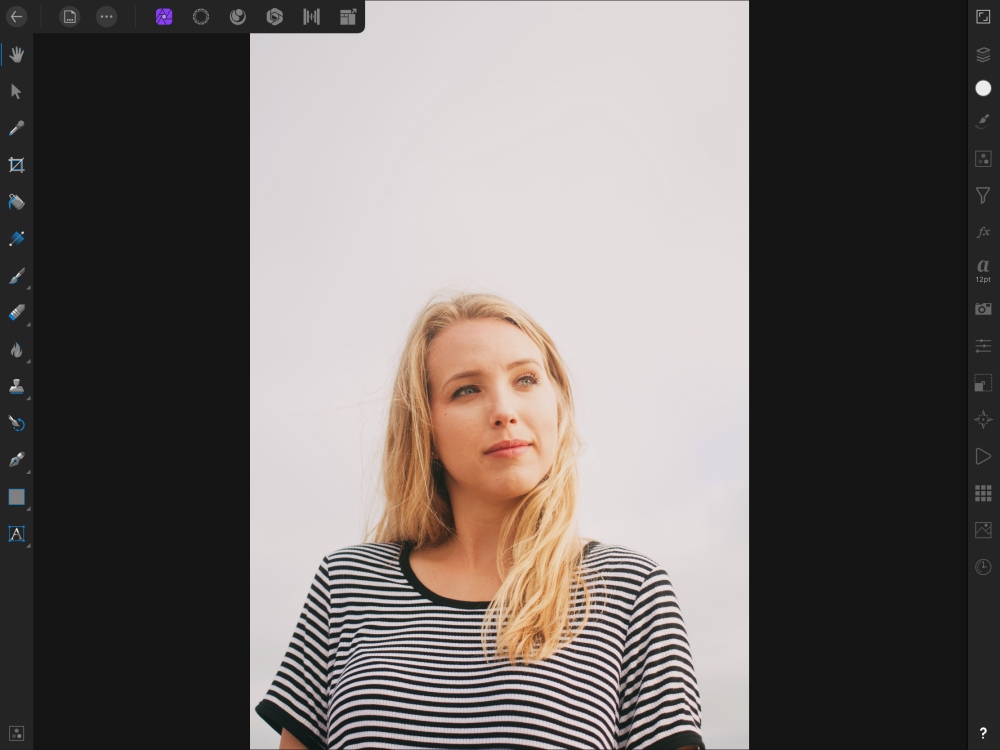
最初に「スマート選択ブラシツール」を使って、ざっくり切り抜きます。
「1:選択」ボタンをタップして
「2:スマート選択ブラシツール」をタップ
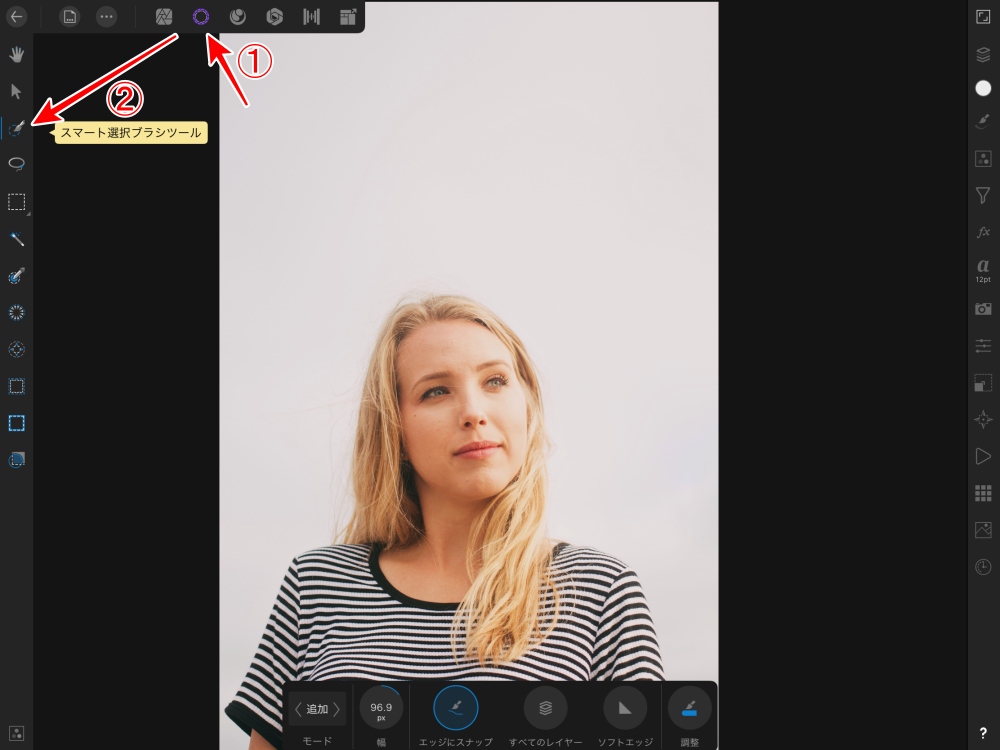
この状態で、
女性の部分をApple Pencilでざそって
範囲指定します。
このときの範囲指定は
正確でなくても大丈夫です。
だいたいの感じで行います。
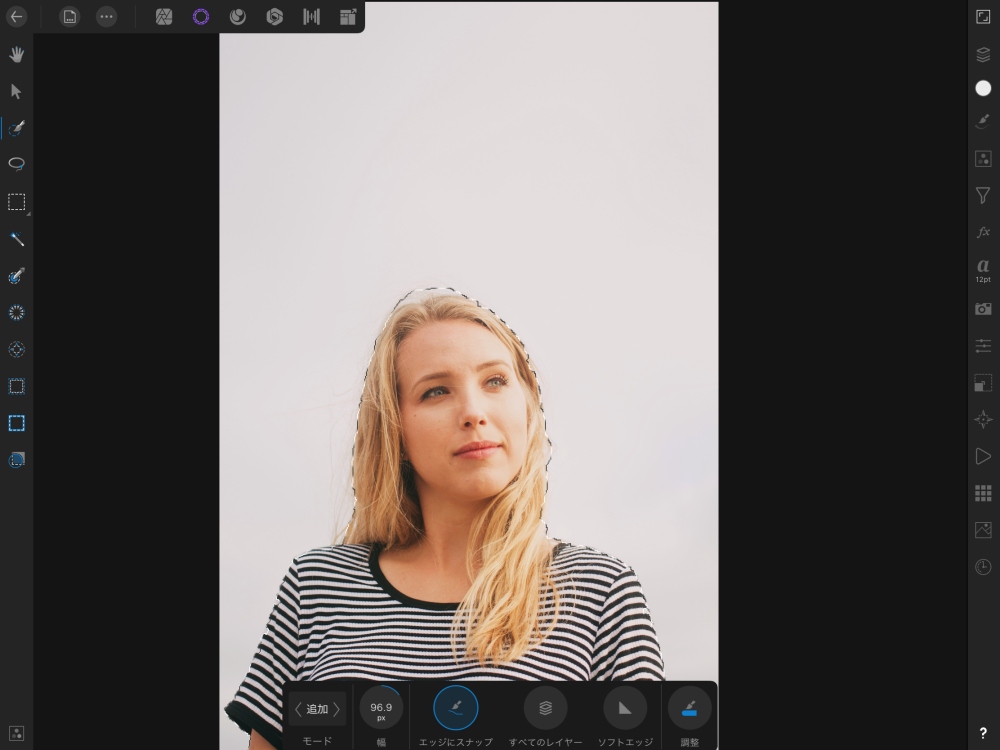
次からの工程で
もっと正確に切り抜きます。
スマート選択ブラシツールで
キレイに切り取れなかった部分を
「フリーハンド選択ツール」で
クオリティーを上げていきます。
「フリーハンド選択ツール」ボタンをタップします。
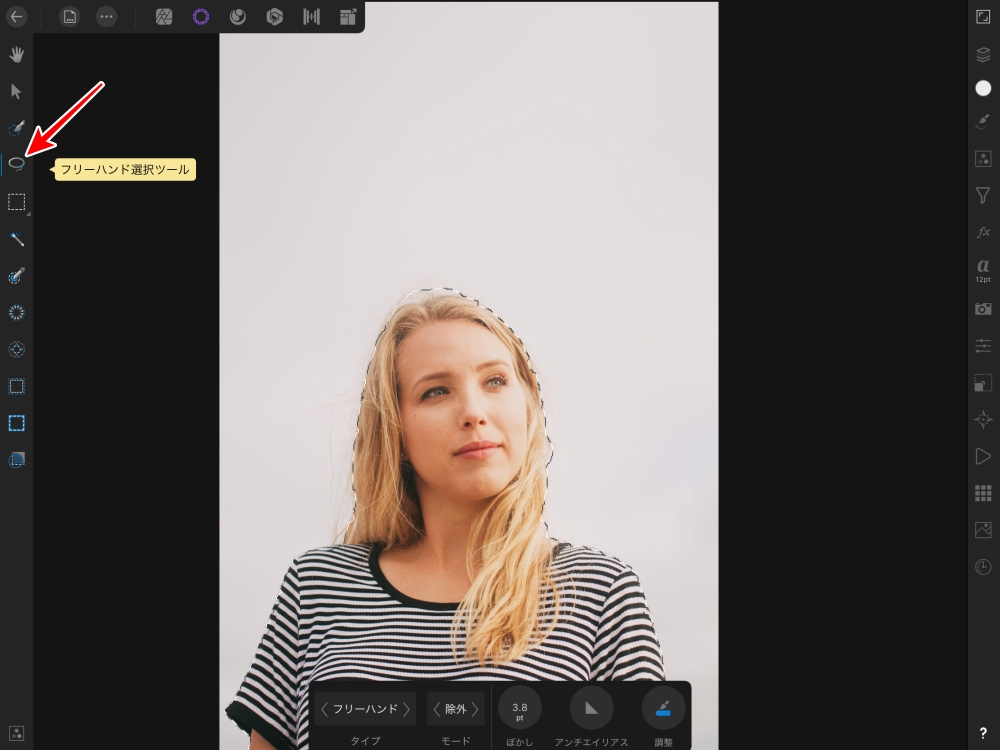
細かい部分を拡大してみると
範囲指定の点線が
体のラインに沿っていないのがわかります。
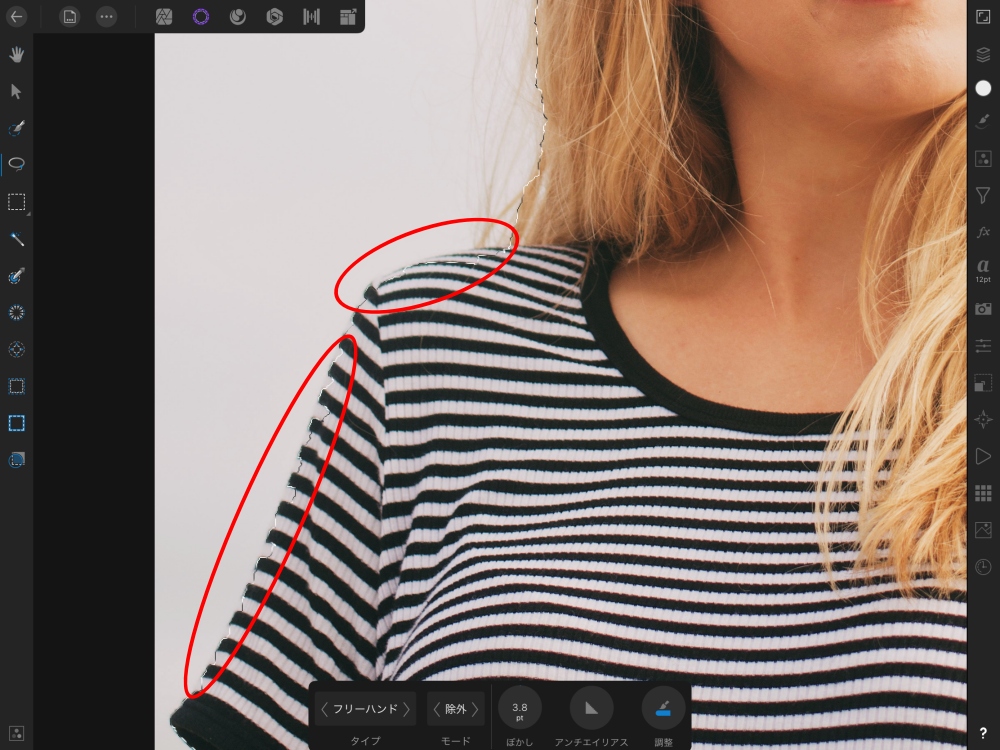
これをApple Pencilで
体のラインに沿ってなぞって
ぐるっと円を描いて始点に戻ると
指定範囲が修正されます。
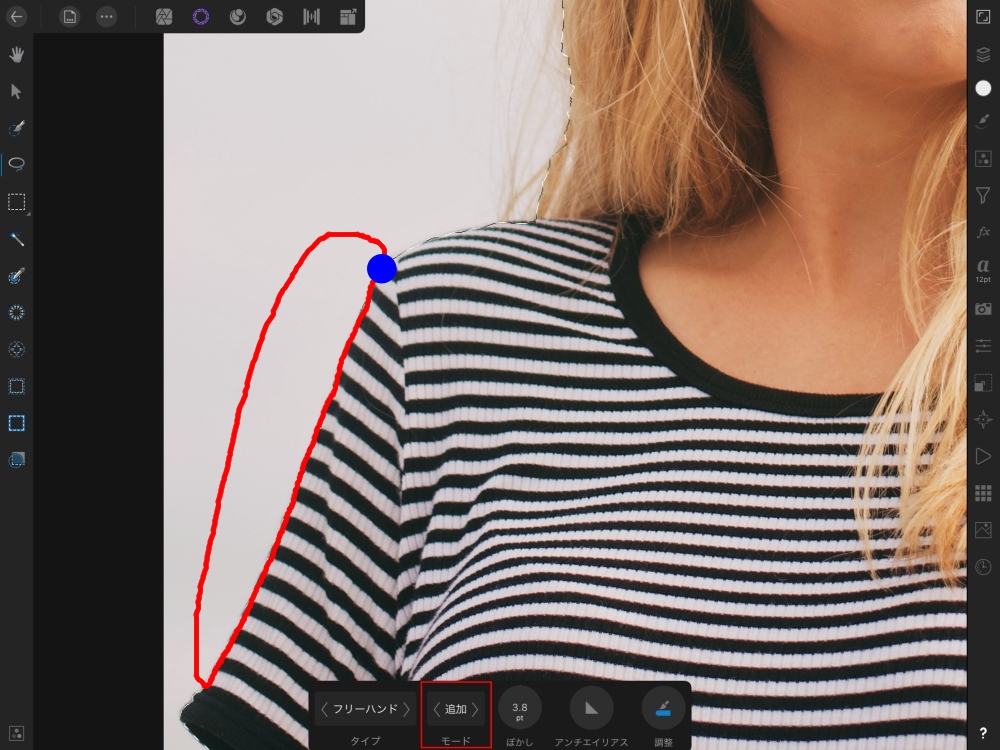
これで「フリーハンド選択ツール」の
切り抜き工程は終わりです。
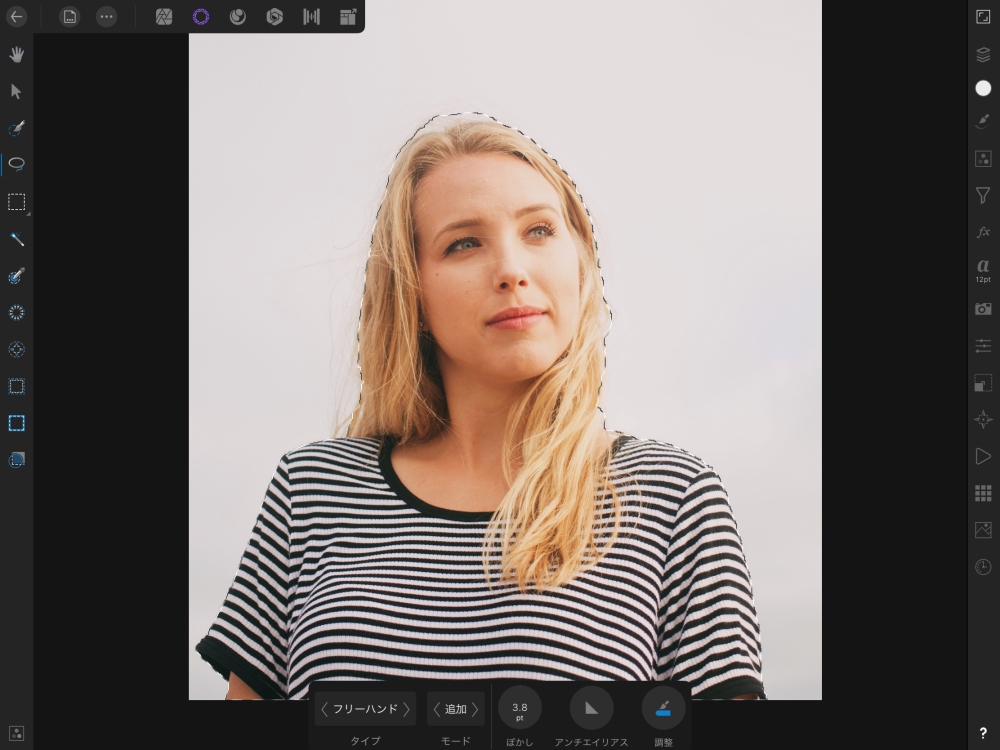
でも、まだまだ髪の毛の部分が
粗いままで残っています。
これを次の工程で切り抜いて行きます。
「選択範囲調整ツール」は
手作業では困難な
髪の毛などの細かい切り抜きを
自動で行ってくれる機能です。
「選択範囲調整ツール」ボタンをタップします。
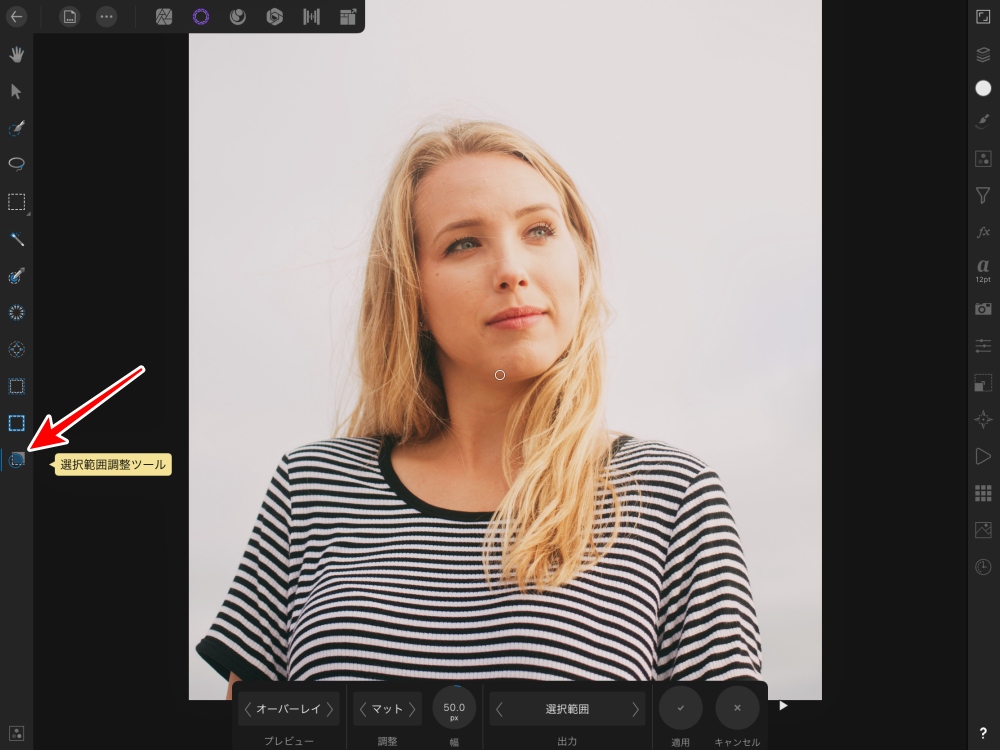
これまでの工程で切り抜かれた背景が
赤く塗りつぶされています。
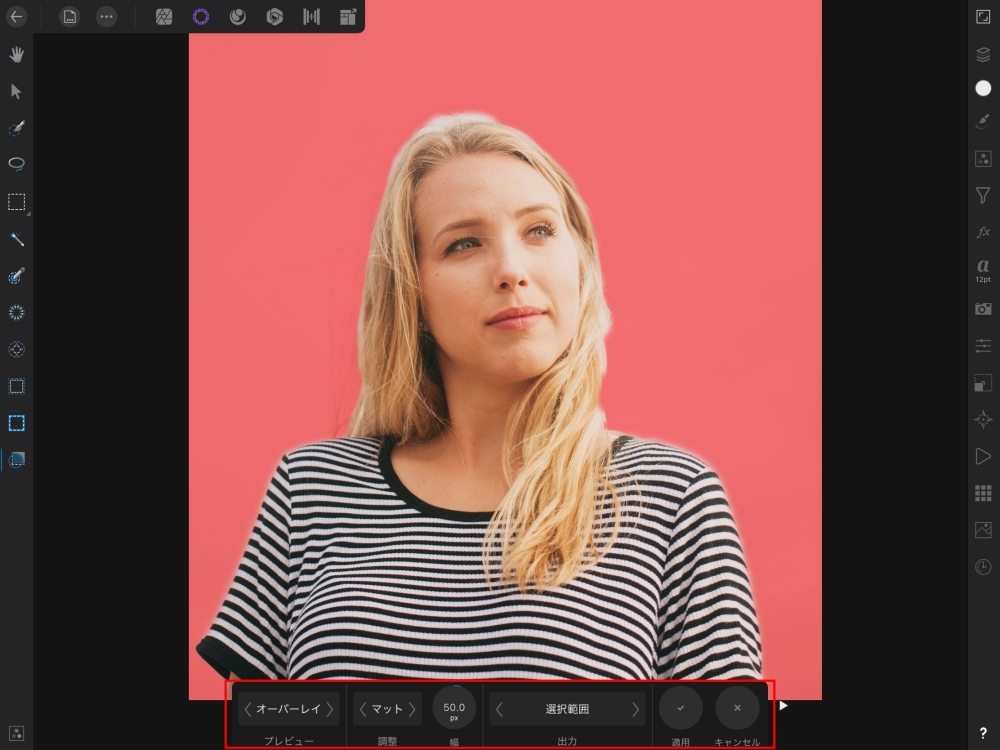
髪の毛の部分に
まだ背景が残っていて
切り抜きが完全ではありません。
これを切り抜くために
画面下の設定を下記のようにします。
・プレビュー:オーバーレイ
・調整:マット
・幅:50
・出力:選択範囲
あとは、Apple Pencilで
髪の毛の周囲に沿ってなぞるだけです。
背景が残って白くなっていた髪の毛も
キレイに切り抜きができています。
終わったら、下部の「適用」をタップします。
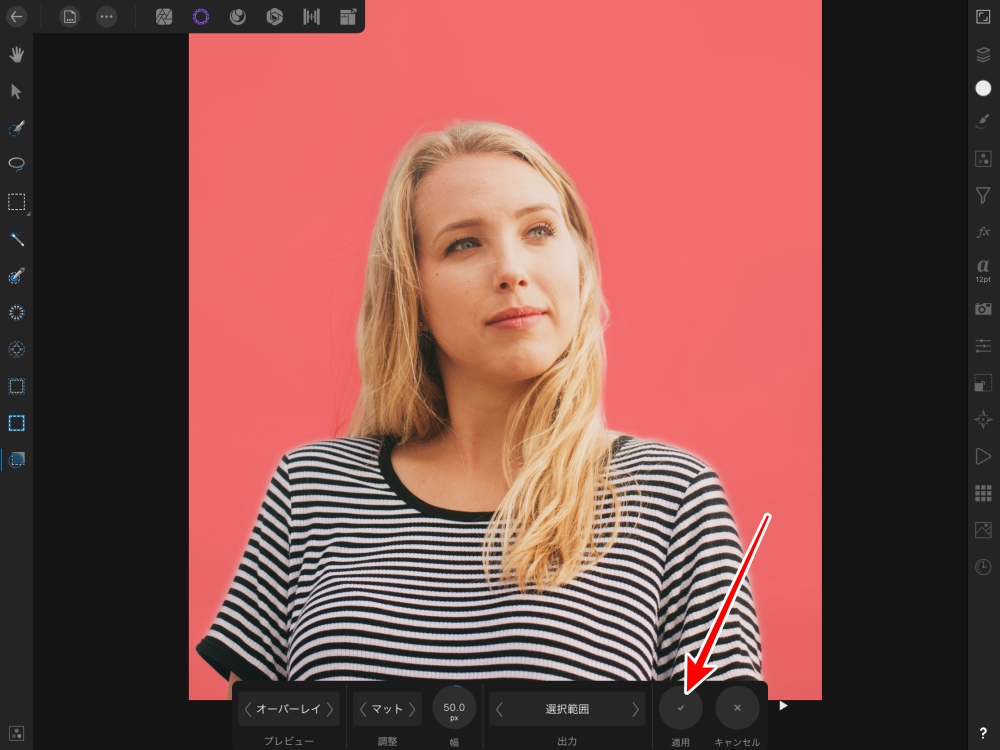
これで3つの切り抜き
・スマート選択ブラシツール
・フリーハンド選択ツール
・選択範囲調整ツール
これらを使っての作業が完了です。
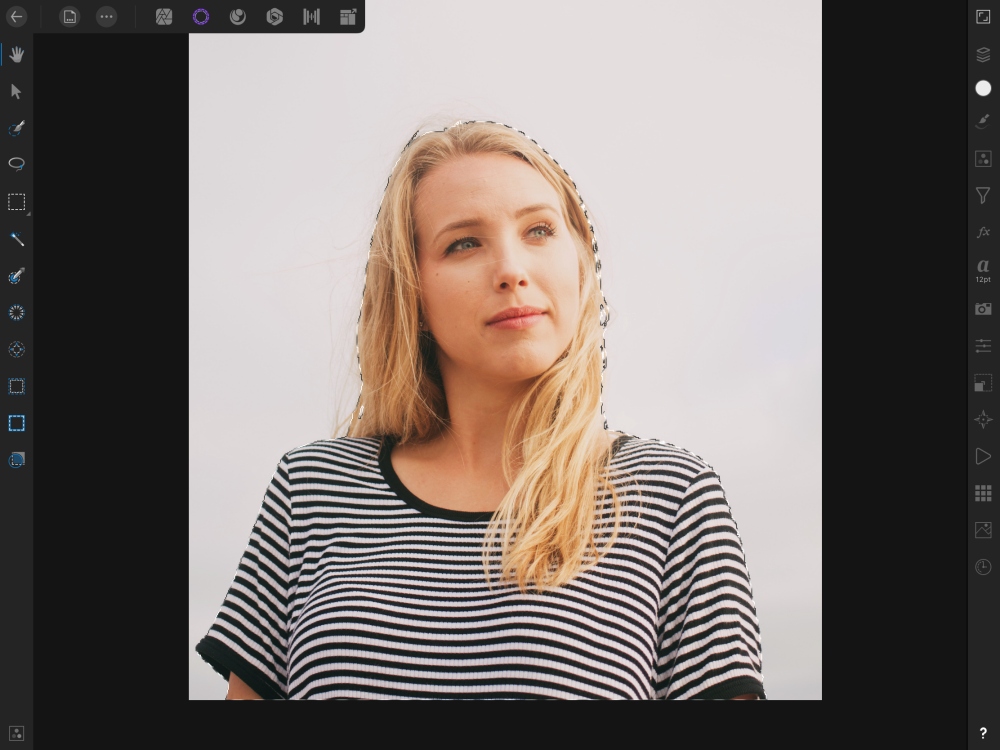
次は、切り抜いた女性の画像を
他の画像と合成するための準備です。
そのために、
女性の背景部分を透明に(透過)処理します。
「…」ボタンをタップして
「選択範囲の反転」をタップします。
こうすることで、
今まで範囲指定されていたのが
女性部分だったのを
背景の部分と入れ替えます。
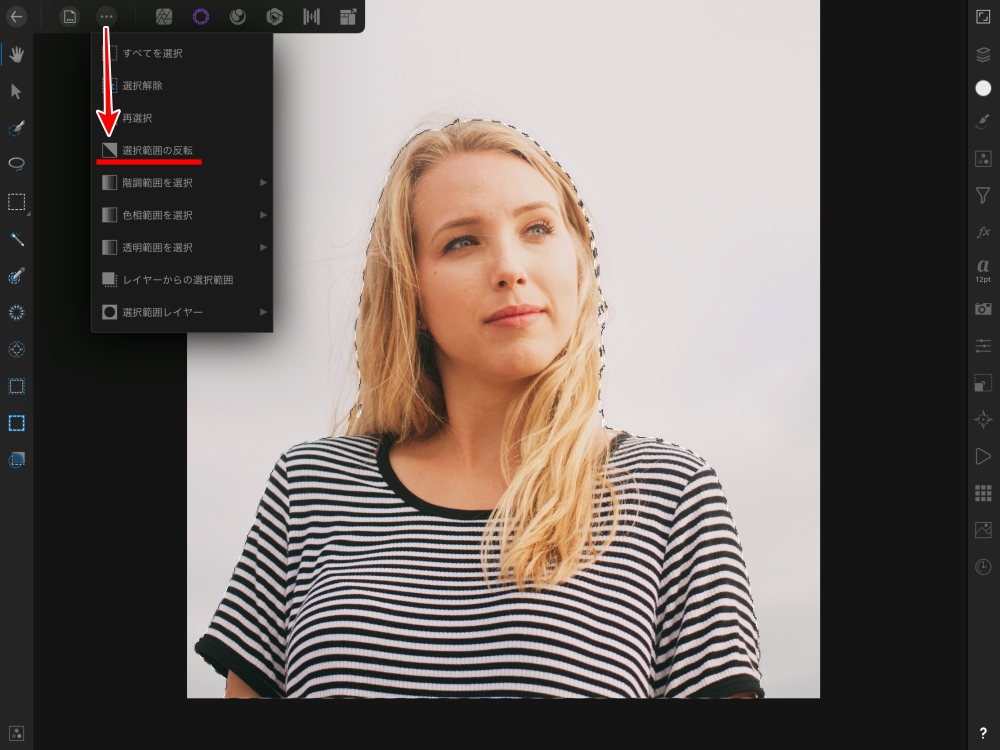
「写真」ボタンをタップ、
「消去ブラシツール」をタップします。
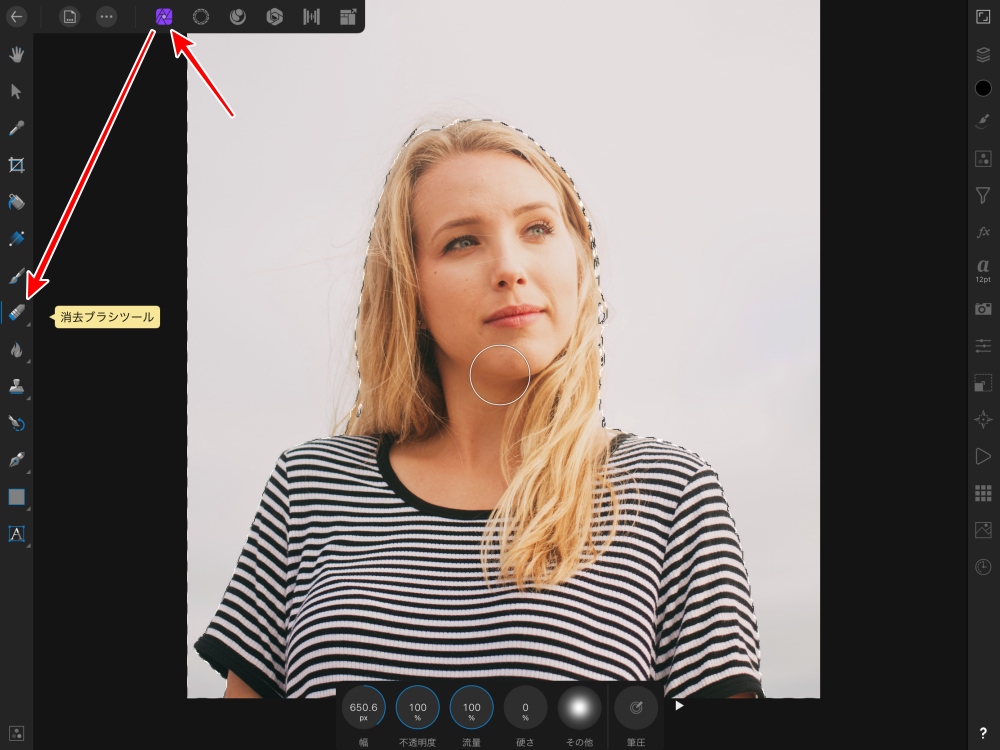
あとは、Apple Pencilで
背景部分をなぞるだけです。
切り抜いた女性部分は
完全に保護されていますので
神経質になる必要はありません。
大胆に行って大丈夫です。
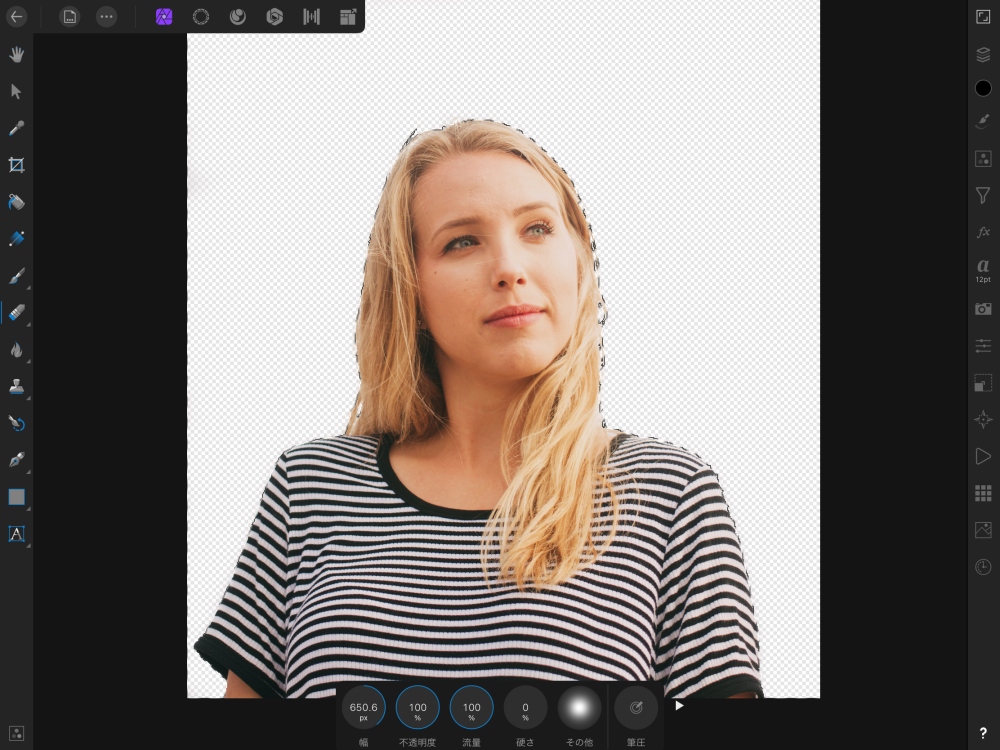
これで
切り抜きと背景の透過が完了です。
切り抜いた女性画像の
背景に使う画像をセットします。
iPadの画面下から
アプリの「ドック」を表示させて、
「Photos」をドラックして
画面横に持っていきます。
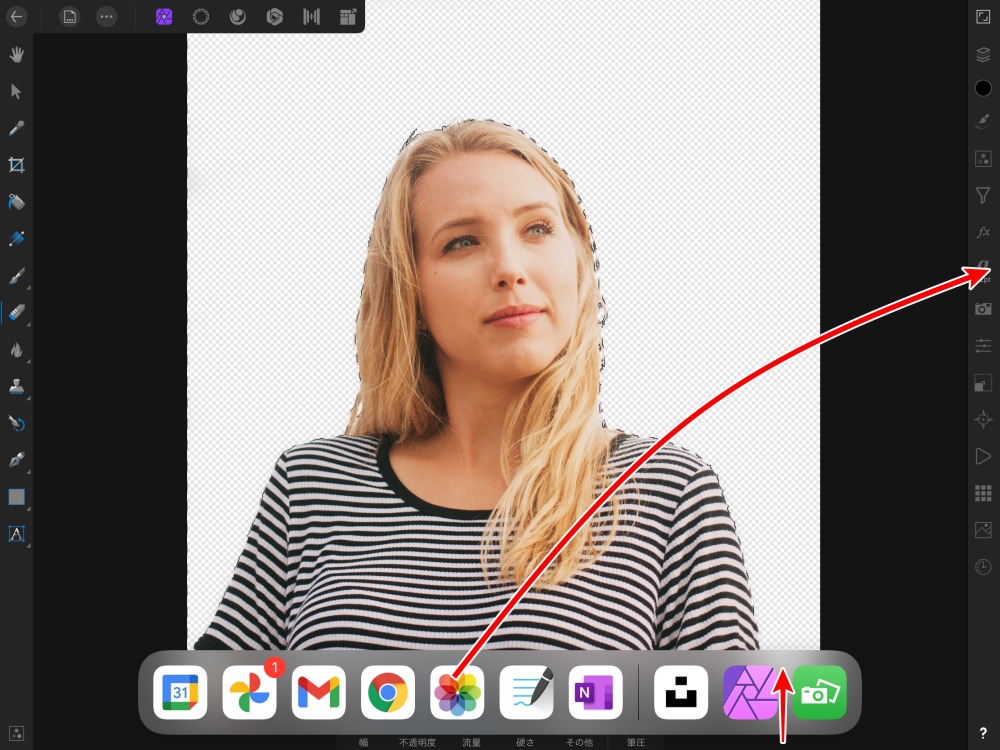
iPad内の画像が表示されますので
背景に使う画像を選んで
ドラックして作業エリアに持っていきます。
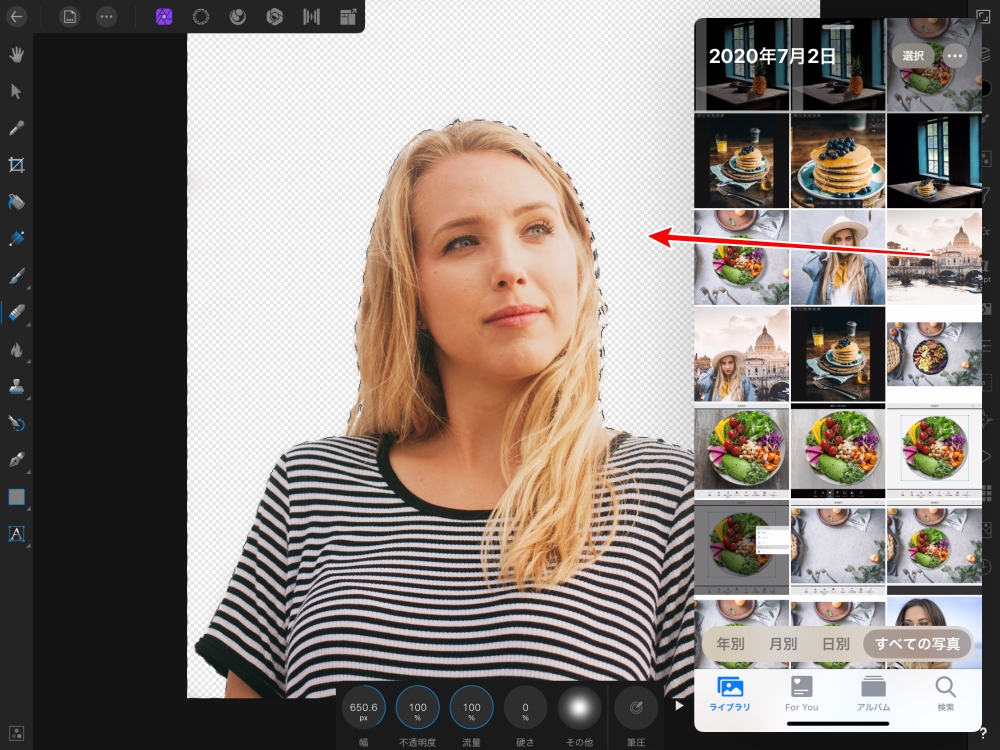
作業エリアに背景画像がはいりました。
写真一覧は不要になりますので
ドラックして画面の外に持っていき
非表示にします。
ですが、背景に隠れて
女性が見えません。
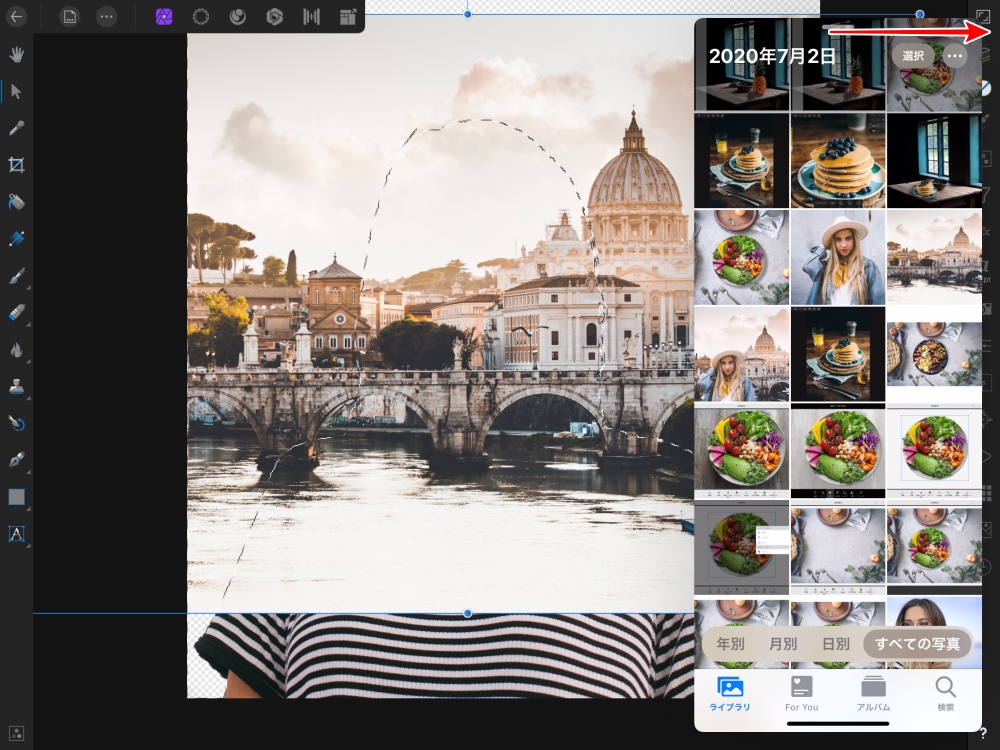
「1:レイヤー」をタップして
「2」重なりの順序を入れ替えると
女性の画像が上になります。
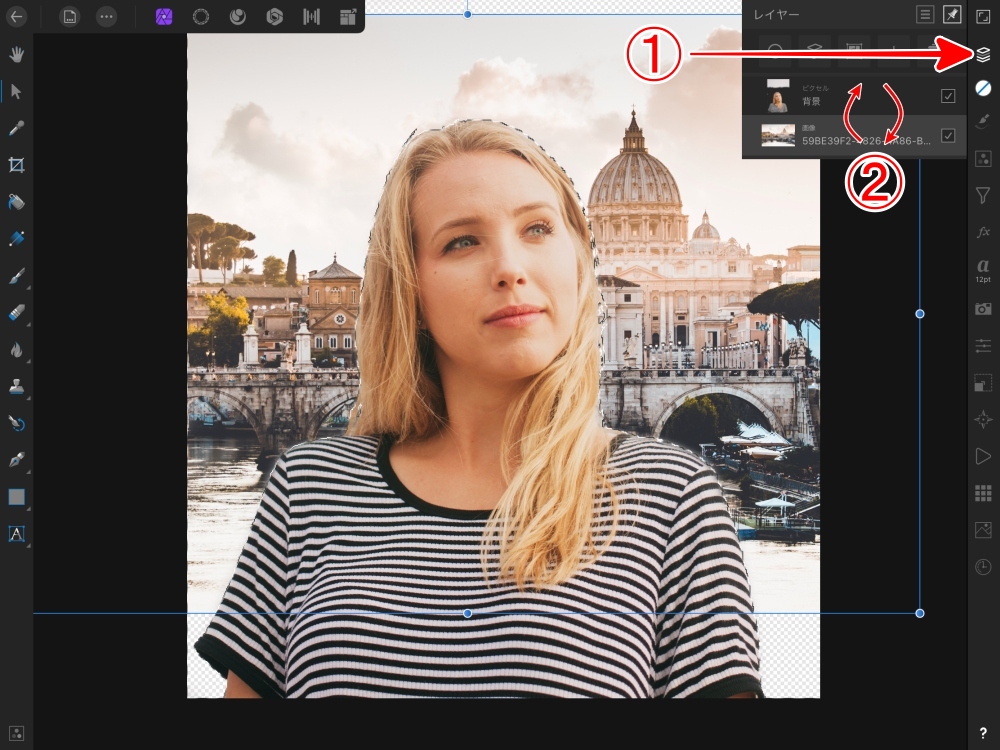
2枚の写真を合成するための
準備が全て整いましたので
つぎは、1枚の写真として仕上げていきます。
まず背景写真を
作業スペースの大きさに合わせます。
「レイヤー」で背景を指定して
青い●を動かして
作業スペースの幅に合わせます。
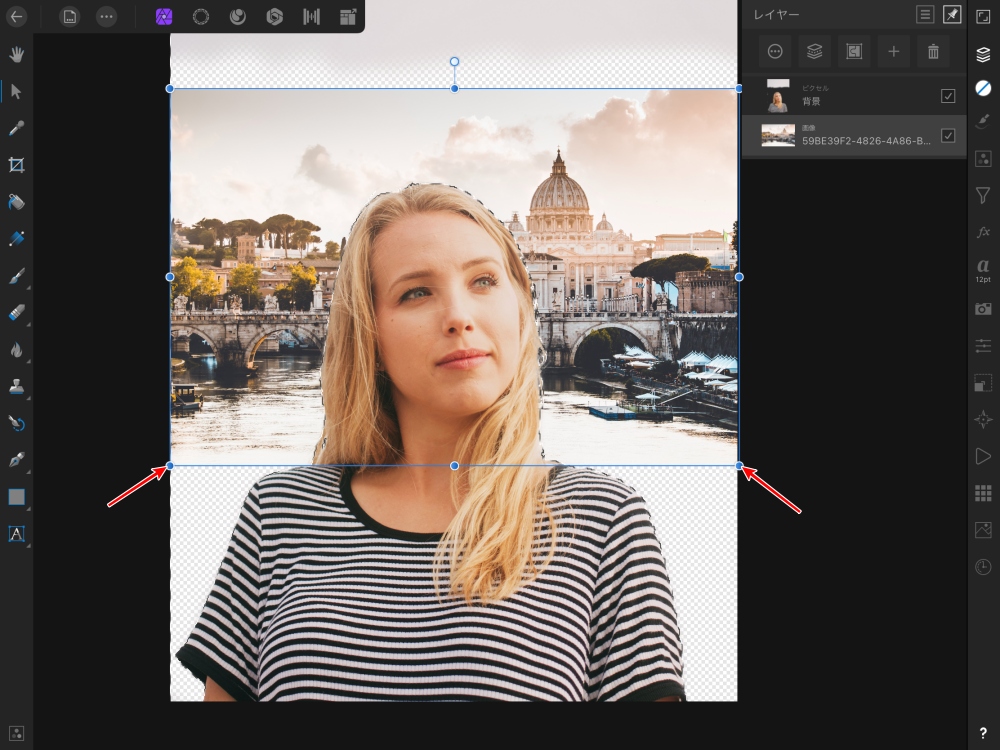
次は女性の画像のサイズを調整します。
「1:レイヤー」で女性の画像を選択
「2:選択」をタップ
「3:選択解除」をタップ
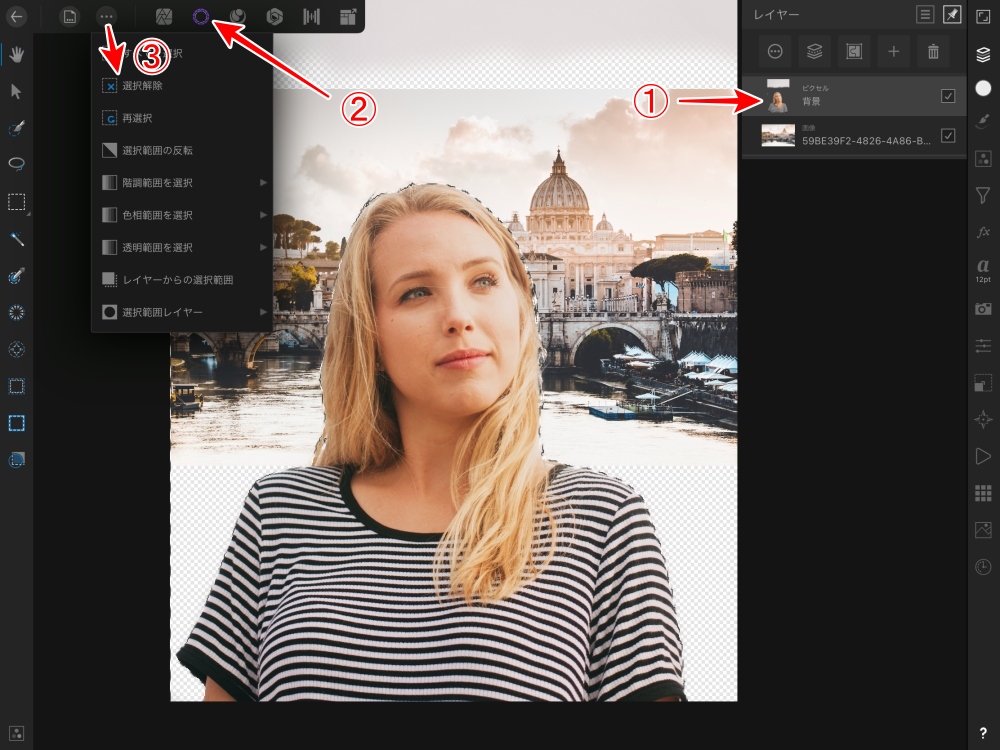
「1:写真」をタップ
「2:移動ツール」をタップ
「3」四隅の青い●を動かして、大きさを調整します
これで2枚の写真の大きさと位置を調整して、合成を行います。
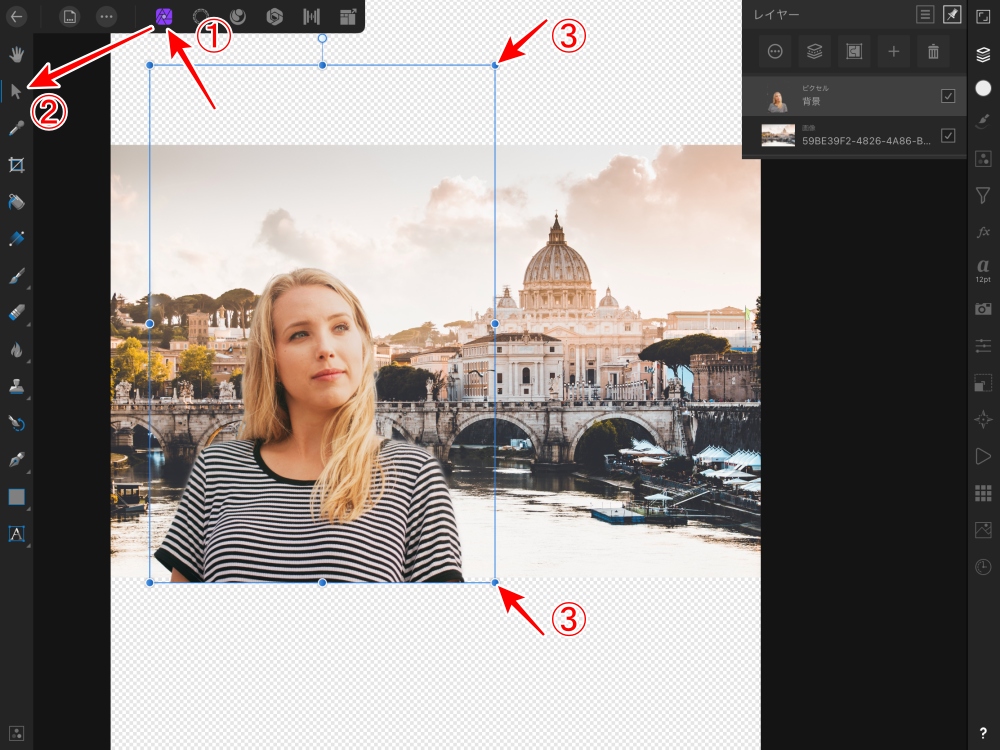
合成はできましたので
次は余計な部分をトリミングで削除して
出来上がった写真を保存します。
「切り抜きツール」をタップ
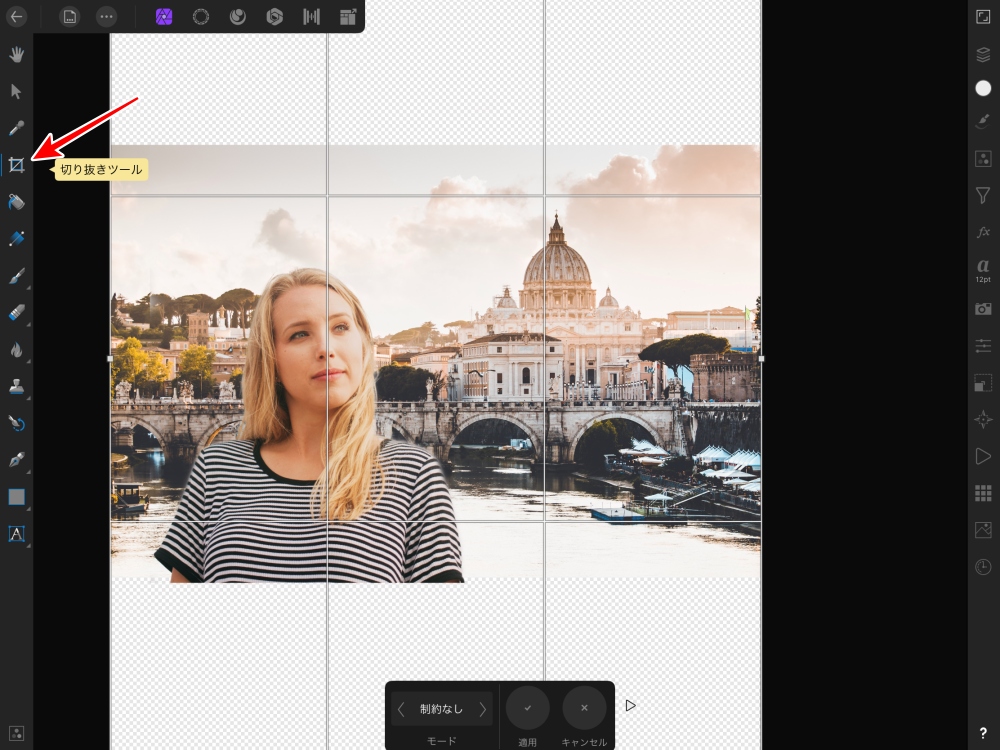
完成写真の大きさに合わせて
余計な部分をカットします。
上下の●を動かすだけです。
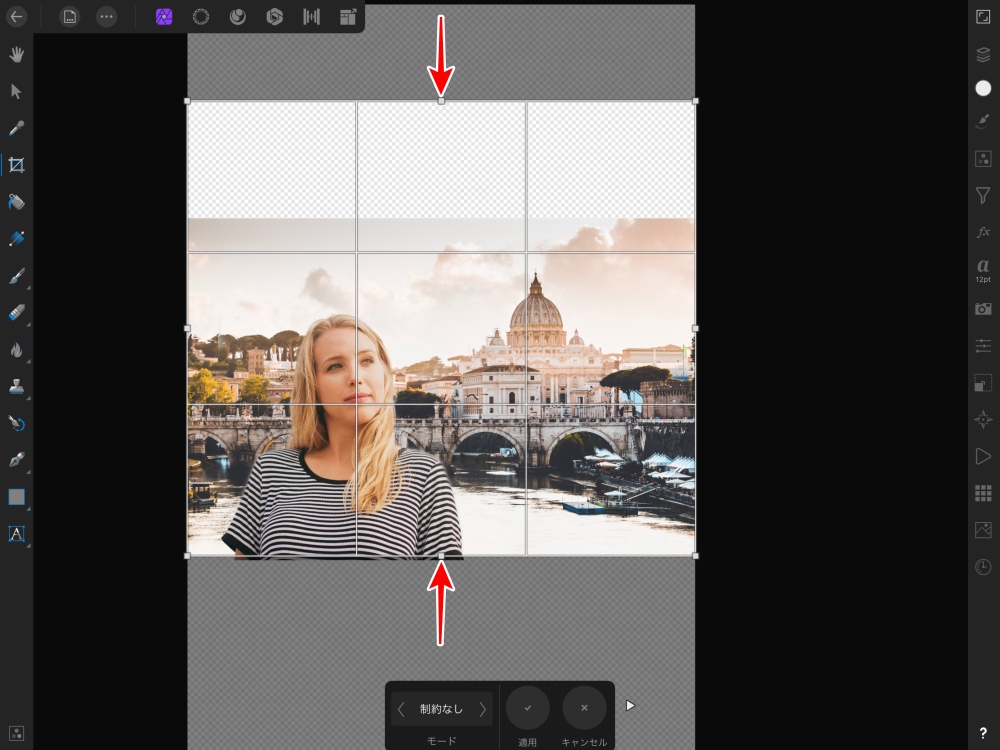
トリミング位置が決まったら
下部の「適用」をタップします。
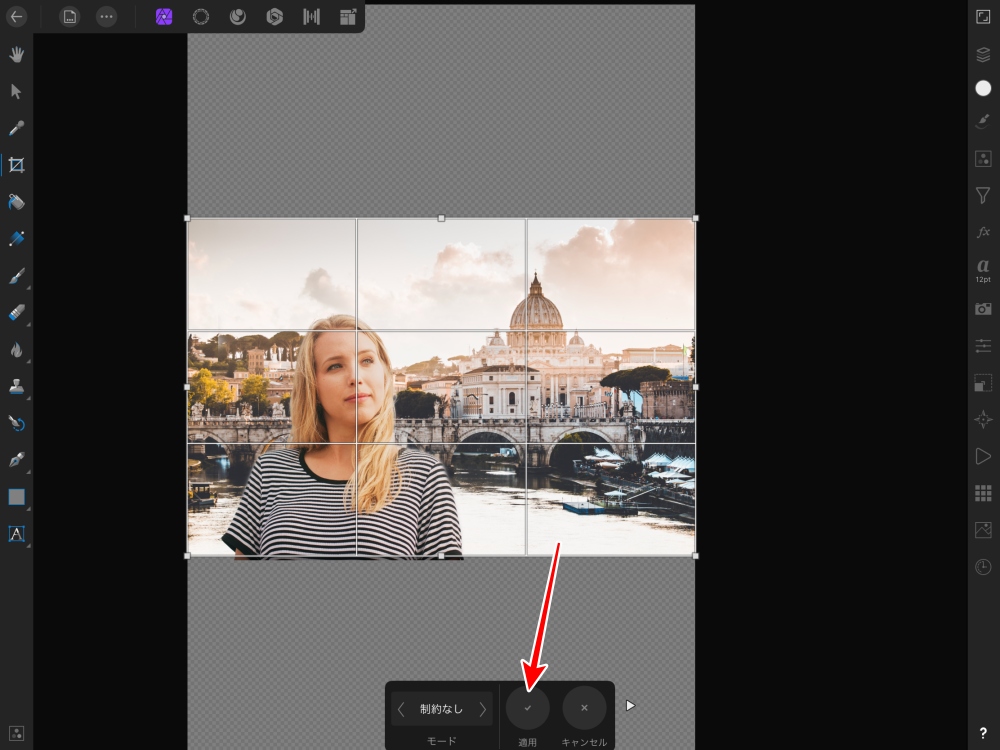
出来上がりました。
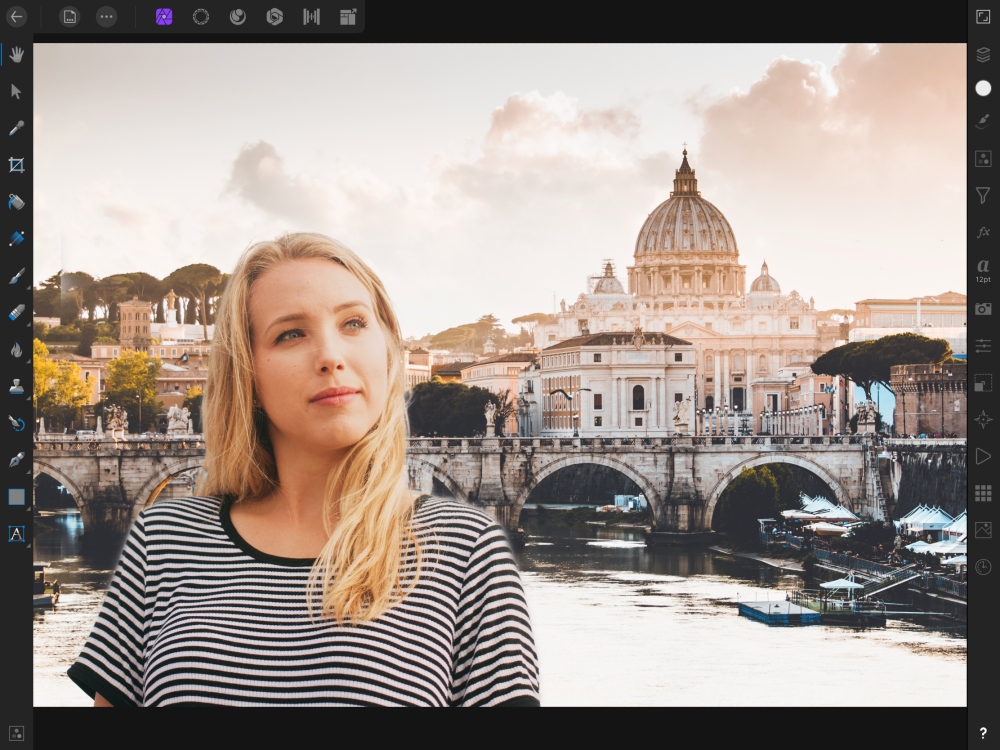
ではこの出来上がった画像を保存します。
Affinity Photo の画像保存には
大まかに2種類の方法があります。
■Affinity Photo 画像保存方法 その1
「…」をタップして
「書き出し」をタップします。
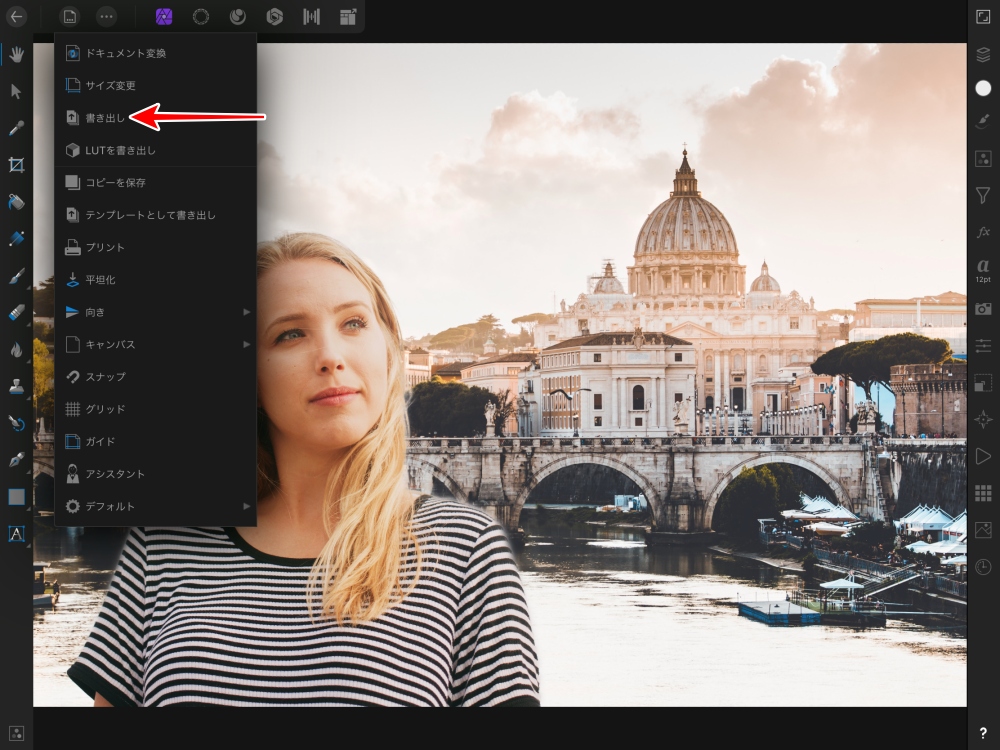
書き出す際の「フォーマット」
画像のサイズ、品質などを設定して
「OK」をタップします。
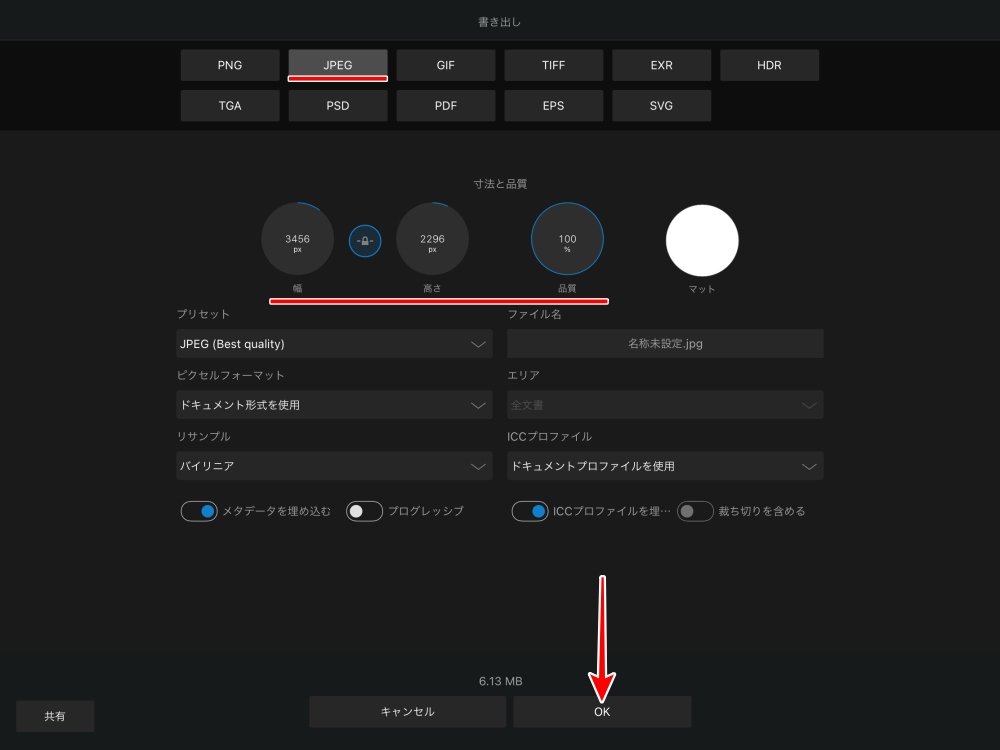
保存場所、名前を指定して
右上の「保存」をタップで完了です。
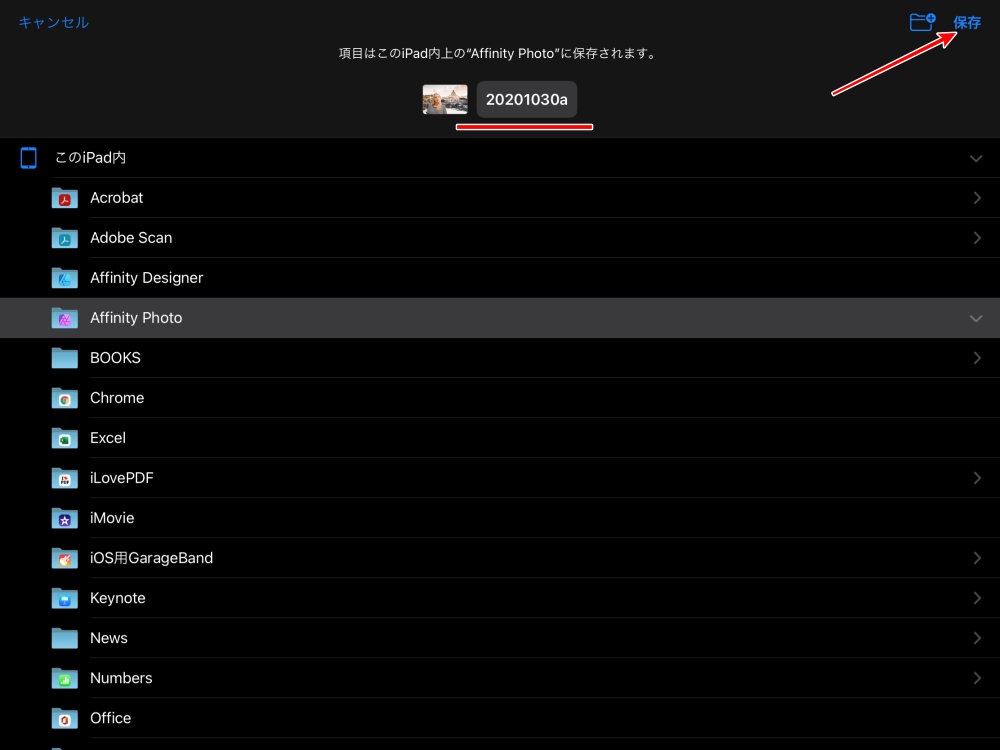
■Affinity Photo 画像保存方法 その2
「…」をタップして
「書き出し」をタップします。
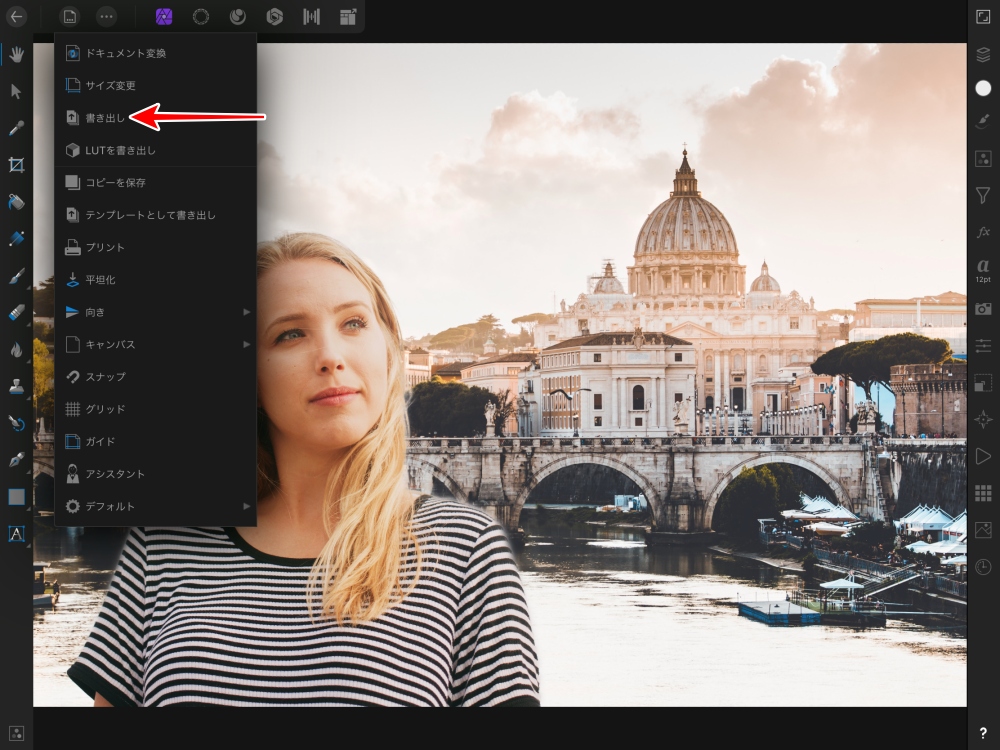
左下の「共有」をタップ。
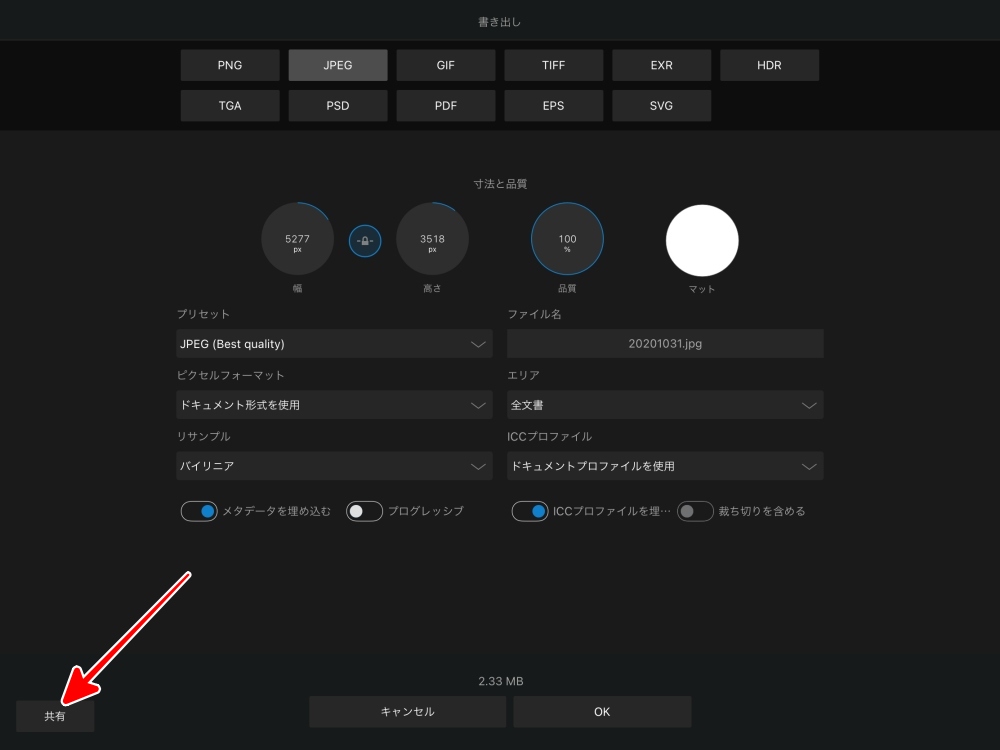
「画像を保存」をタップで
カメラロールに保存されます。
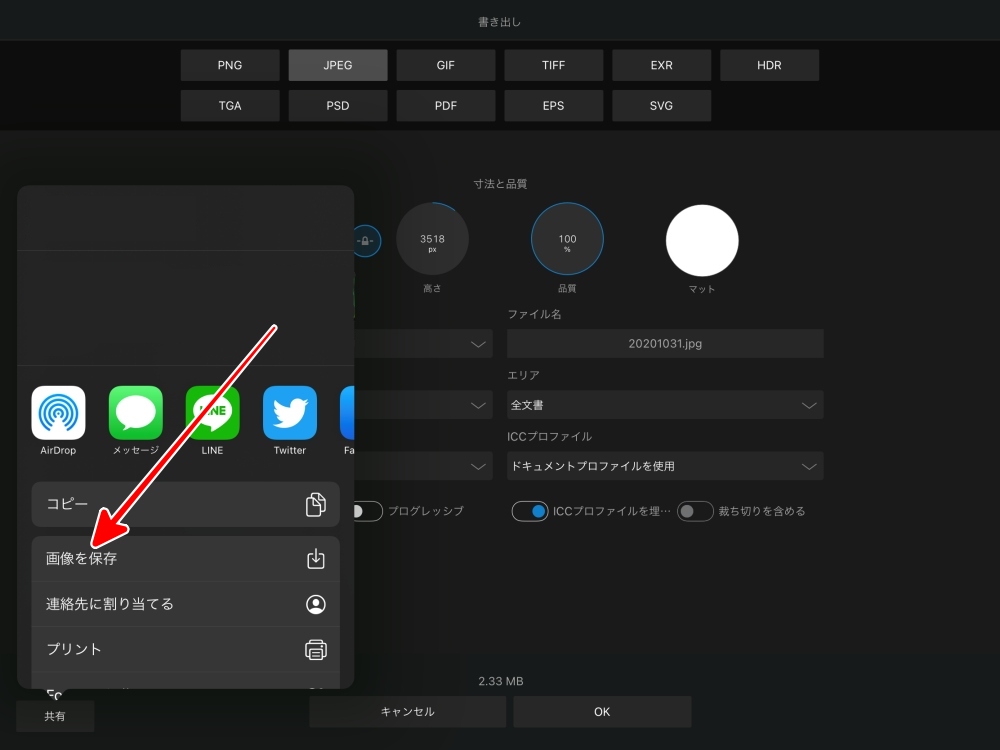
こちらの方法のほうが、ブログやネット販売ページで使う際に、直ぐに使えて便利です。
他の画像切り抜きアプリとの比較 野菜サラダ編
過去に記事にした
「PhotoRoom」と「Photoshop Mix」
同じ写真で合成の出来栄えを比較してみます。
まずは今回の「Affinity Photo」2,440円(1,220円)

「PhotoRoom」無料(1年3,900円)


「Photoshop Mix」無料


仕上がりの良さは、Affinity PhotoとPhotoRoomが、だいたい互角だと思います。切り抜きの精度、影の付き方も自然です。PhotoRoomは無料なのですが、課金しないとロゴが入るのが気になります。
Affinity Photo 重ねた画像に自然な影をつける方法
上のサラダの画像で
「重ねたサラダの皿の影の付け方が知りたい」との質問が数件きましたので、ここで追加解説します。
上部「選択」→左の「移動ツール」そして
右の「レイヤースタジオ」と順にタップして
サラダのレイヤーを選択します。
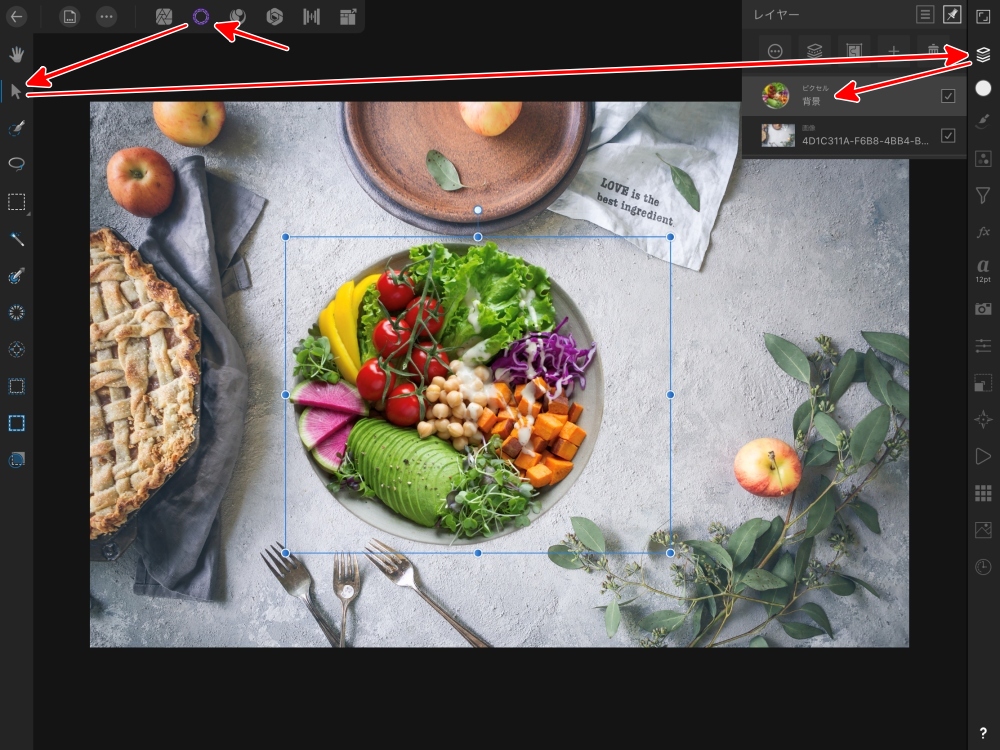
右の「fx:レイヤーエフェクトスタジオ」をタップして
表示される項目から
「外側のシャドウ」をONにします。
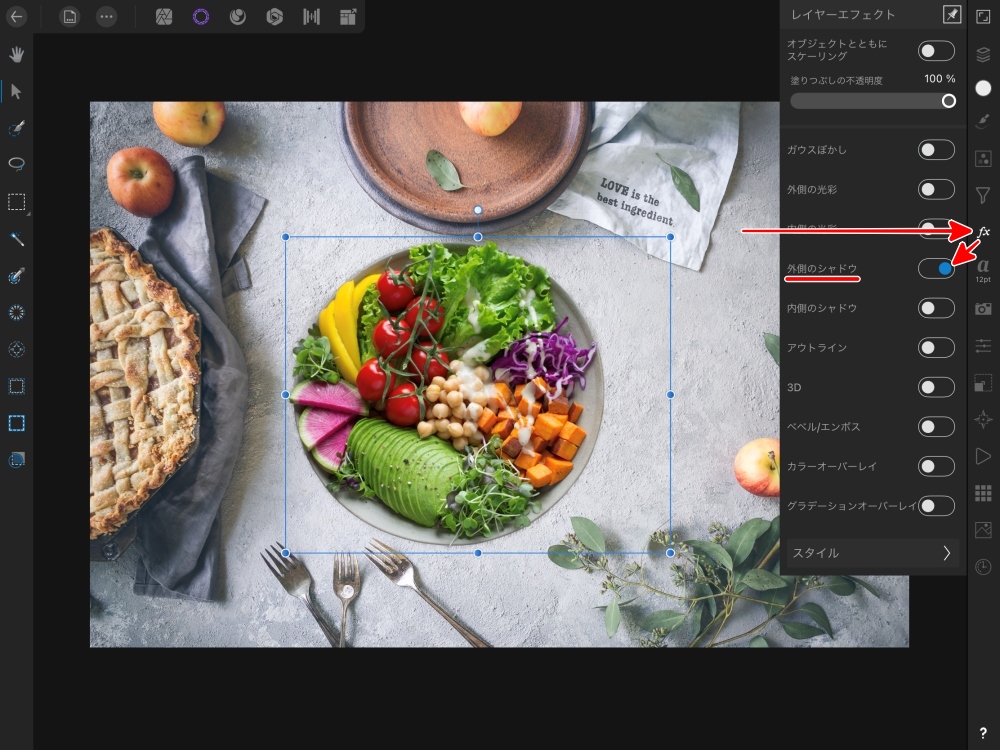
「外側のシャドウ」の文字部分をタップすると
下部に調整パネルが表示されます。
ここを触って影を作っていきます。
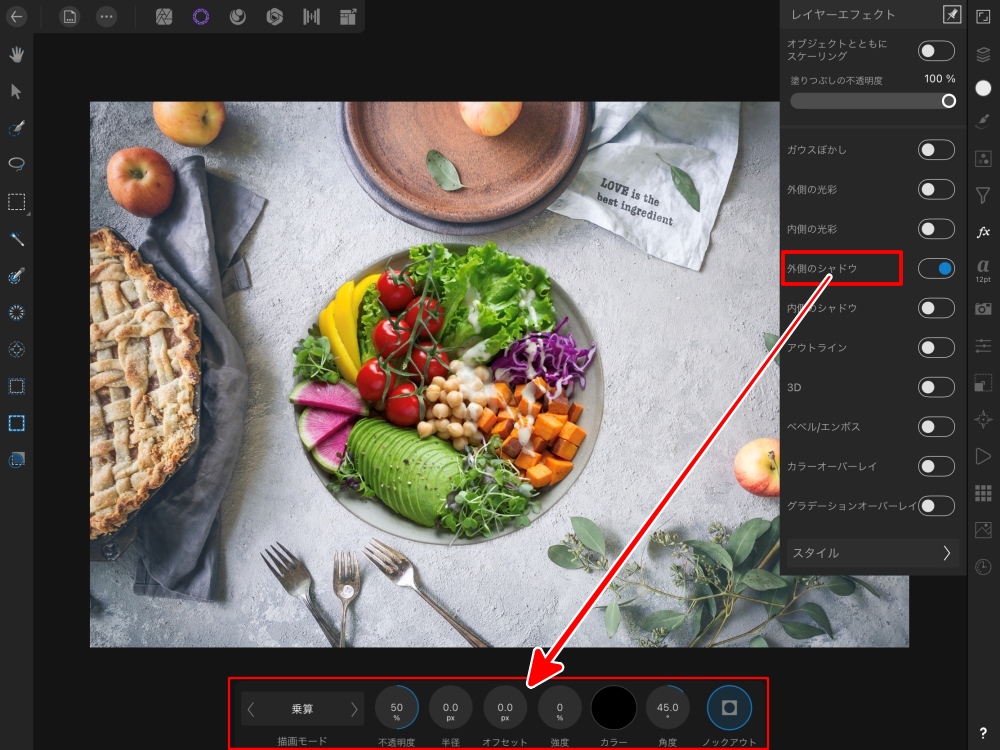
・描画モード 乗算
・不透明度 50%
・半径 124.7px
・オフセット 77.2px
・強度 14%
・カラー 黒
・角度 45°
このように調整して影を作ってみました。
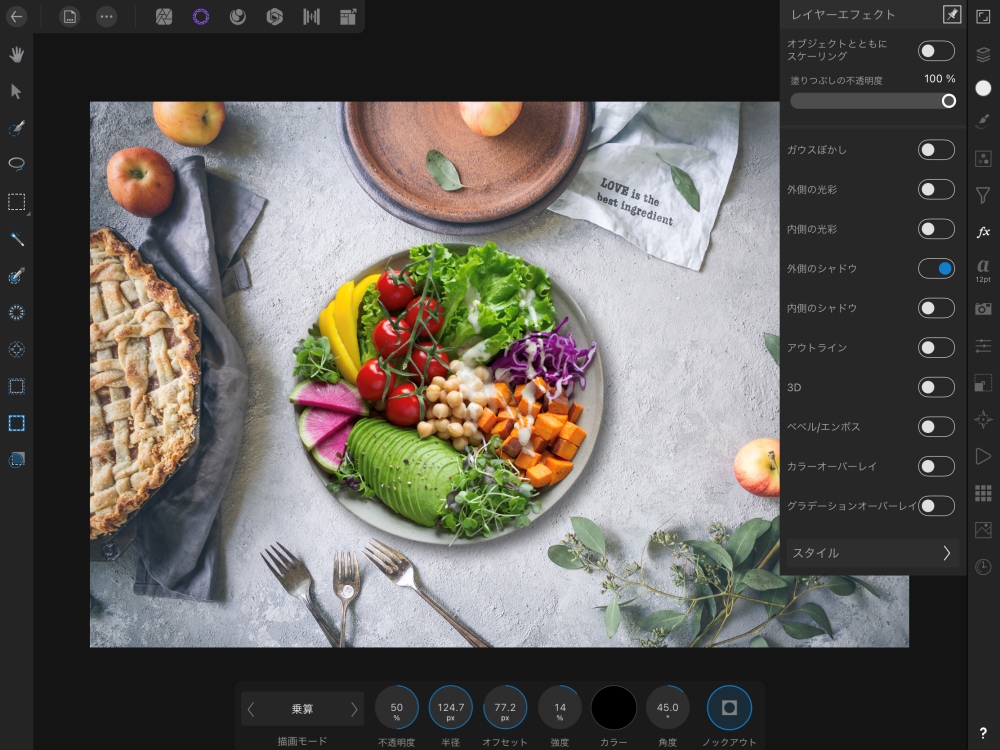
他の部分の元々ついている影の雰囲気に近づけるようにすると、自然な仕上がりになります。
写真の切り抜き「PhotoRoom」超初心者でも ほぼ完璧な切り抜きが可能

まとめ
Affinity Photo は、PhotoRoom に比べると、切り抜きにおいては手間がかかります。その分、出来上がりのクオリティは高いです。そもそもAffinity Photo は、画像全般を扱えることができるアプリで、一眼カメラのRAW現像もAdobe Photoshop 並に仕上げる能力を持っています。そう考えると、2,440円と言う価格は、かなりお買い得です。ただし、これら機能を使いこなすには、相当な慣れが必要です。
僕自身も、この記事を書くにおいて、丸一日Affinity Photo で切り抜きの方法を何パターンも試してから、いちばん誰でもわかりやすいだろうと思った方法を記事にしました。同じ女性写真の切り抜きでも、方法は他にも何パターンもあります。
とにかく、Affinity Photo は、画像の切り抜きだけに使うのはもったいない気がします。ほかにも画像加工を試したくなりましたので、今後も記事にしていくつもりです。










コメント