ネット販売やブログ運営で、「写真に写ってる物の色を変えたい!」と思う人は多いです。以前は難易度の高い作業が必要だったのですが、今はアプリという強い味方があり、使い方さえ覚えれば初心者でも簡単にできてしまいます。今回は Affinity Photo というアプリを使って、モデルさんの服の色を変える方法を解説します。
写真に写ったモデルの服の色を変える方法1 Affinity Photo
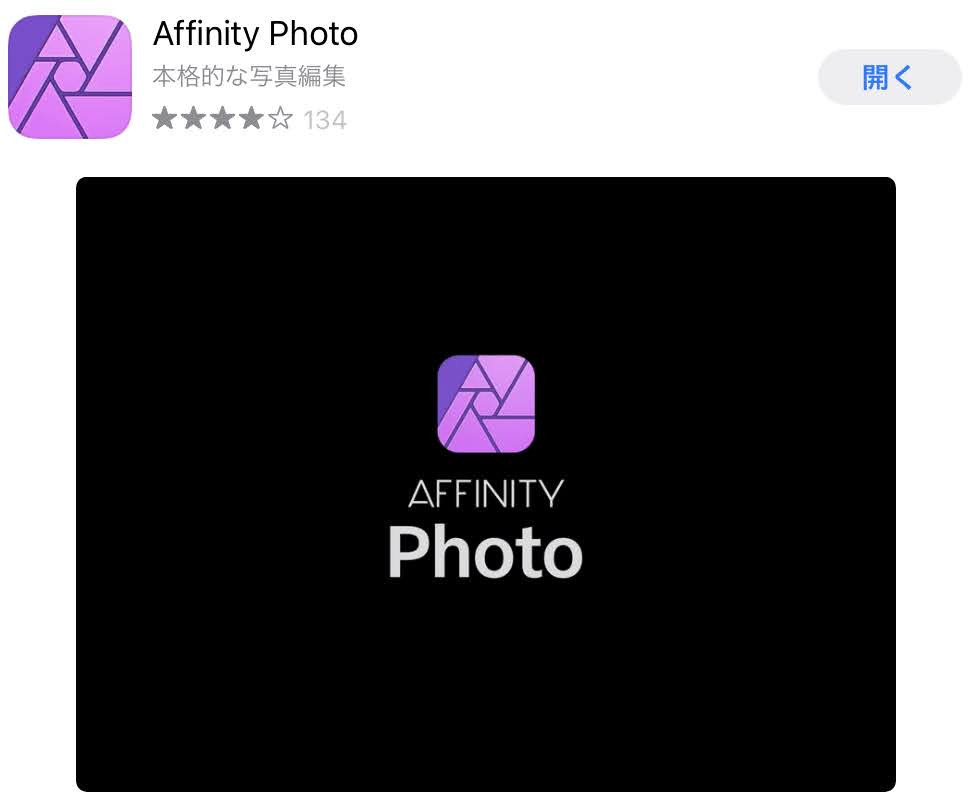
「Affinity Photo」は
・iPad 2,440円
・Mac 6,100円
・Windows 6,100円
この3つのOS用が販売されています。
価格が安い時と高い時があり、
購入したときは、1,220円でしたが
日によって2,440円だったりします。
けっこう差がありますので、
購入を考えている人は
チェックしておいた方が良さそうです。
今回は、iPad用の画面で解説します。
尚、要 Apple Pencil です。
Affinity Photoでモデルさんの服の色を変える
写真の一部分だけの色を変える場合
もっとも代表的なのが
服の色を変えることだと思います。
また、服の色を変えるのが
同じ色を変える作業の中でも
やや難しいと思います。
まずは作業に使う写真をセットします。
Affinity Photoを起動したら
右上の「+」ボタンをタップします。
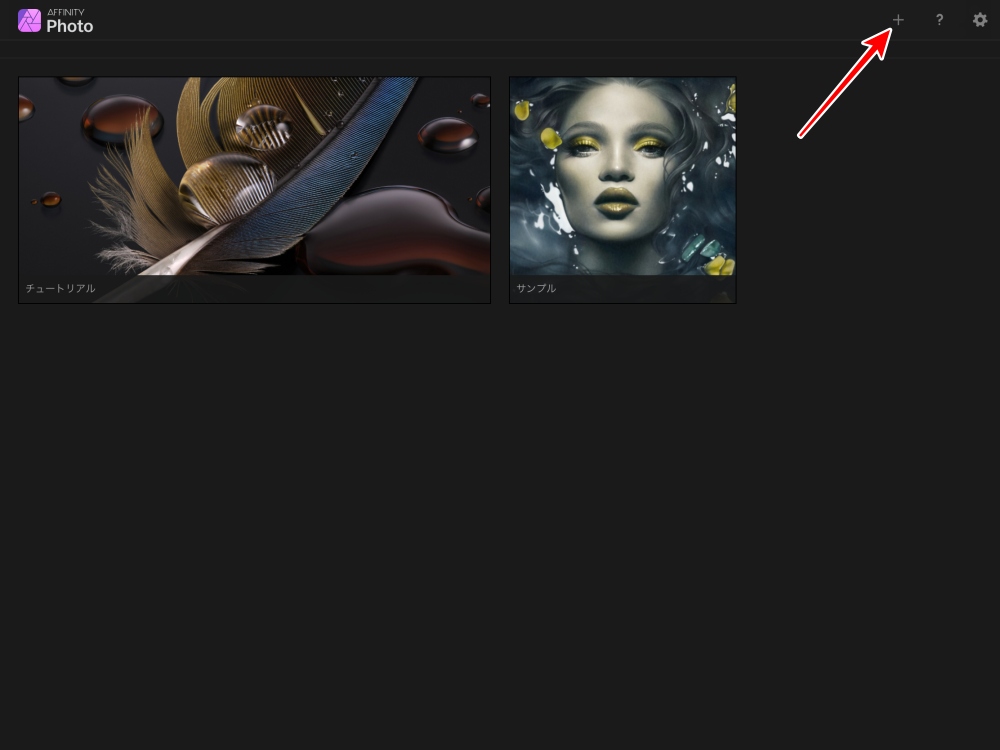
今回はiPadの中に保存している写真を使うので
「Photosから読み込み」をタップします。
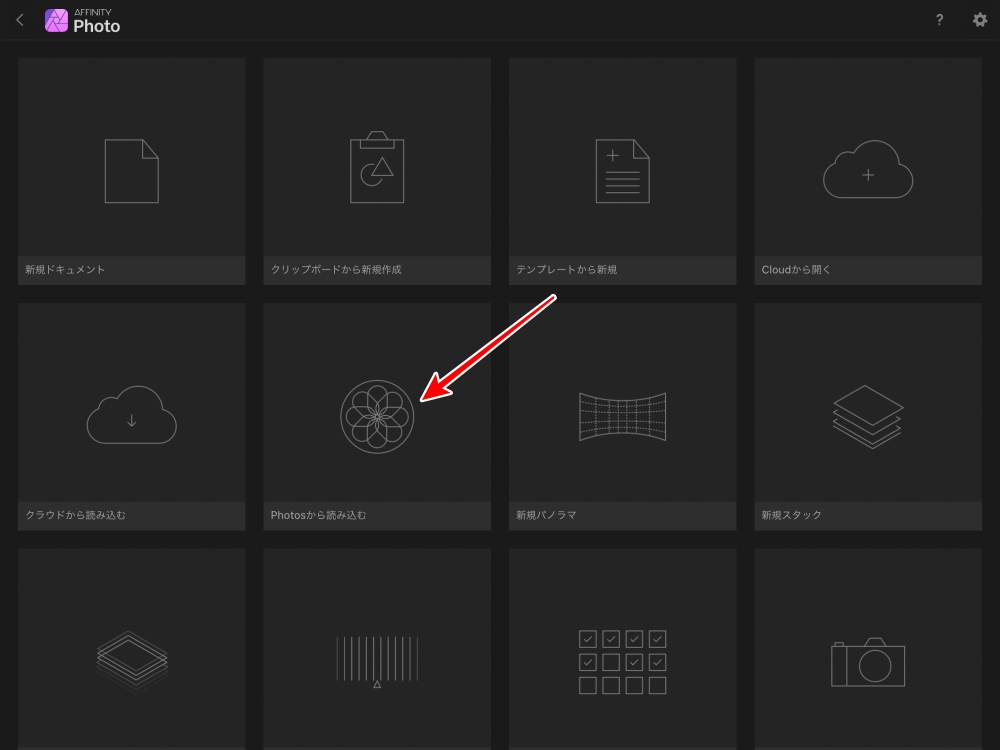
セット完了、
服の色を変える作業に入ります。
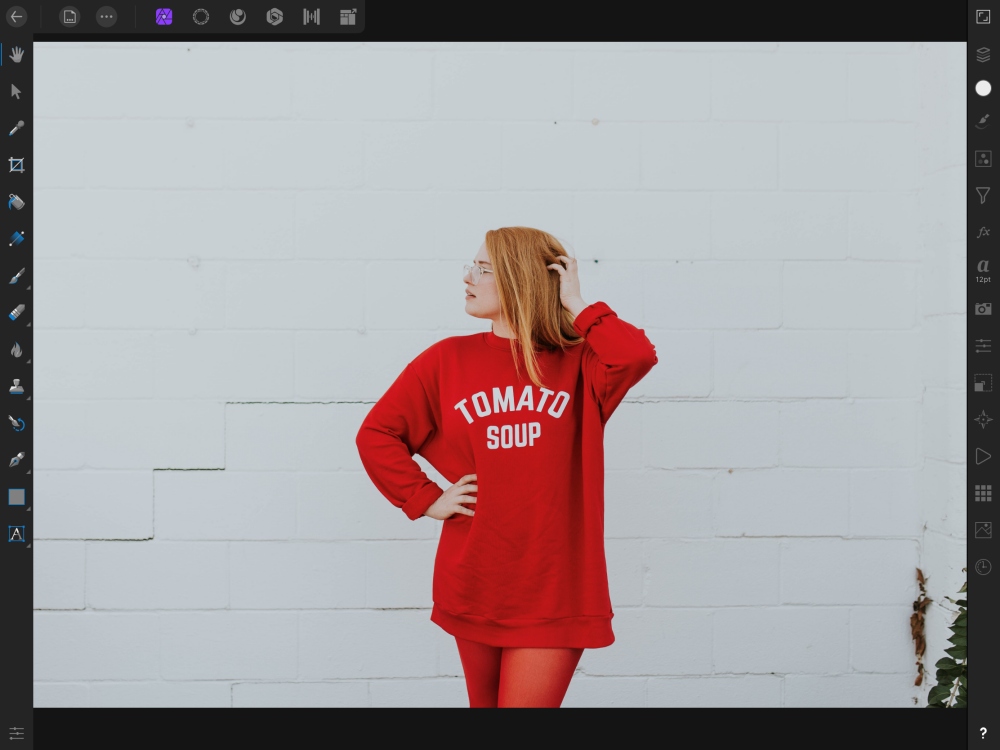
服の色を変えるにあたって
変えるのは服の赤を青にするだけで、
足の部分は赤のままにしておきます。
「1:写真」をタップ
「2:調整スタジオ」をタップ
「3:HSL」をタップ
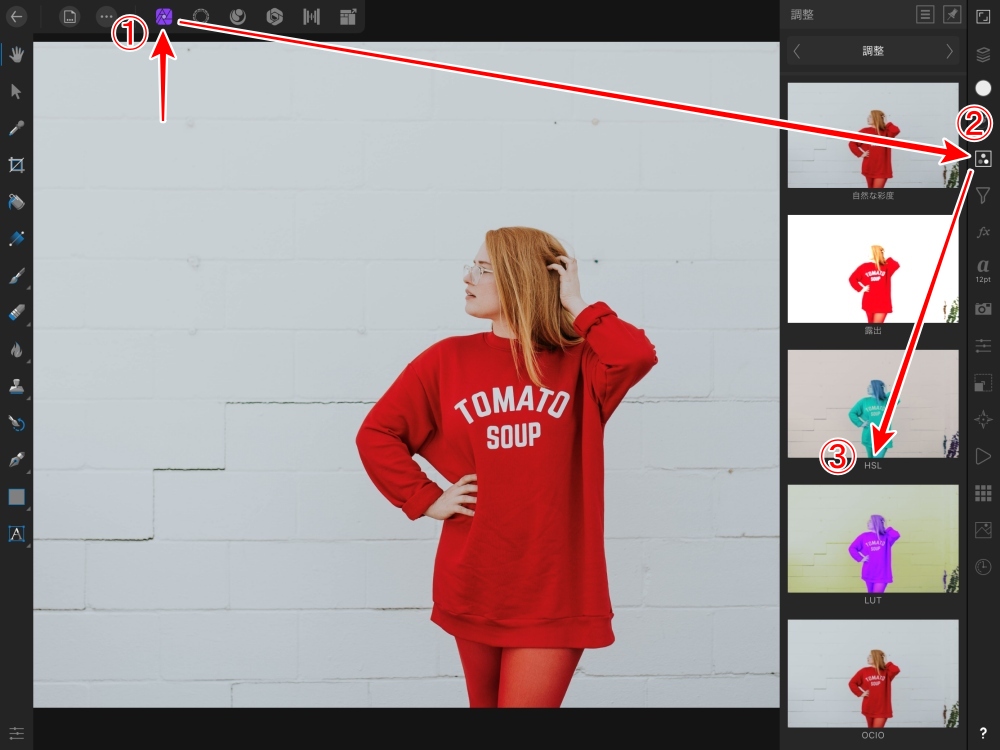
すると、画面下に
カラー調整用のツールが表示されます。
もし表示されない場合は、
右のツールから「レイヤー」をタップして
「HSLシフト調整」レイヤーを
ダブルタップすると表示されます。
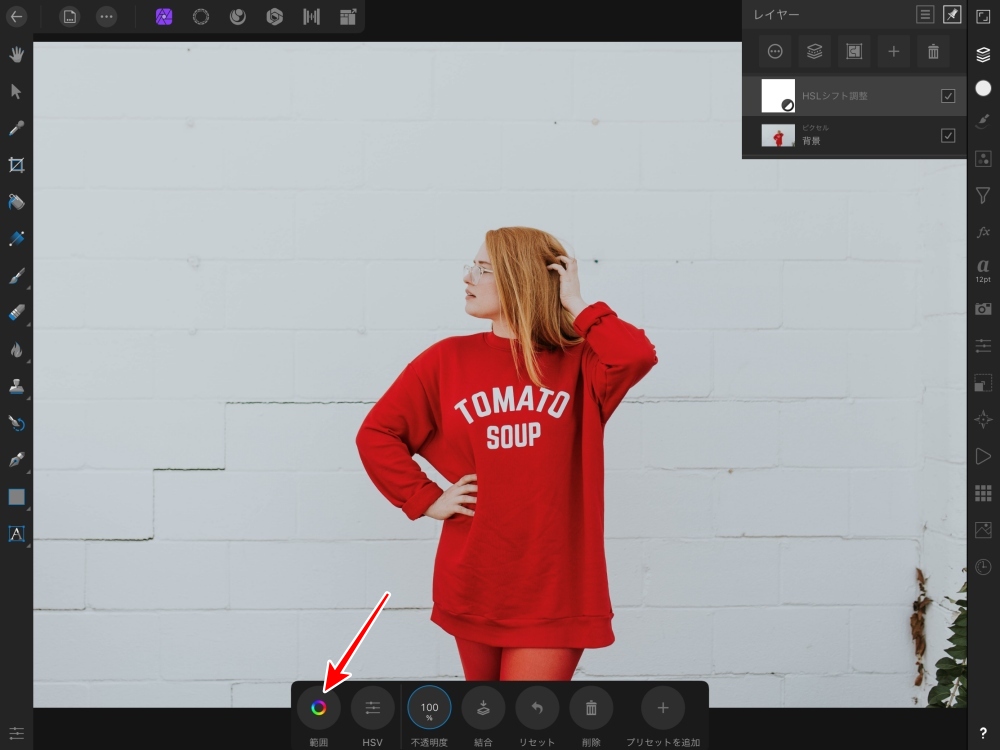
そして「範囲」をタップして
カラー調整パネルを表示させます。
ここで、変えたい色に近い色を
一番上のカラーサンプルから選びます。
今回は、服の赤を変えたいので
「赤」を選んでいます。
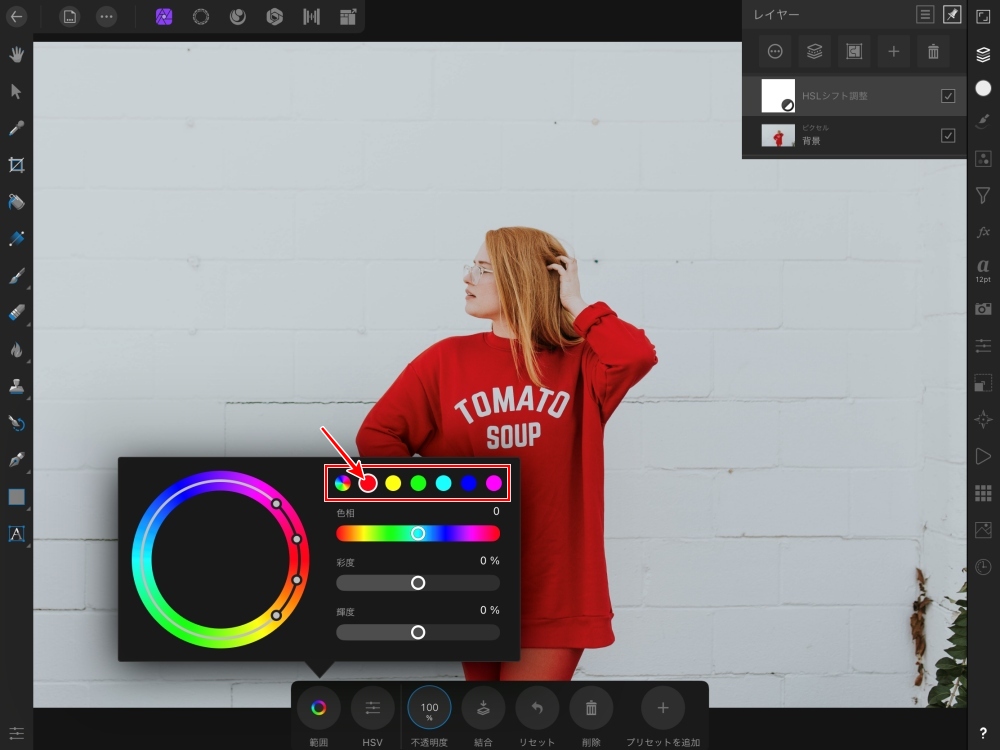
「色相」の○を左右に動かして
好みの色に近づけます。
今回は「青」に変更しています。
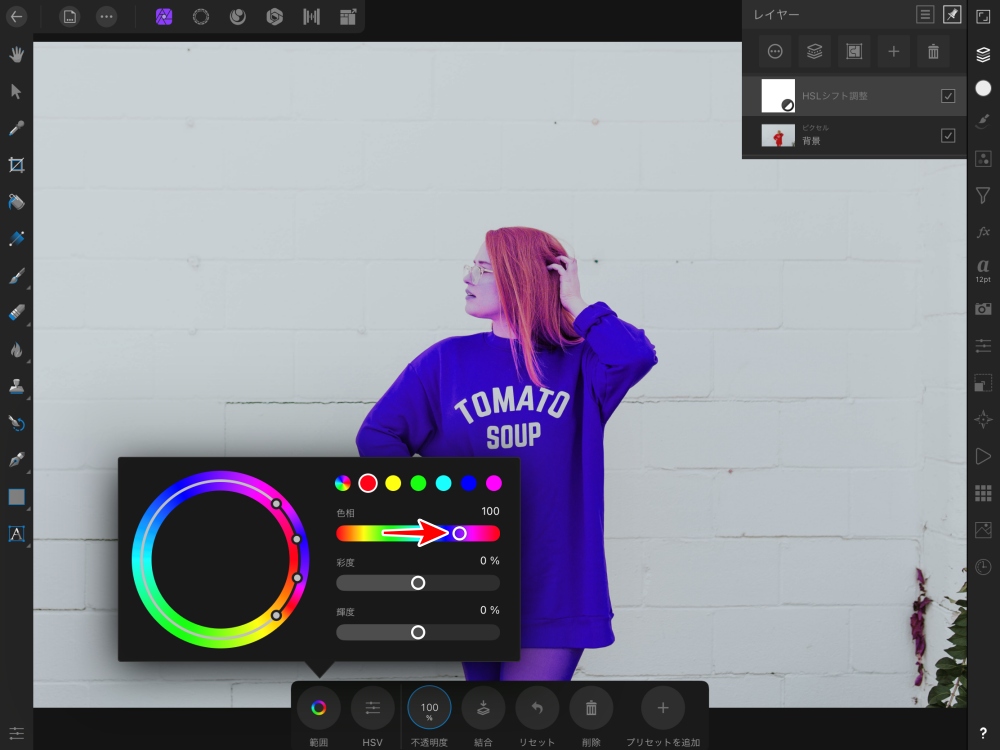
ただし、写真を見てわかるように
本来は変わらなくていい
同じ「赤」系の部分すべてが
青くなってしまっています。
次は、不要な部分の色を
元の色に戻します。
ここからApple Pencilが必要になります。
「レイヤー」の「+」ボタンをタップして
「マスクレイヤー」をタップします。
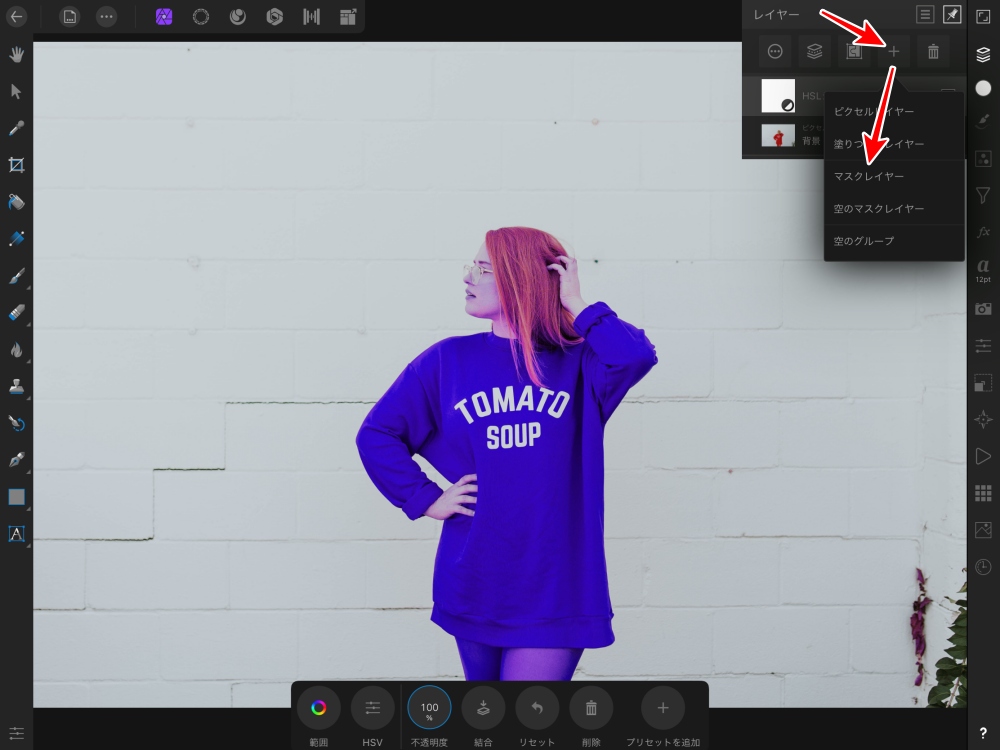
追加された「1:マスク」レイヤーを選択して
「2:ペイントブラシツール」をタップ。
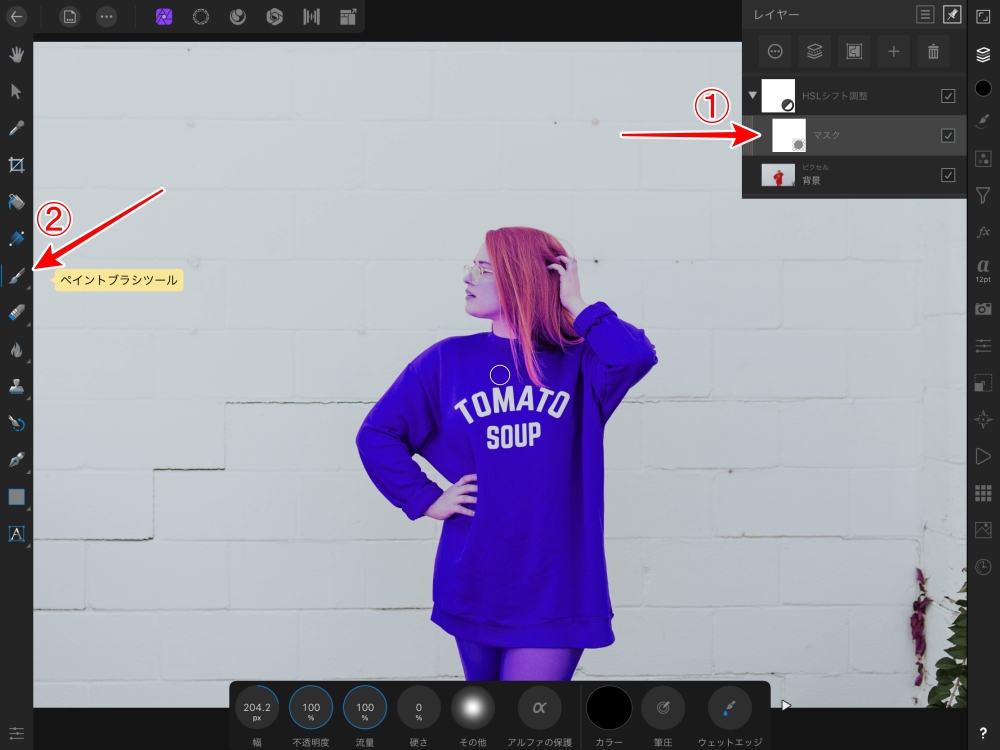
画面下の調整パネルから
ブラシの幅などを設定します。
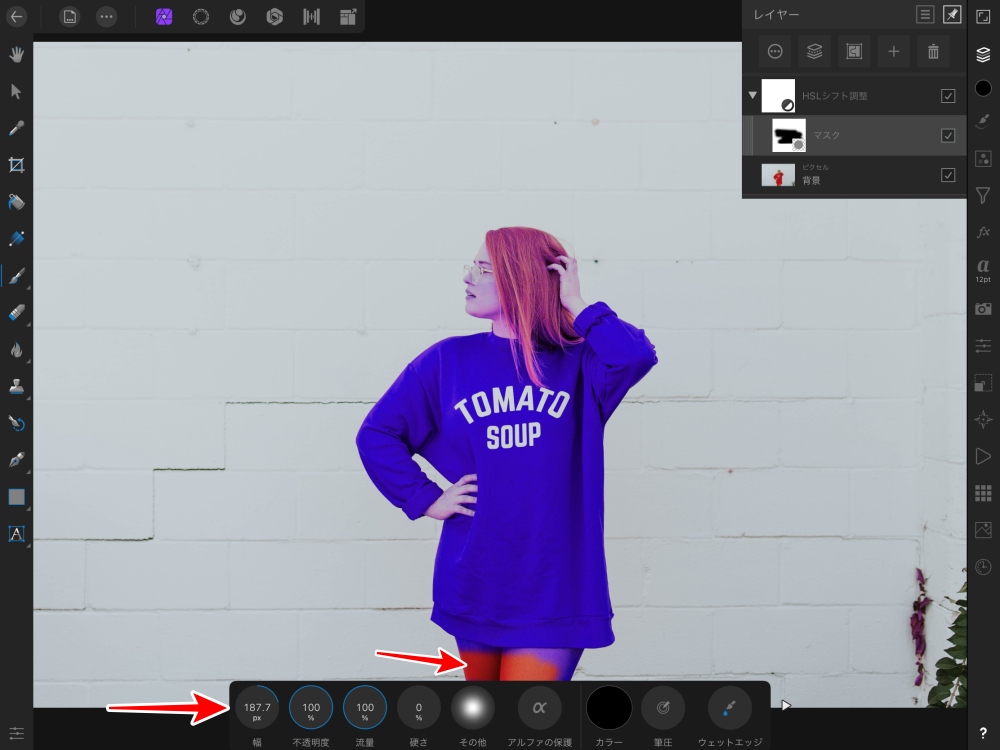
この時に、もう一つ設定しておくのが
「カラー」の部分が
・黒の場合、元の色に戻す
・白の場合、やり直し
このようになっています。
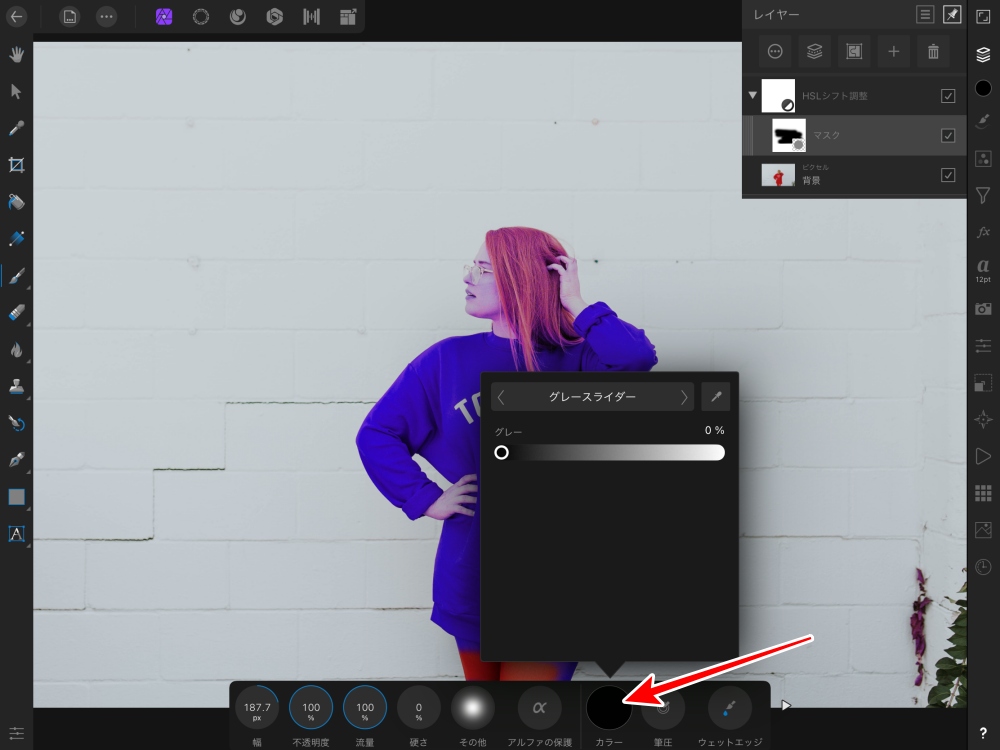
もし失敗しても
この方法で何度でもやり直しができます。
Affinity Photo の画像保存方法には
大まかに2種類あります。
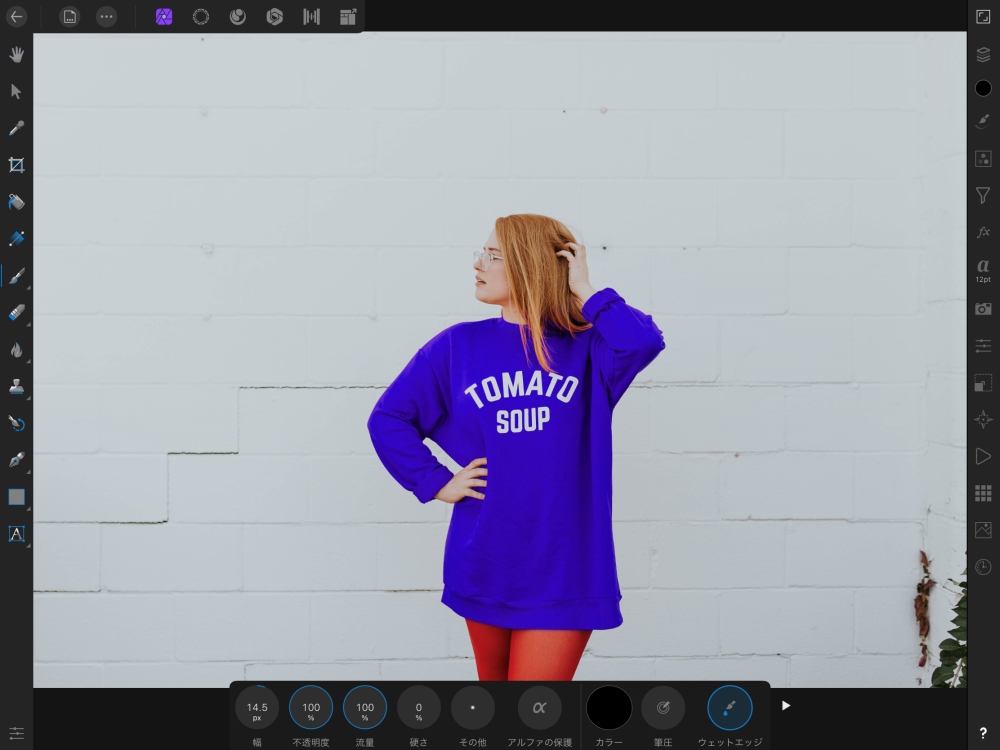
■Affinity Photo 保存方法 その1
右上「ドキュメント」ボタンをタップして
「書き出し」をタップします。
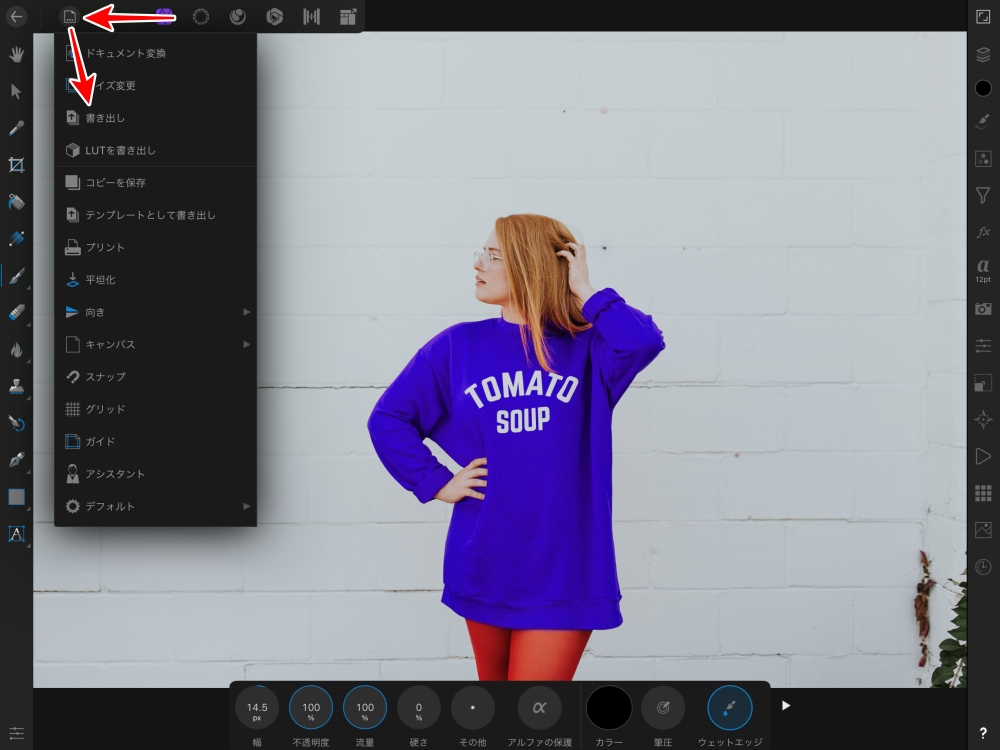
保存フォーマットやサイズを指定して
「OK」をタップ。
ここでは「JPEG」「品質100%」を選んでいます。
選んだら、下部にある「OK」をタップ。
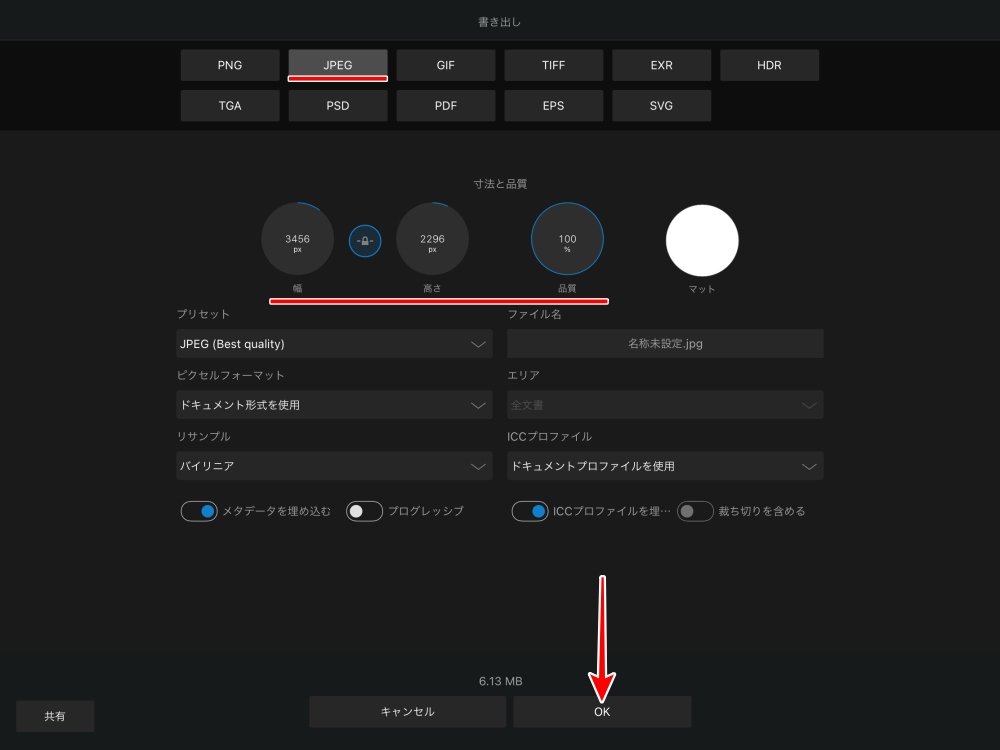
ファイル名を入力して
「保存」をタップで完了です。
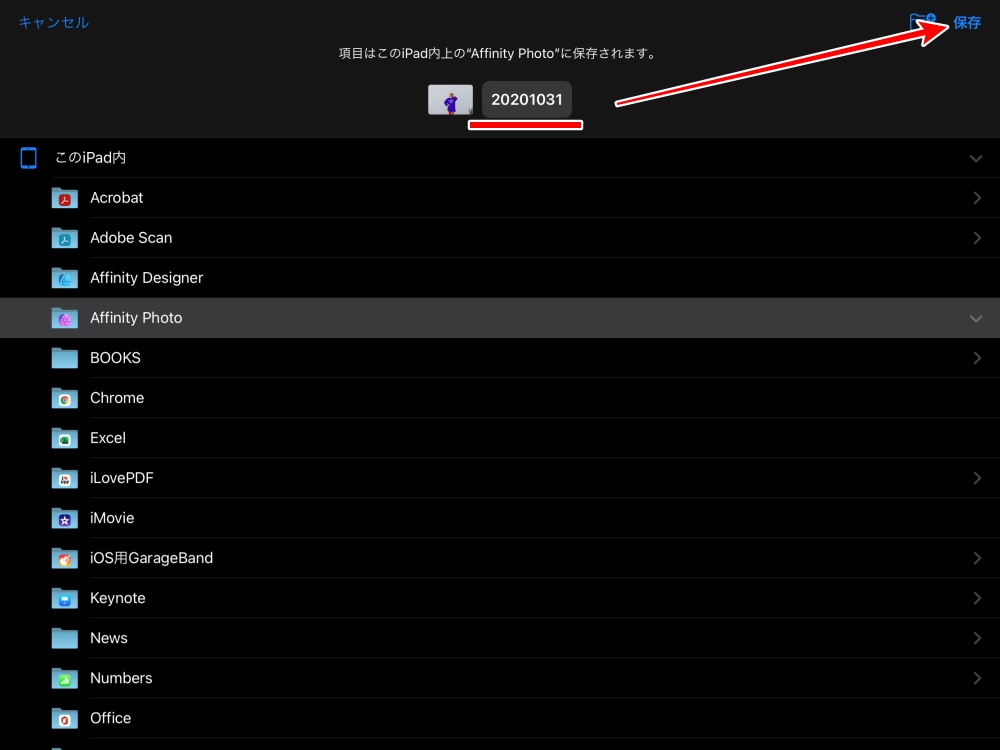
■Affinity Photo 保存方法 その2
右上「ドキュメント」ボタンをタップして
「書き出し」をタップします。
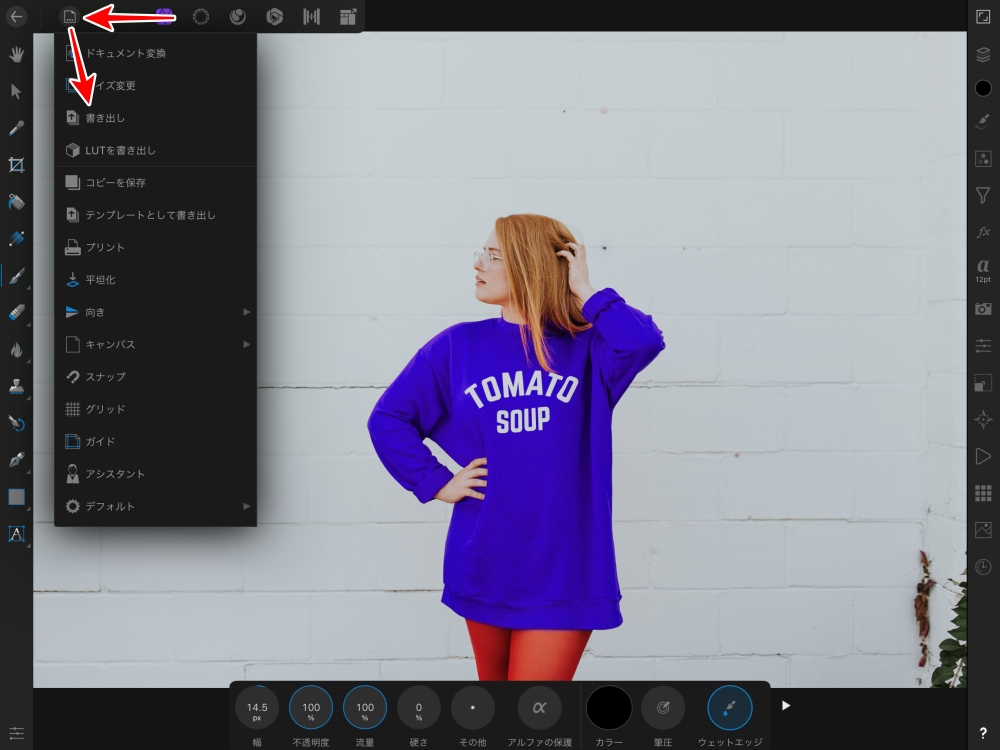
左下の「共有」をタップ
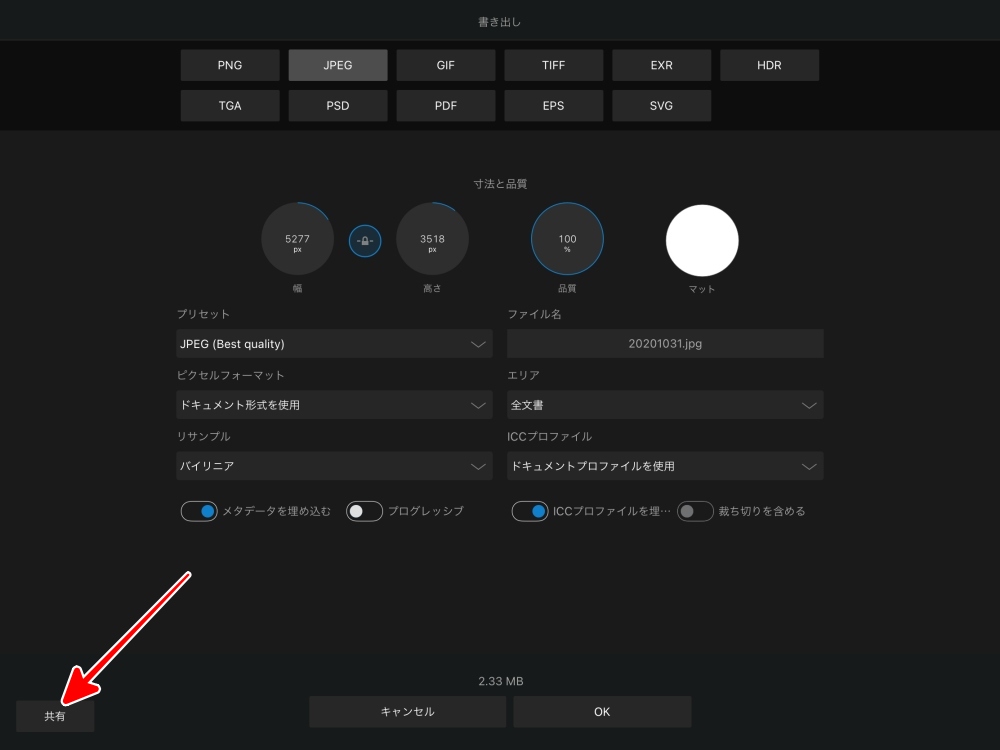
「画像を保存」タップで
カメラロールに保存されます。
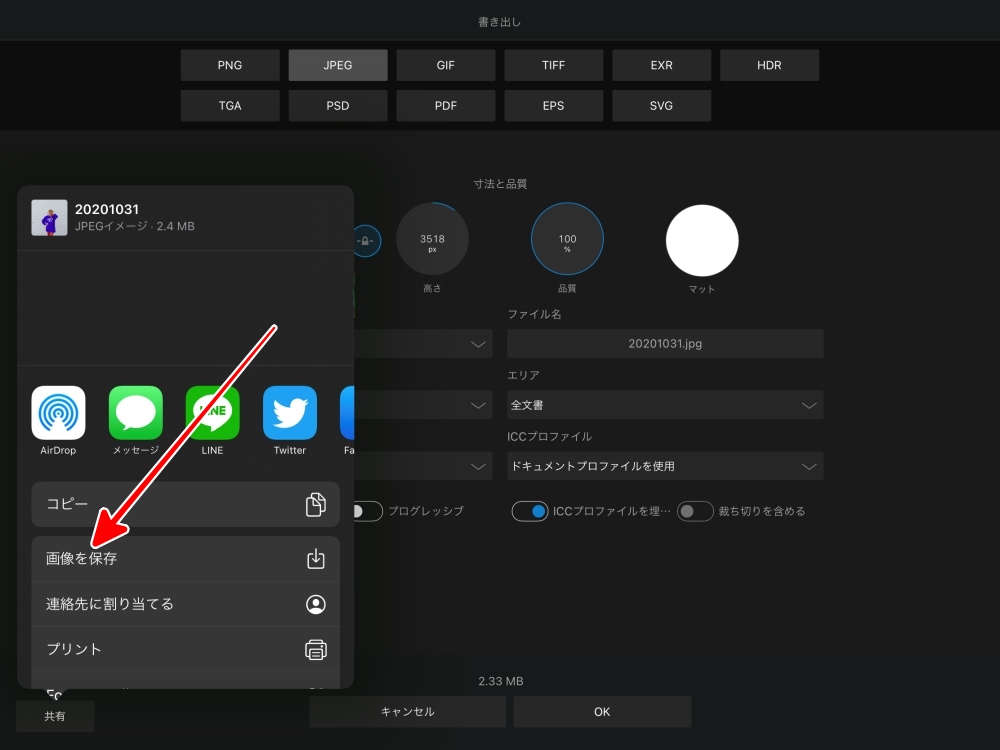
こちらの方法のほうが一般的で、ブログやネット販売ページで使うときに、直ぐに使えて便利です。

服の上にかかった髪の毛など
やや苦しい部分もありますが
もっと時間をかけて細かく作業すれば
完璧に近づくと思います。
写真に写ったモデルの服の色を変える方法2 PicsArt編

まとめ
僕みたいな不器用でバリバリの老眼でも、Affinity Photoを使うと、そこそこのクオリティで仕上げることができました。
こういった部分的に色を変えることは、ブログよりもネット販売で使いたい場面が多いと思います。同じ服をモデルさんに色違いで着てもらって、何枚も撮影するよりも、一枚撮って他の色は、本物を見ながらiPadでそっくりに色合わせするほうが、生産性は高いかもしれません。










コメント