ネット販売やブログ運営で、「写真に写ってる物の色を変えたい!」と思う人は多いです。
以前は難易度の高い作業が必要だったのですが、今はアプリという強い味方があり、使い方さえ覚えれば初心者でも簡単にできてしまいます。
今回は無料のアプリ PicsArt を使って、モデルさんの服の色を変える方法を解説します。
写真に写ったモデルの服の色を変える方法2 PicsArt編
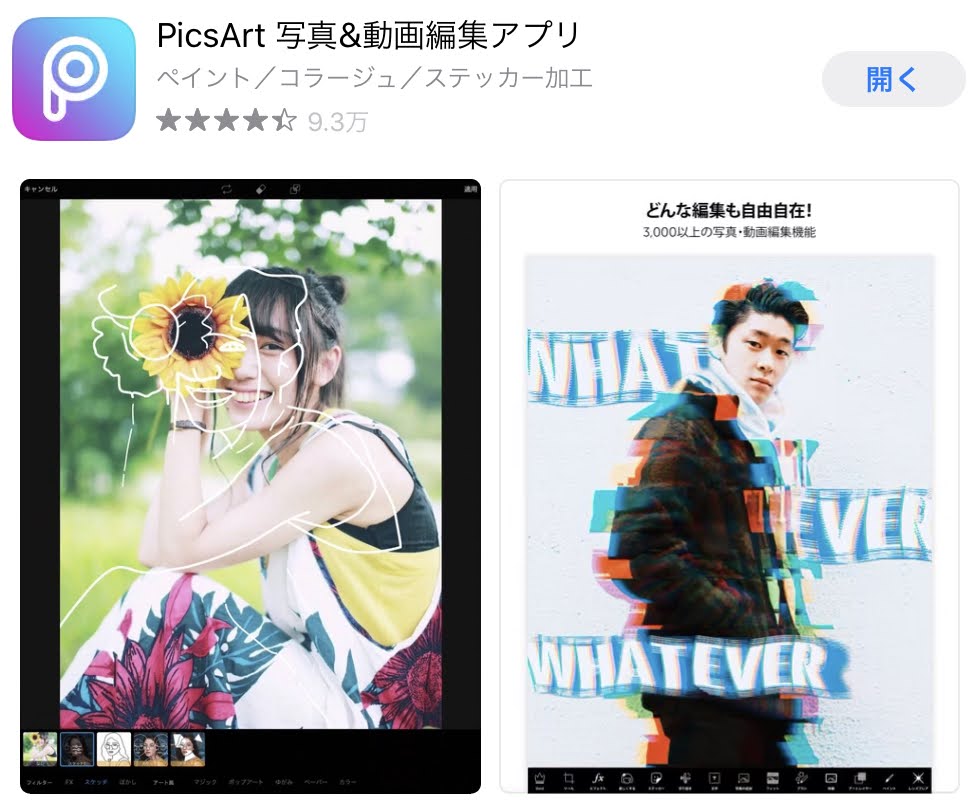
PicsArt は、
- iPhone、iPad
- Android
- Windows
幅広いデバイス用が存在します。
色を変えたり、切り抜く作業は、
Apple Pencilがあると、
かなり作業効率がアップしますので
今回もiPadの画面を使って解説します。
PicsArt は基本無料で使えますが、
さらに高機能を求める場合、
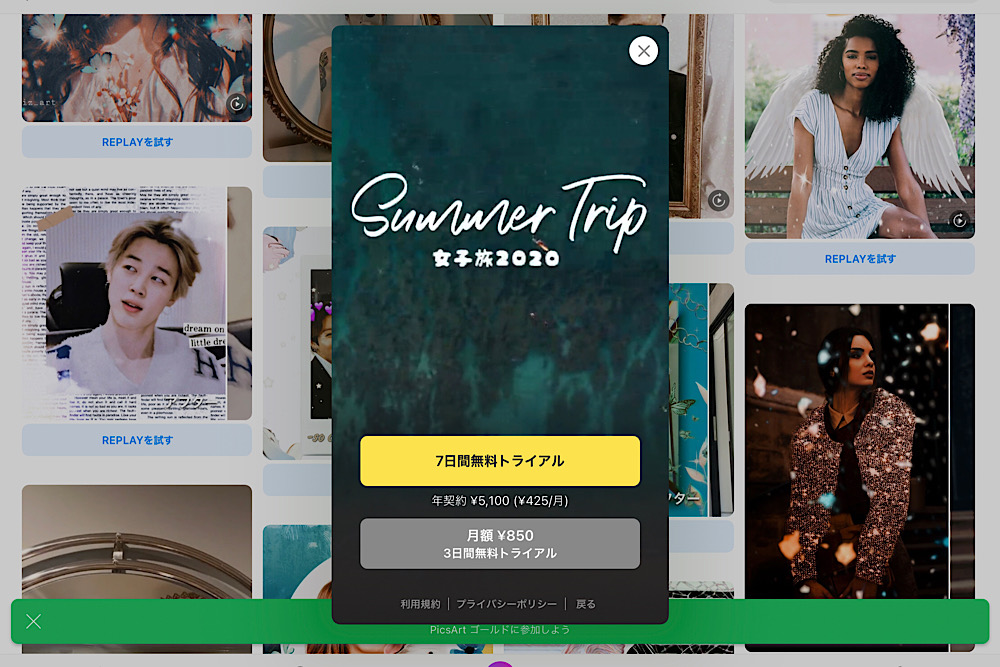
Android版サブスクリプション(2022/10/12)
4,200円/年払い
644円/月払い
iOS iPadOS版サブスクリプション(2022/10/12)
5,600円/年払い
950円/月払い
ちょっと高めのような気もしますが
「色の変更」は無料で出来ます。
PicsArt でモデルさんの服の色を変える
写真の一部分だけの色を変える場合
もっとも代表的なのが
服の色を変えることで、
同じ色を変える作業の中でも
やや難易度が高いと思います。
まずは色を変える写真をPicsArtにセットします。
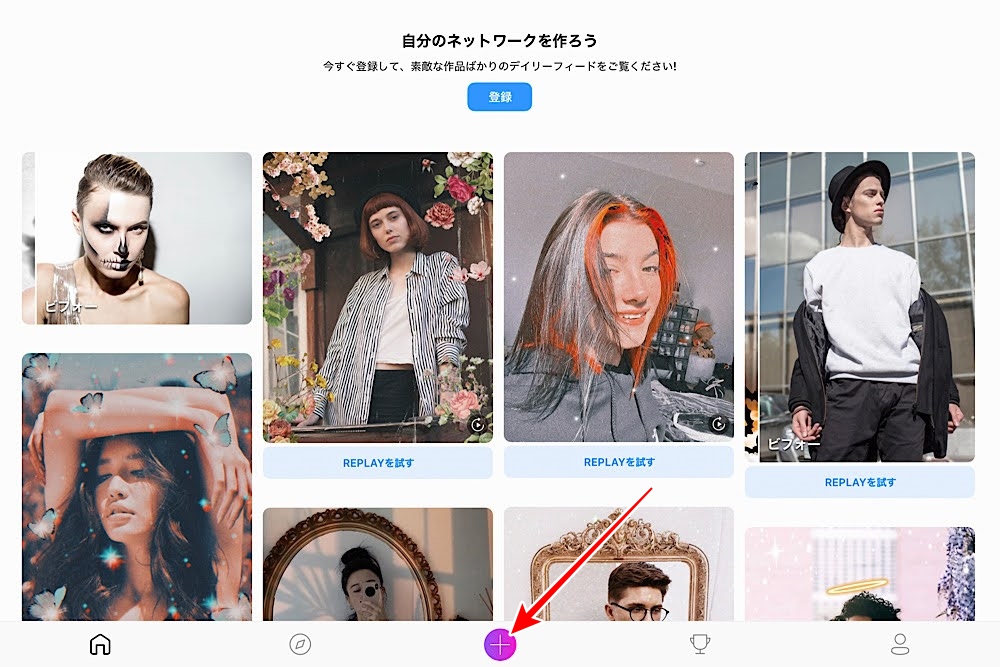
画面下にある「+」ボタンをタップして
画像をセットします。
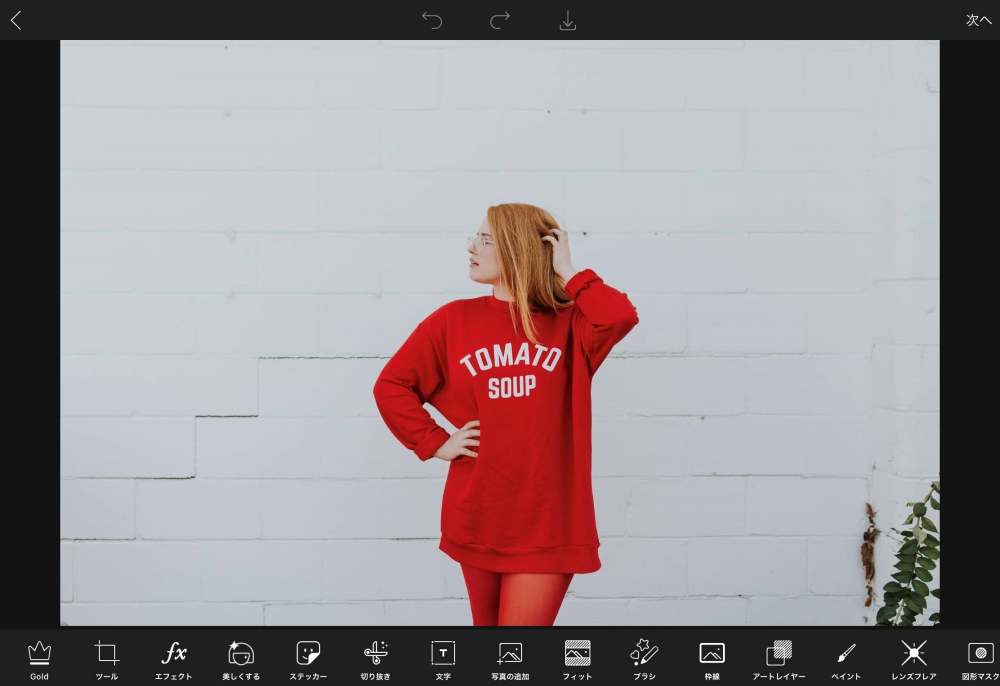
モデルさんの服の色だけを変えます。
変える色は、
今の「赤」から「青」にします。
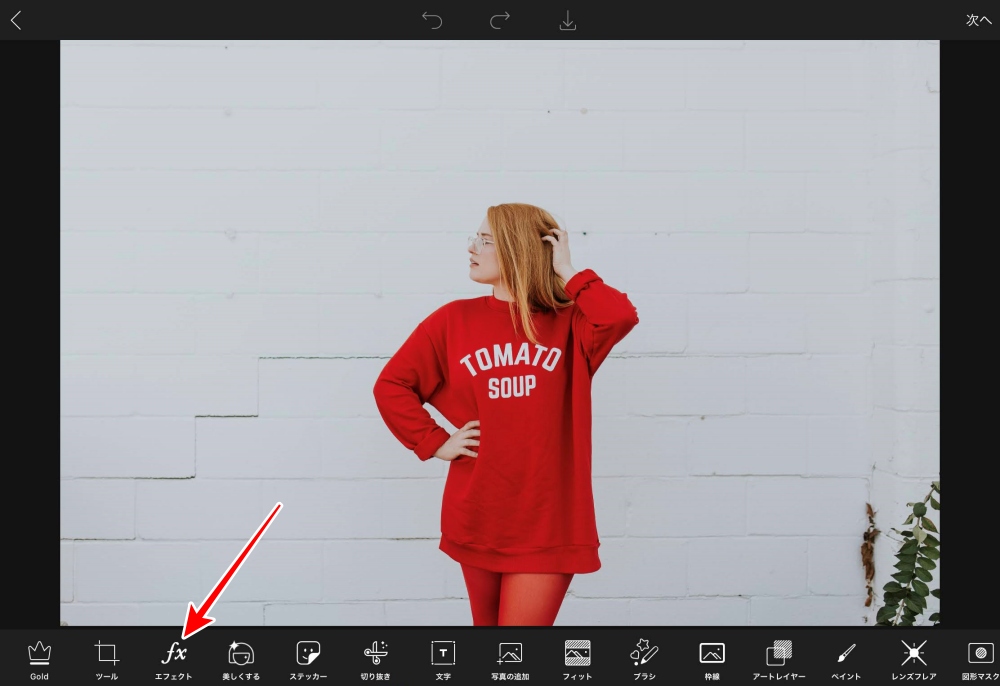
「fx エフェクト」をタップします。
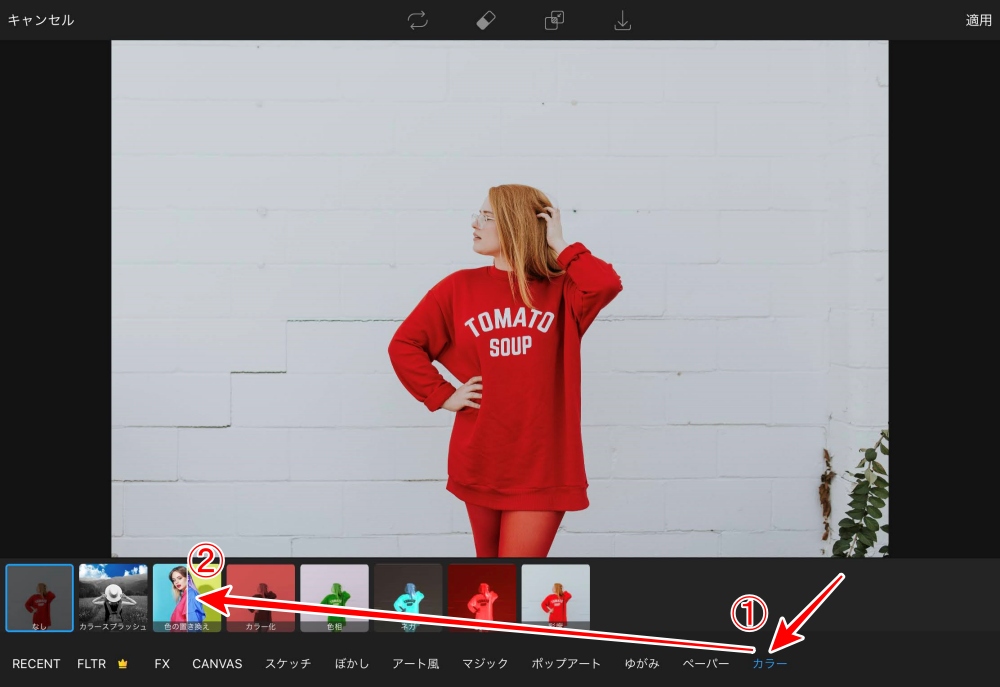
「1:カラー」を選択
「2:色の置き換え」をタップします。
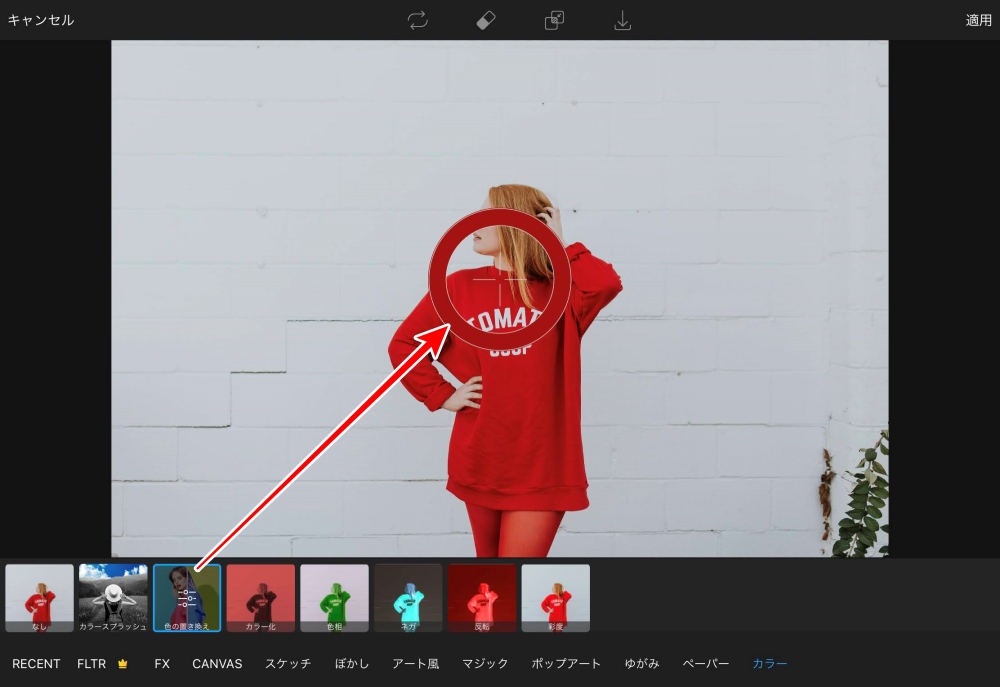
丸い輪が画像上に表示されますので
色を変えたい場所に移動させます。
輪の色は、変える色を表しています。
この場合は、「赤」い服を指定しているので
輪の色も「赤」になっています。
「置き換える色」の
スライド上にある「○」を動かして
服の色を「青」に変えます。
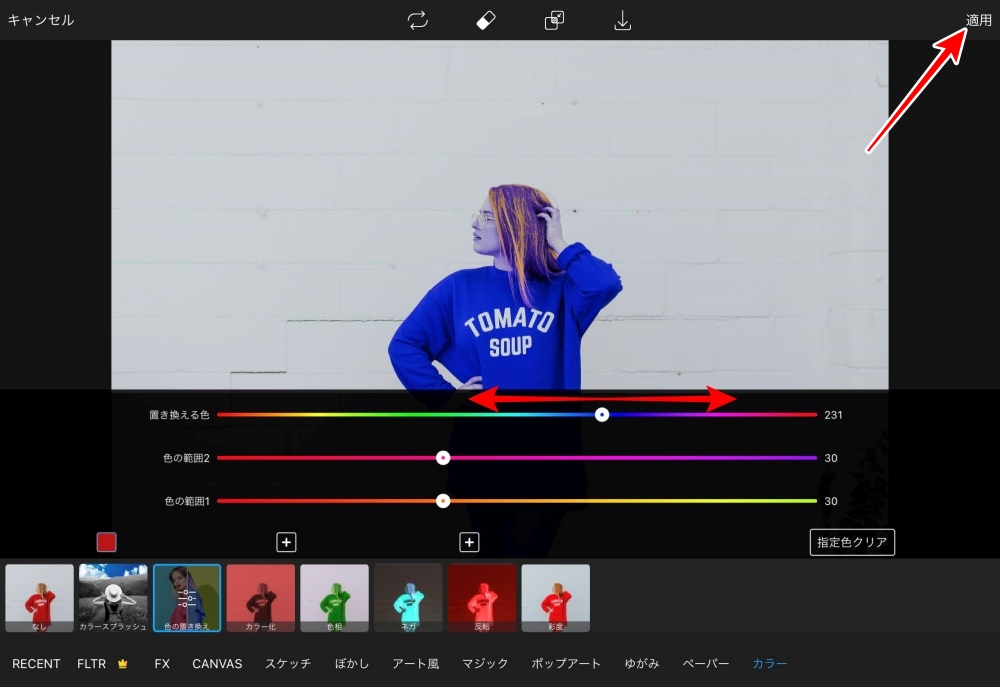
この時に、
他の部分の色も変わってしまいますが
気にしないで大丈夫です。
服の色だけを変えてください。
次のステップで
服以外の部分の色を元に戻します。
ここからApple Pencilの出番です。
指先でもできなくはないですが、
精密な作業は難しいです。
画面上部にある「消しゴム」ボタンをタップ
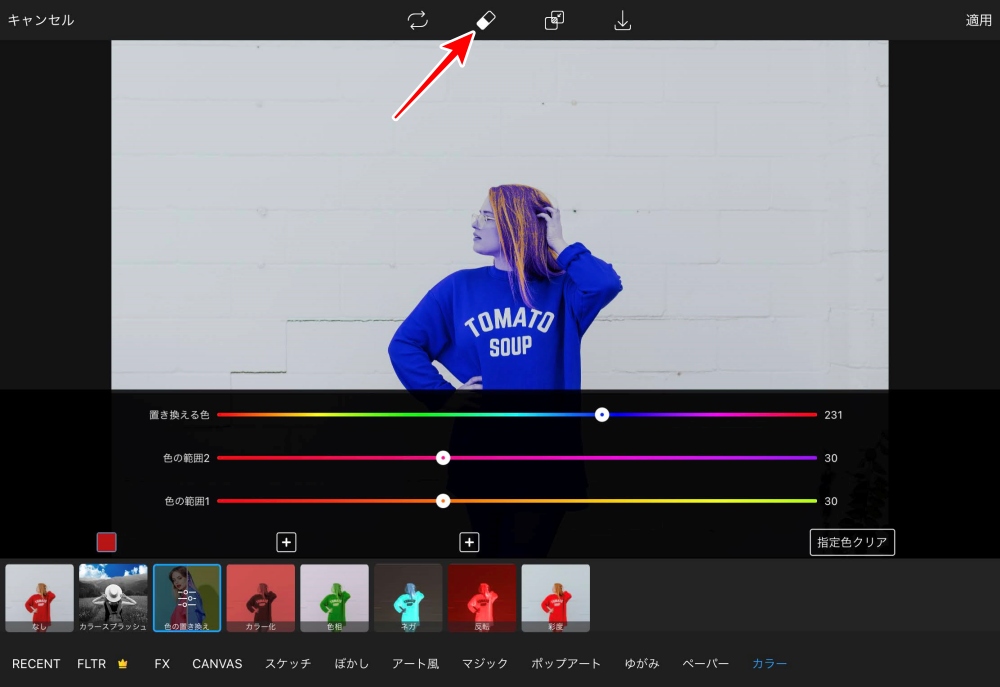
画面下部「削除」をタップ
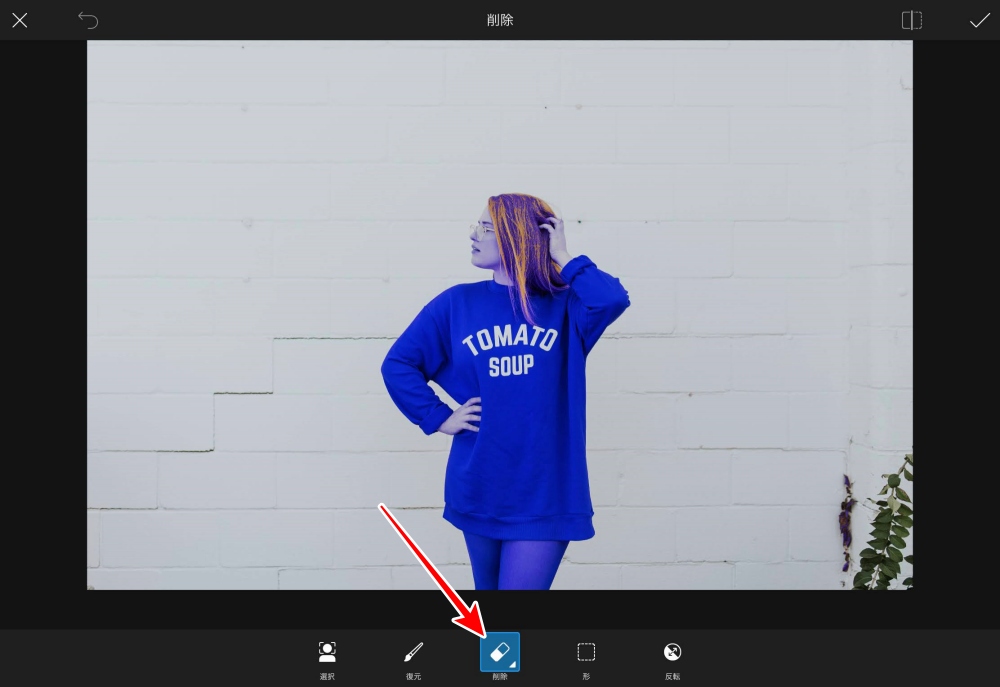
「削除」ボタンをタップすると
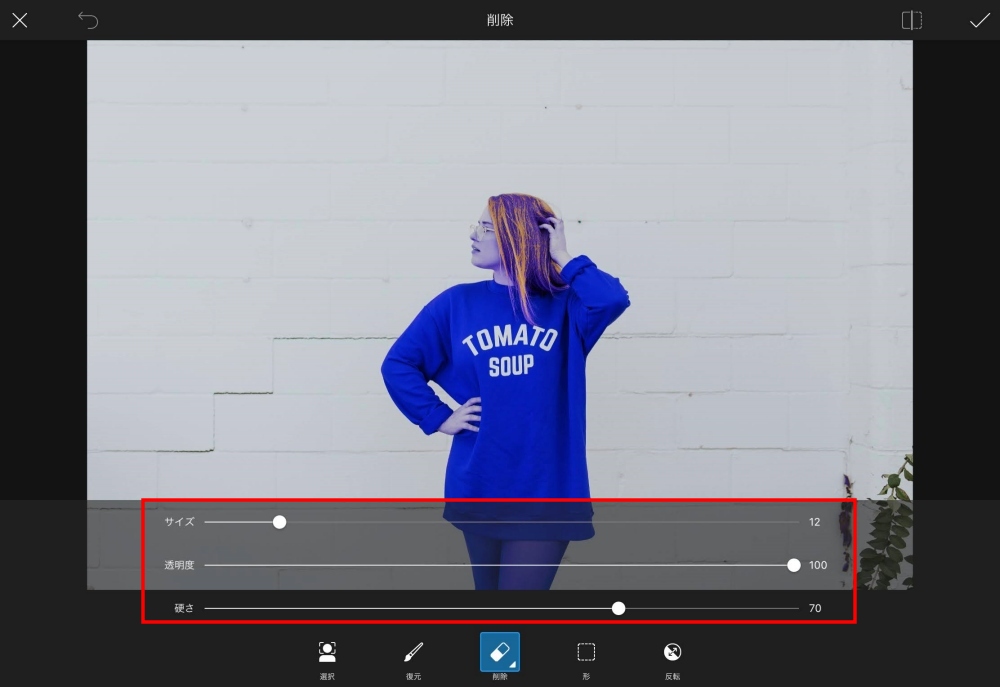
「サイズ」
「透明度」
「硬さ」
3つの調整量が変更できます。
この3つを使って
塗り絵のイメージで
服以外の部分を
Apple Pencilや指先でなぞります。
失敗したら
「復元」でその部分をなぞれば
何度でもやり直すことができます。
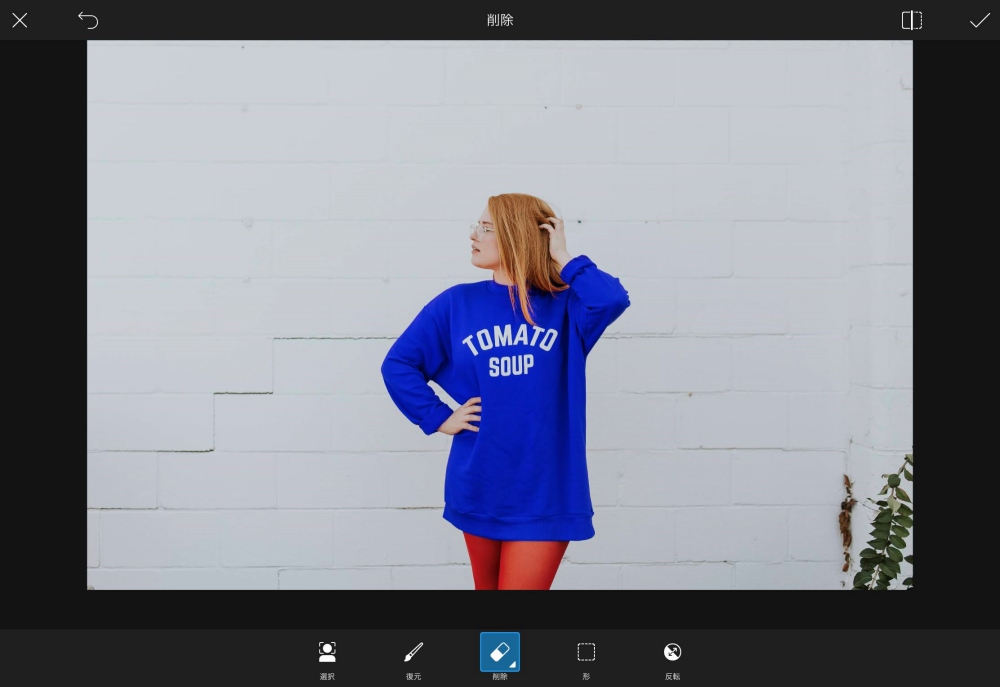
こんな感じで
なんとか出来上がりました。
だいたい10分ぐらいです。
これで完成なら
右上の「✓」をタップします。
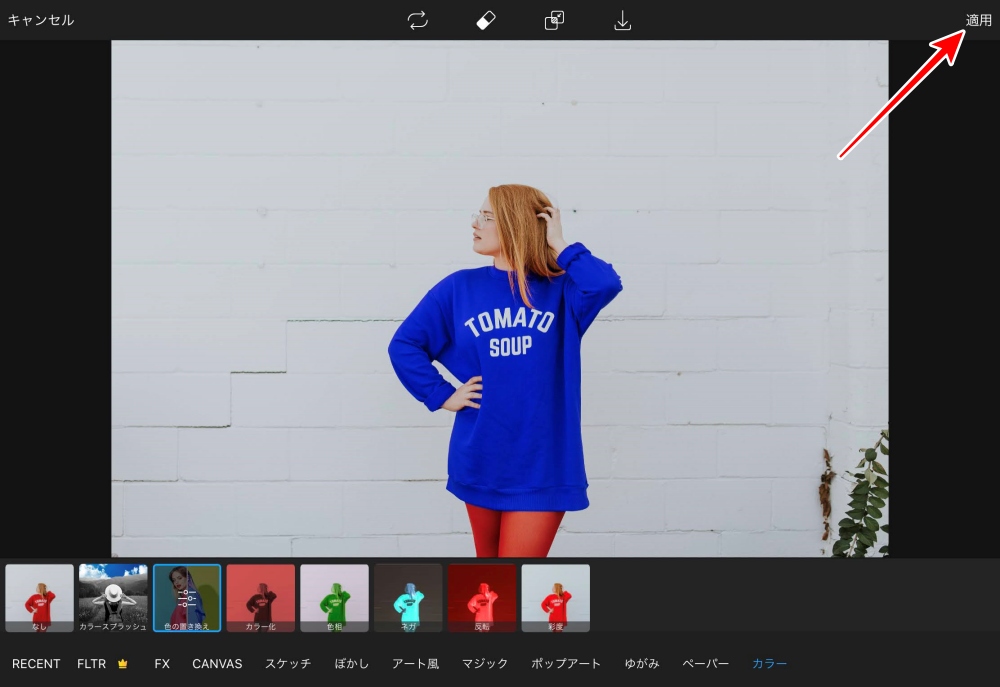
「適用」をタップします
出来上がったら、保存します。
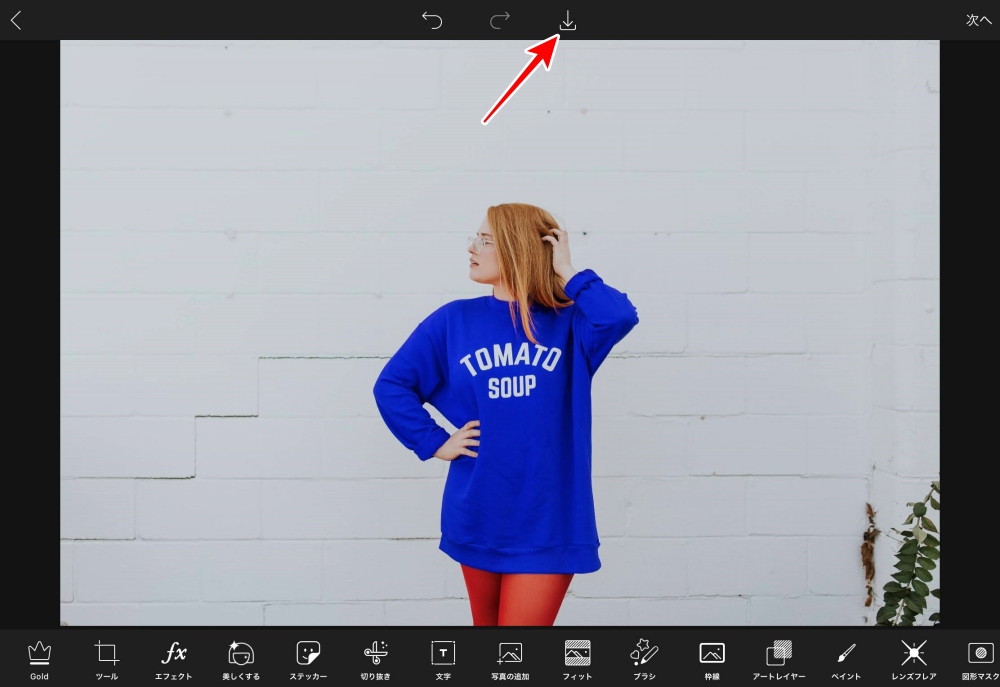
上部にある「保存」ボタンをタップするだけで
カメラロールに「保存」されます。
スマホ(Android)でも色の変更やってみた
他アプリとの比較
では出来具合を
他のアプリと比較します。
これは今回の「PicsArt」です。

次は「Affinity Photo」です。

服の青の加減が違っていますが
ほぼ同じぐらいの仕上がりです。
写真に写ったモデルの服の色を変える方法1 Affinity Photo

PicsArtで少し気になる点が2つあります。
1つ目は
Apple Pencilの追随性が悪いことです。
実際のペン先よりも
作業が遅れて表示されます。
でもこれは、最新のiPadを使えば
解消されることかも知れません。
2つ目は
削除の作業で
斜めのラインが、カクカクと
階段状になることです。
これは「Affinity Photo」では
まったく起こりません。
ですがそれも
かなり大きく拡大したときに
起こる現象なので、
上の写真で見る限りだと
あまり気にならないです。
まとめ
無料でここまでできるのは素晴らしいと思います。
ただ、かなり気を使う作業だったので、目が疲れました。
PicsArtはAffinity Photoに比べると操作が簡単で、直ぐに覚えられると思います。
それに比べるとAffinity Photoは、頻繁に使ってないと、たぶん直ぐに忘れてしまうほど複雑です。
僕自信が忘れたときに、この記事を見て作業を行えるという意味もあって、記事にました。










コメント