ブログやネット販売に使いたい写真、「この部分だけ消せたらなぁ」こう思ったこと、何度もあると思います。以前ならパソコンでやる難易度の高い作業だったのですが、いまは優秀なアプリがあって、簡単にそして自然に消すことが可能になりました。
今回は、僕もよく使っている「Photolmator」というアプリを使って、初心者にもわかるように、くわしく解説します。
写真に写った不要な物を消す1「Photomator」
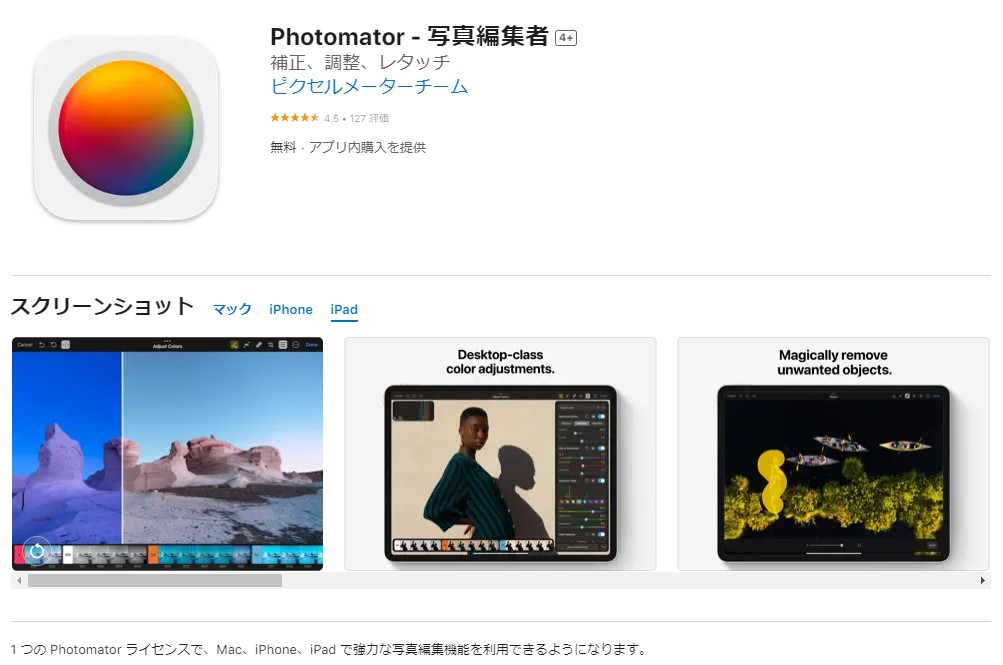
Photomatorは
・iPad
・iPhone
・Mac
向けに公開されています。
Android用が無いのが惜しいです。
料金は
サブスクリプション
・月払い 580円
・年払い 4,500円
・ライフタイム 15,000円
価格的には微妙な感じもしますが
僕自身、気に入ってるアプリです。
Photomator で出来ること
Photomator
今回は写真に写った
不要な物を消す解説をするのですが、
本来は、
一眼カメラで撮った写真の
補正をするのがメインのアプリです。
もちろんRAW現像もできます。
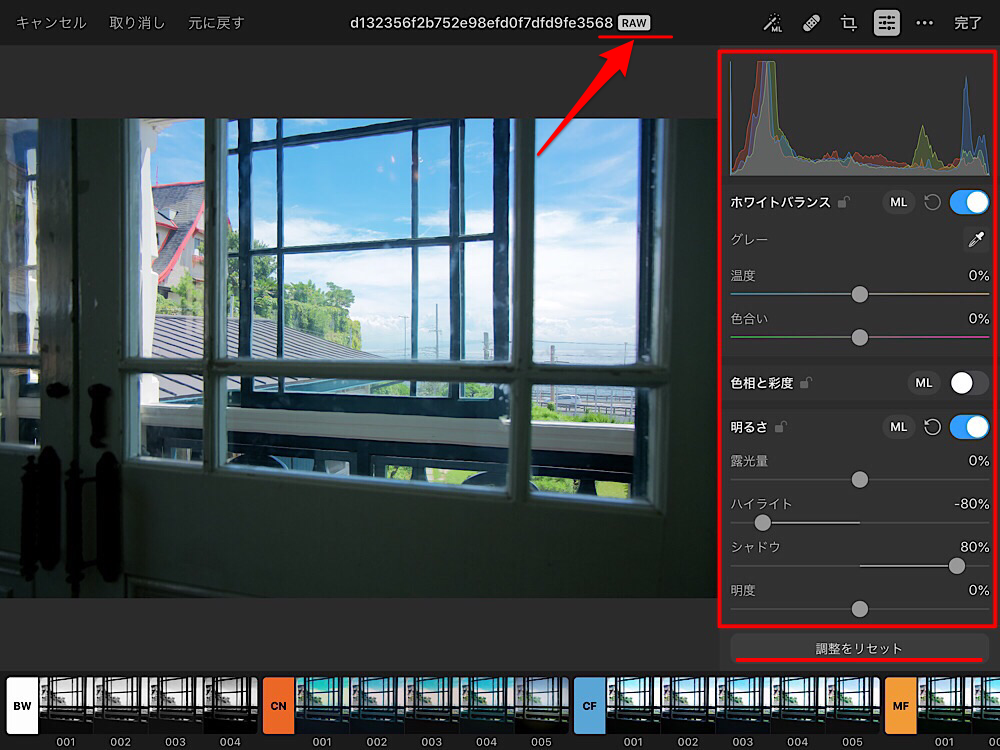
今回は
要らない物を消す機能を解説します。
僕の場合、この現像と物を消す機能を
フルに活用するようになってからは、
この分野で最も有名な
AdobeのPhotoshopを
まったく使わなくなりました。
写真に写った不要な物を消す方法
では作業順に解説します。
まずはPhotomator を起動します。
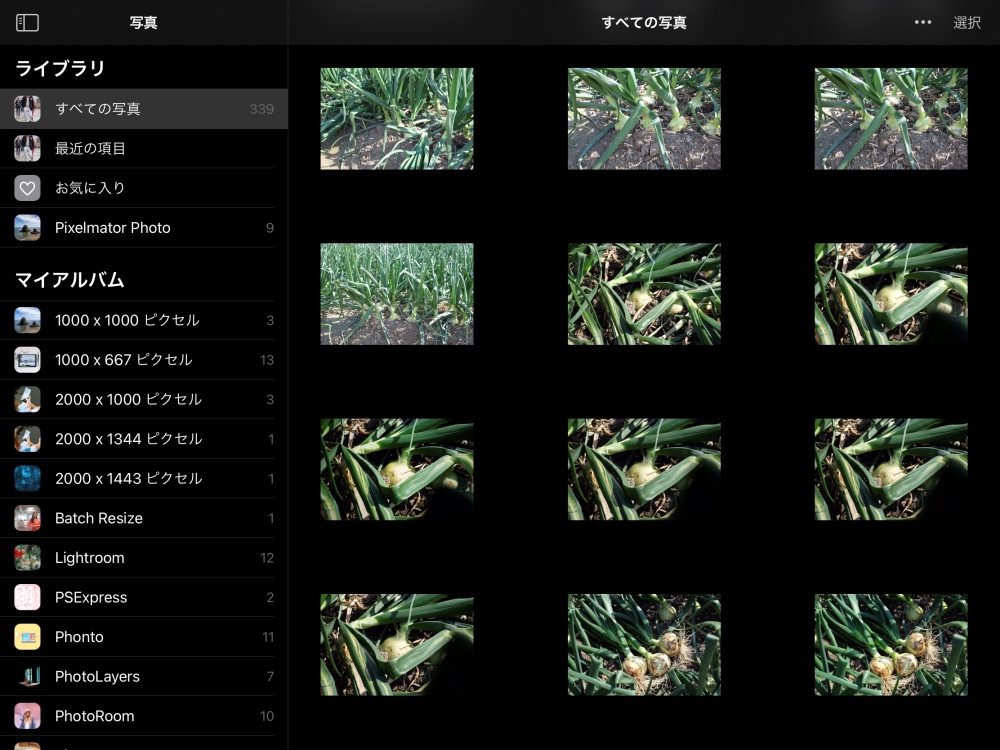
加工する写真をタップします。
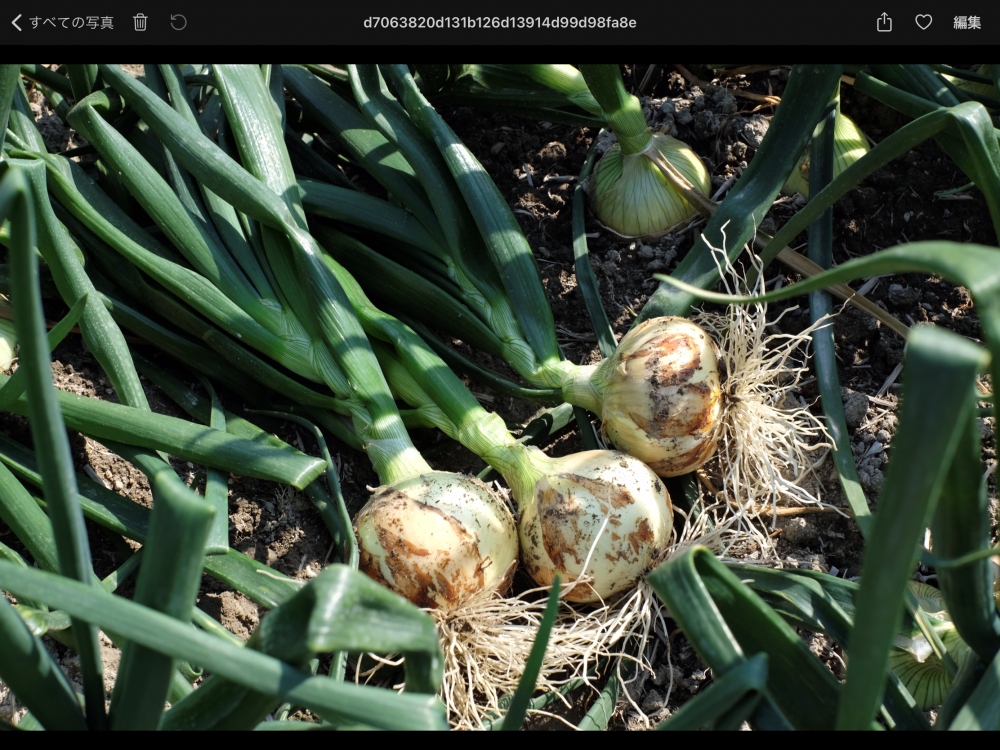
これで加工する準備が整いました。
「1」画面上部にある
絆創膏のボタンをタップします。
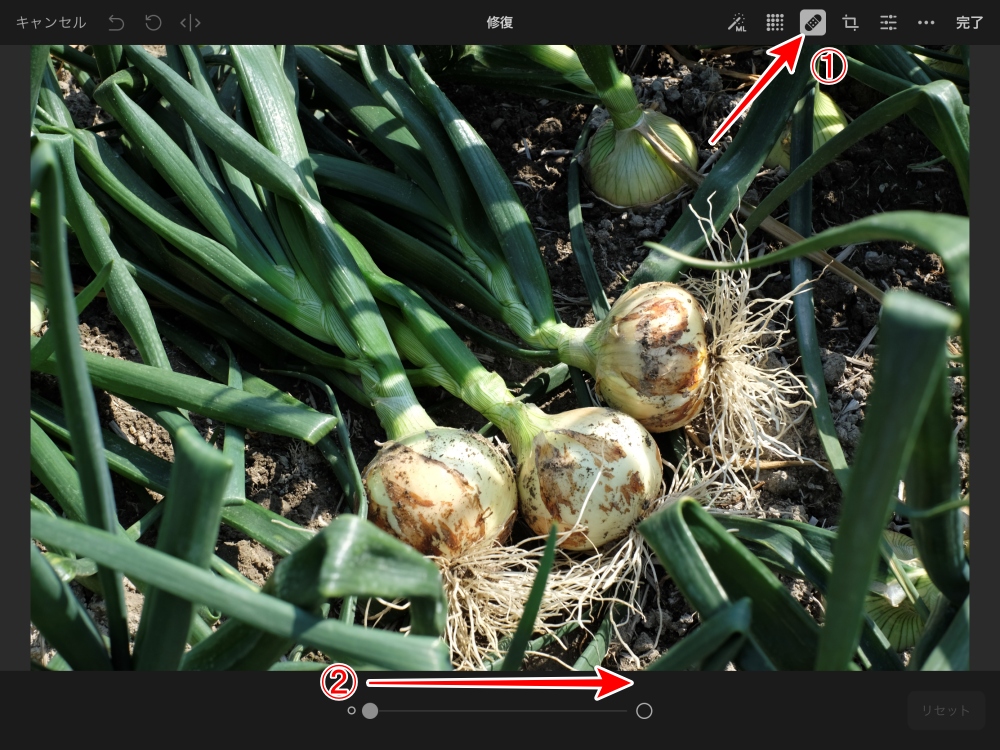
「2」の●をスライドさせて
消す作業に使う
ブラシの大きさを指定します。
Apple Pencilがあると
細かい部分の作業効率がアップします。
消したい物を
指先やApple Pencilでなぞります。
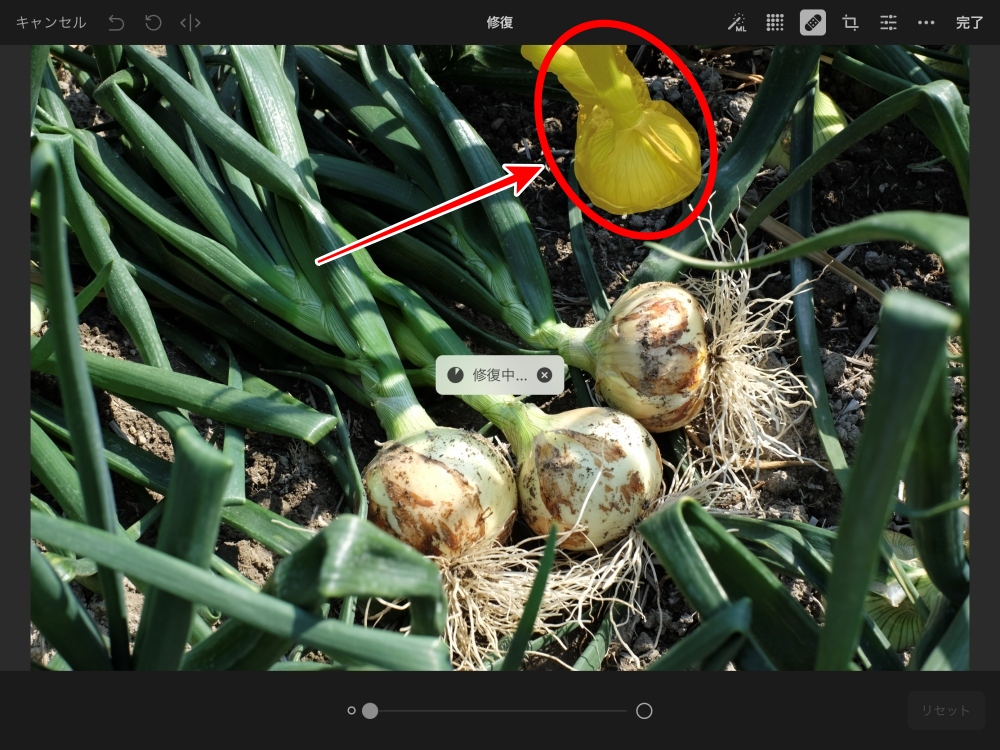
なぞった部分が塗られます。
指先、Apple Pencilを離すと
自動で消す作業が実行されます。
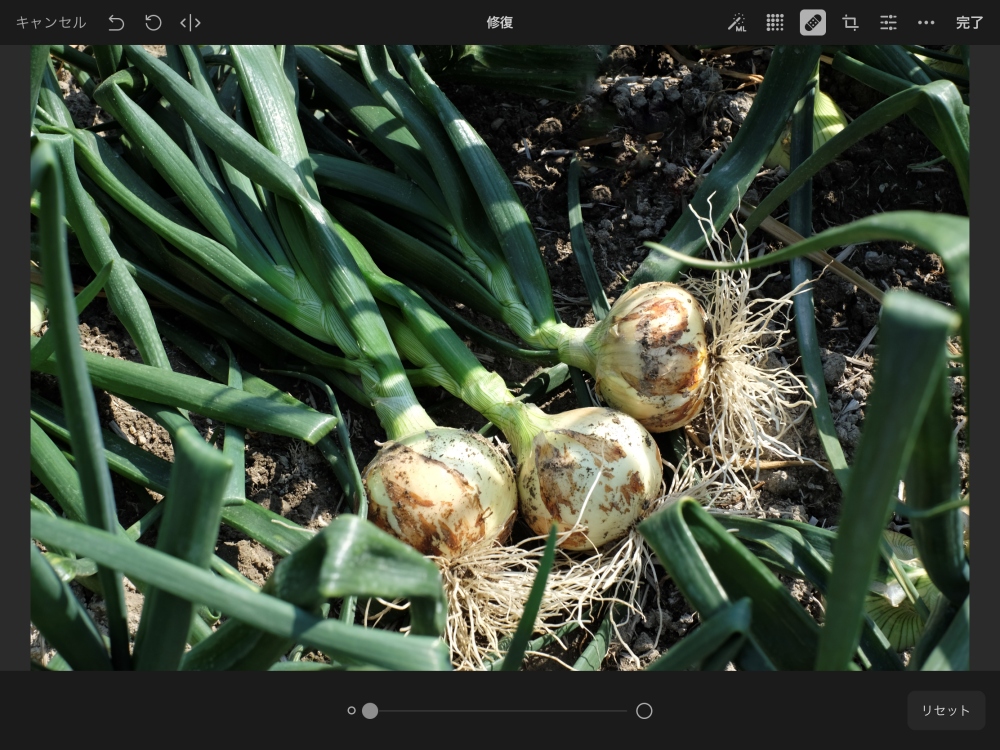
玉ねぎが1個、消えてなくなりました。
これで完了です。
上手く消すコツとしては、消したい物の周囲も含めて、やや大きめに範囲指定することです。
あと、1回ではキレイに消えない場合が多いので、残った部分を何度か繰り返して行うことで、キレイに消えてなくなります。
あとで引き続き、作業を行う場合
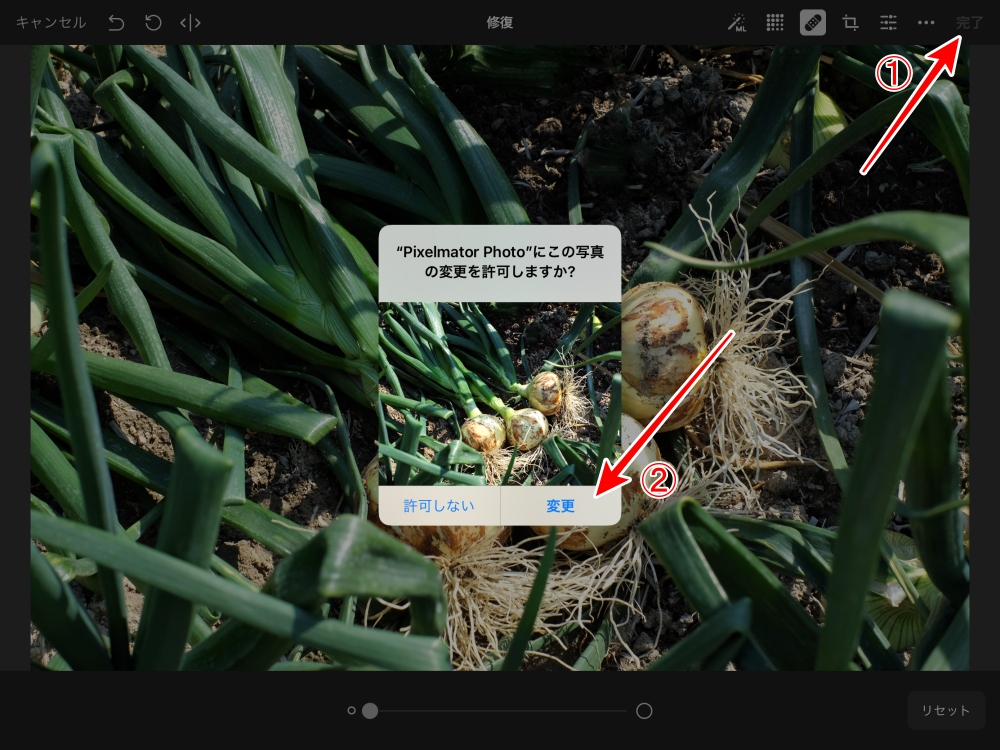
「1:完了」をタップして
表示された画面の
「2:変更」をタップします。
こうしておけば、
再加工したい時に、続きからできます。
ブログやネットショップ用に使う画像として保存します。
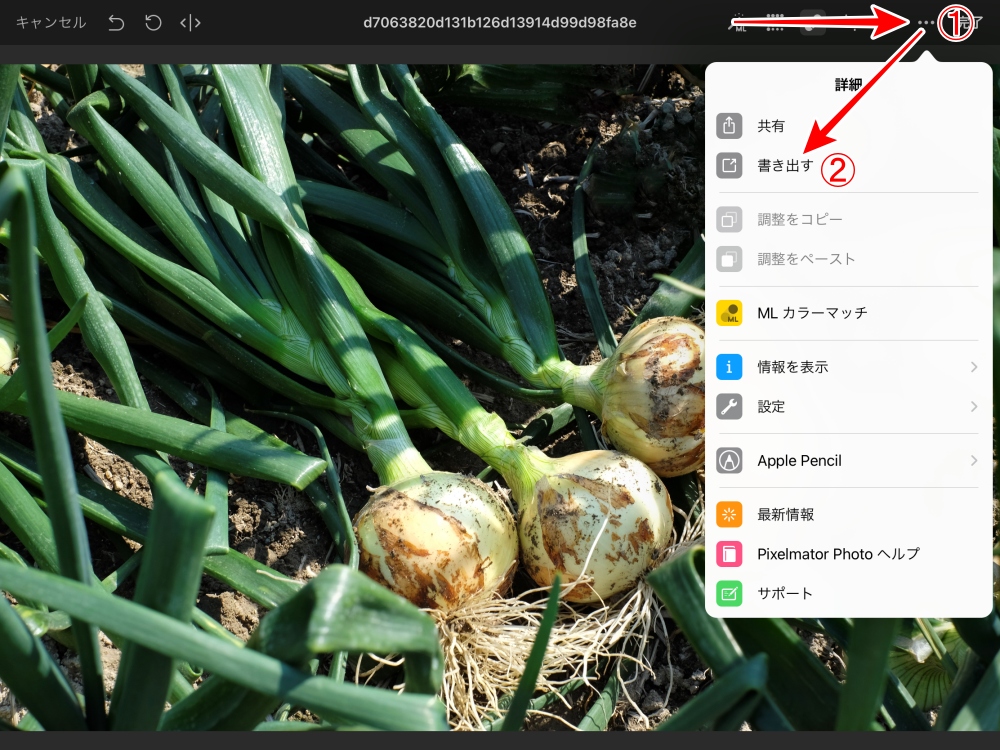
「1:…」ボタンをタップして
「2:書き出す」をタップします。
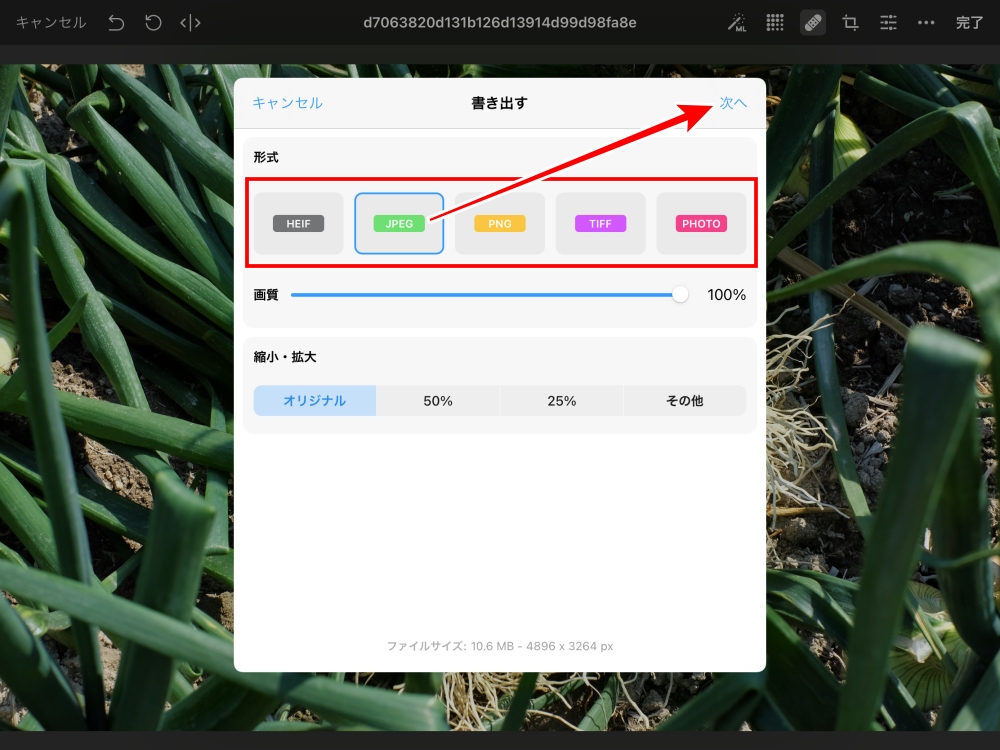
「形式」を選びますが
ブログやネットショップで使う場合は
「JPEG」を選択します。
「画質」は100%が最高画質です。
数値を小さくすると
データが小さくすることができるのですが、
画像が粗くなって見た目が悪くなるので
僕は85%~100%の間で設定しています。
「縮小・拡大」は
基本オリジナルで良いと思います。
画像を使う都度、
「画像サイズ」などの別アプリで
必要に応じたサイズにしたほうが
後々、使い勝手が良いです。

設定ができたら「次へ」をタップします。
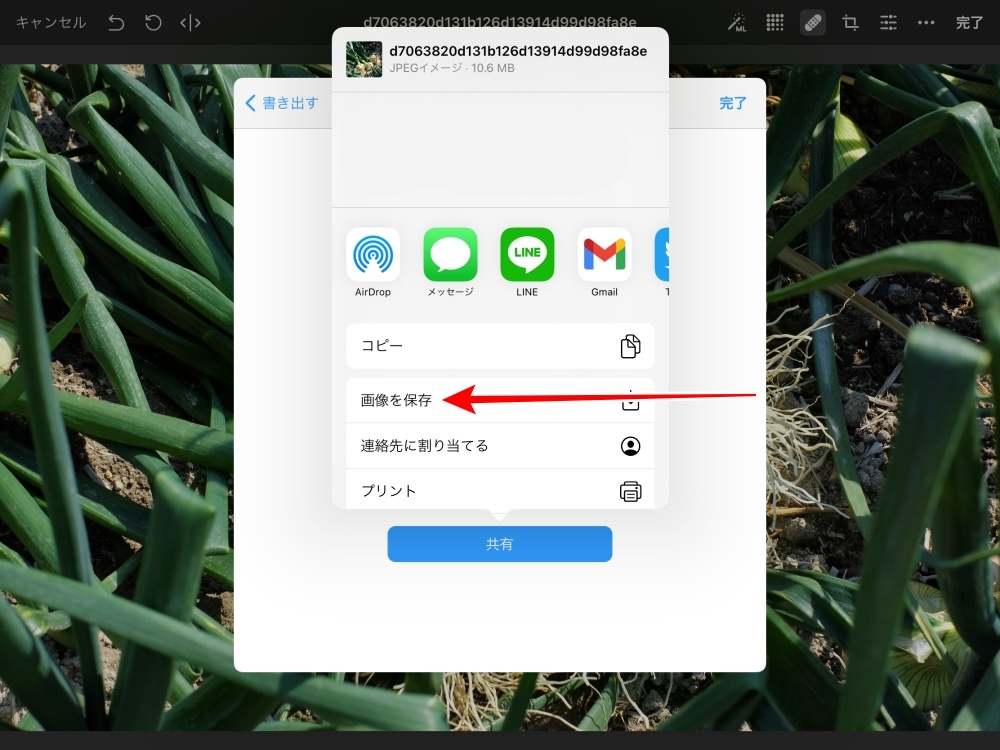
「画像を保存」で完了です。
カメラロールに保存されています。
他の作例

伊勢二見浦の夫婦岩

夫婦岩の手前あった
小さな岩を2つ消してみました。

この写真から

ロゴとフォーク3本を消しました。
消したとは、ほとんどわからないと思います。
まとめ
「Photolmator」 、なかなか優秀なアプリだと思います。価格の980円が少々気になりますが、もしこれがPhotoshopだったら、毎月のサブスクリプションが同額ぐらい必要です。そう考えると、プロのクリエーターがするような高度な機能を求めないなら、「Photomator」は、かなりリーズナブルと考えてもいいと思います。











コメント