ブログやネットショップの運営では、必ずと言っていいほど画像を使います。そのとき「一緒に写ってしまった余計な物を消したい」こう思うことが多いです。以前はこういった作業は専門の業者やプロがやっていましたが、いまはアプリが進化して、初心者でも簡単に出来るようになりました。そこで今回は、Google が公開している無料アプリ「Snapseed」を初心者にもわかりやすく解説します。
写真に写った不要な物を消す3「Snapseed」無料で使いやすい
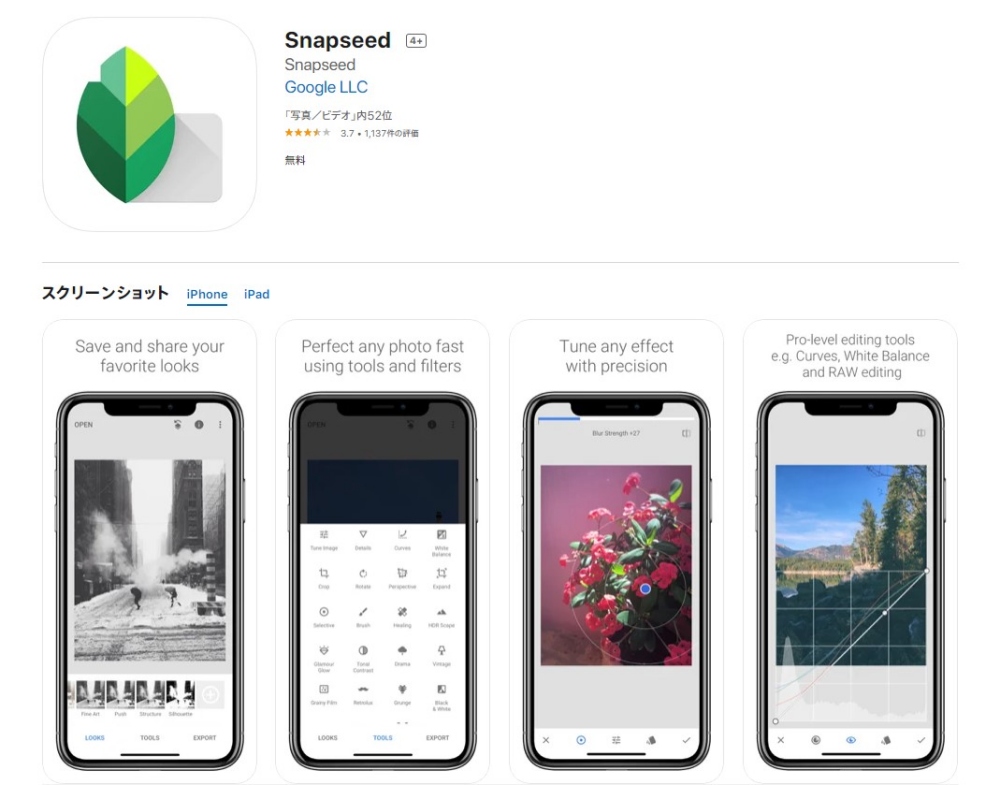
Snapseedは
・Android
・iPhone
・iPad
この3つのデバイス対応で
公開されています。
写真補正の分野では
「これで無料なのか!」と
驚くほどの高機能。
今回は、要らない物を消す機能に
絞って解説します。
Snapseed を使った、写真に写った要らない物の消し方
ここからの解説には
iPadの画面を使います。
デバイスによる差は殆どありませんので
iPhoneでも
Androidスマホでも
殆ど同じ操作で行えます。
まずは、消したい物のある写真を
Snapseedのセットします。
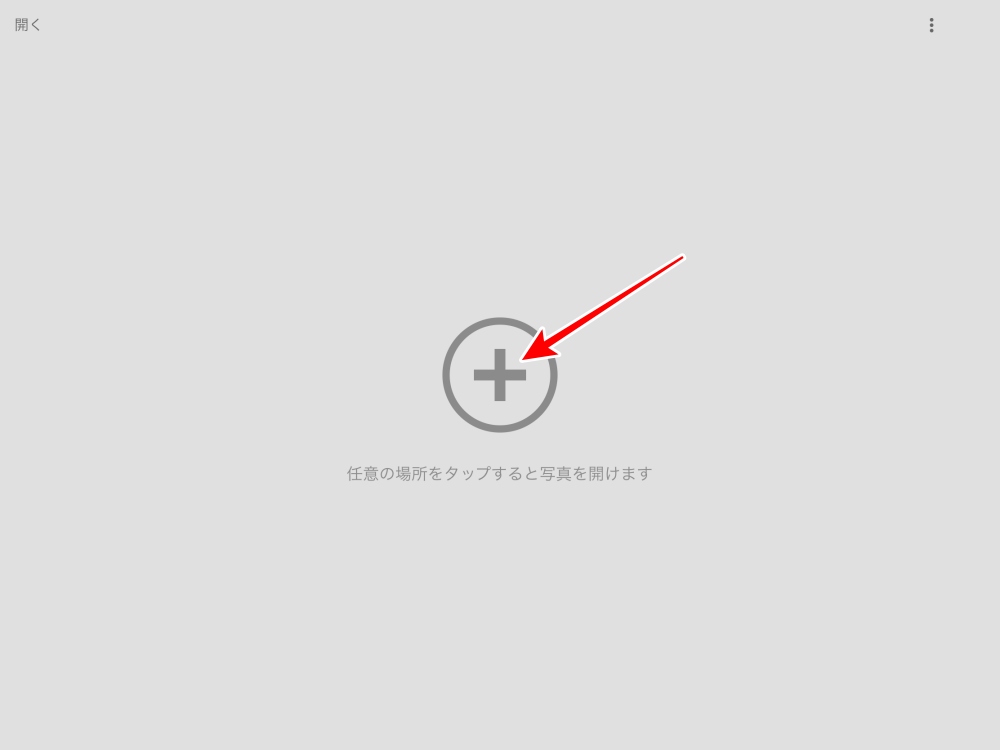
Snapseedを起動したら
真ん中の「+」ボタンをタップ
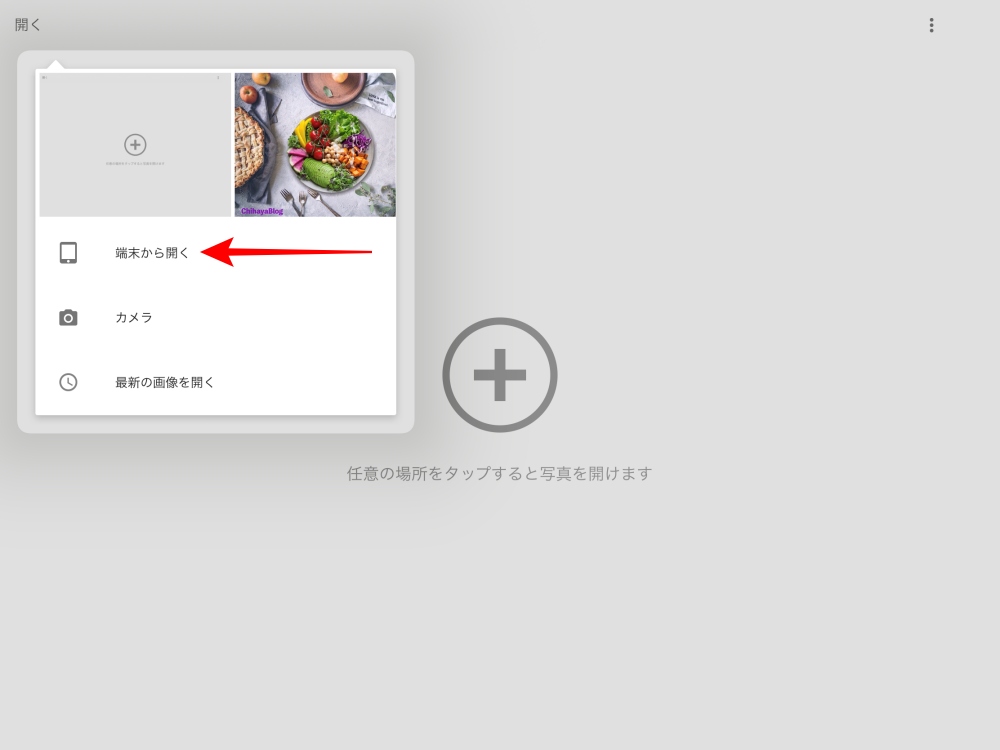
端末内の写真を使う場合は
「端末から開く」をタップします。
今から新たに写真を撮る場合は
「カメラ」をタップします。
一覧から写真を選ぶだけです。
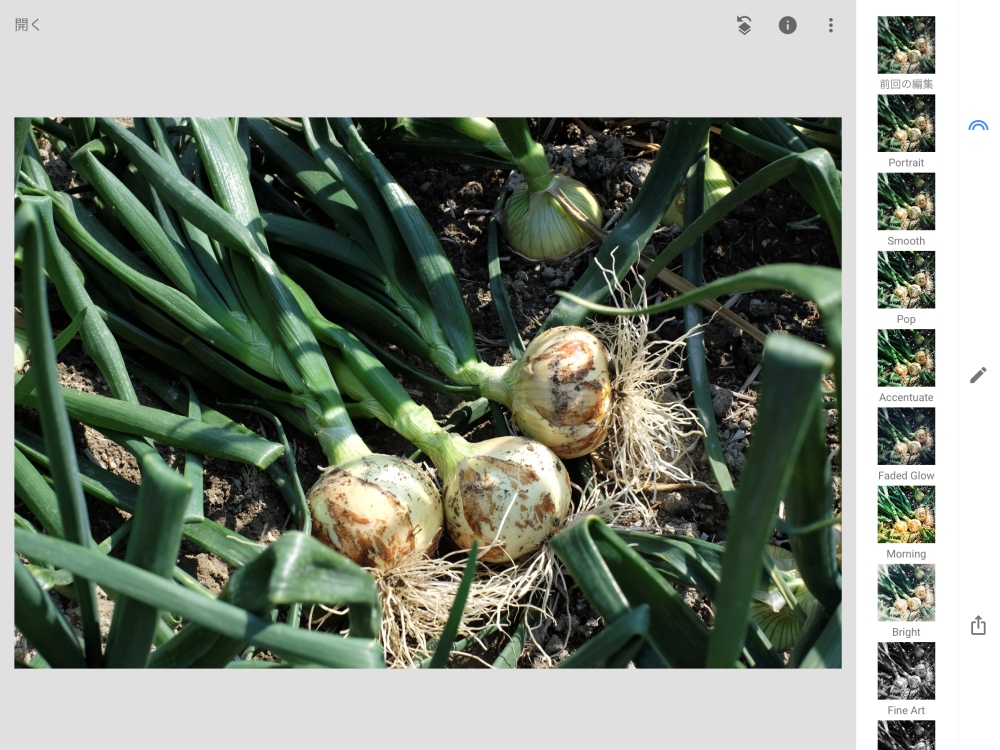
これでセット完了です。
消す作業に入ります。
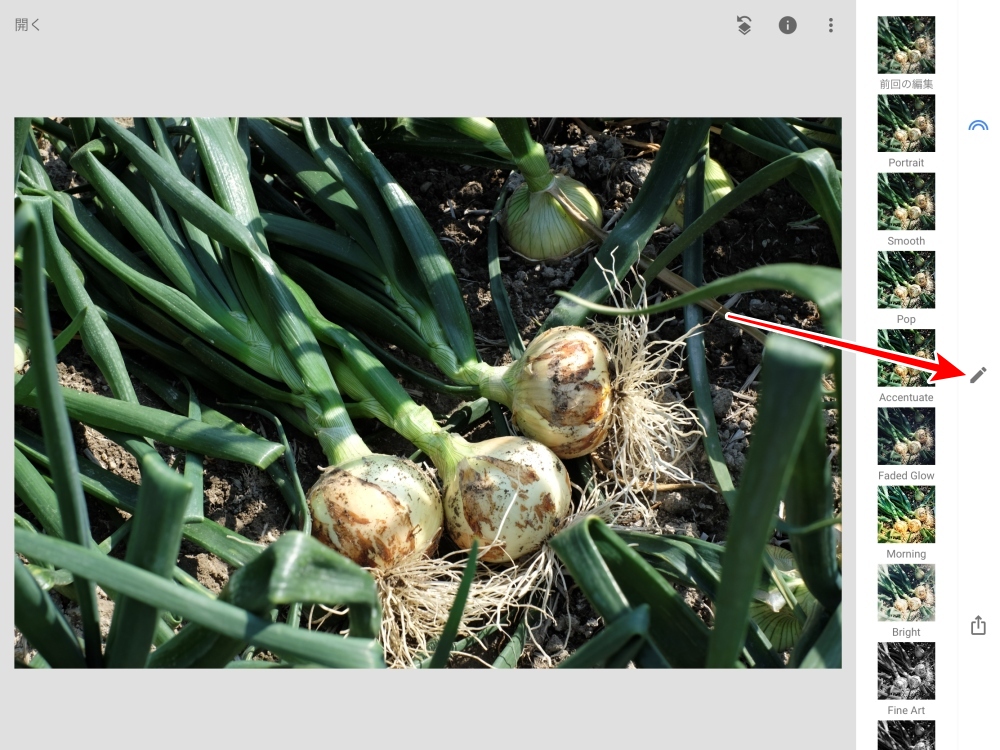
画面右にある「ペン」のボタンをタップ
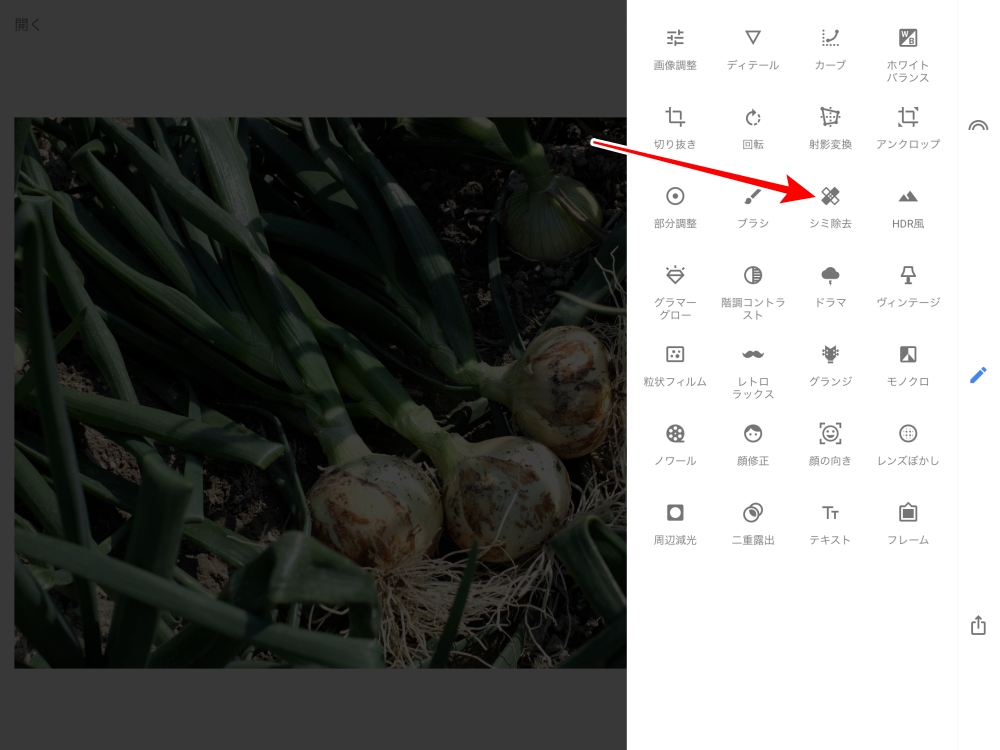
ツールの一覧が表示されますので
「シミ除去」をタップします。
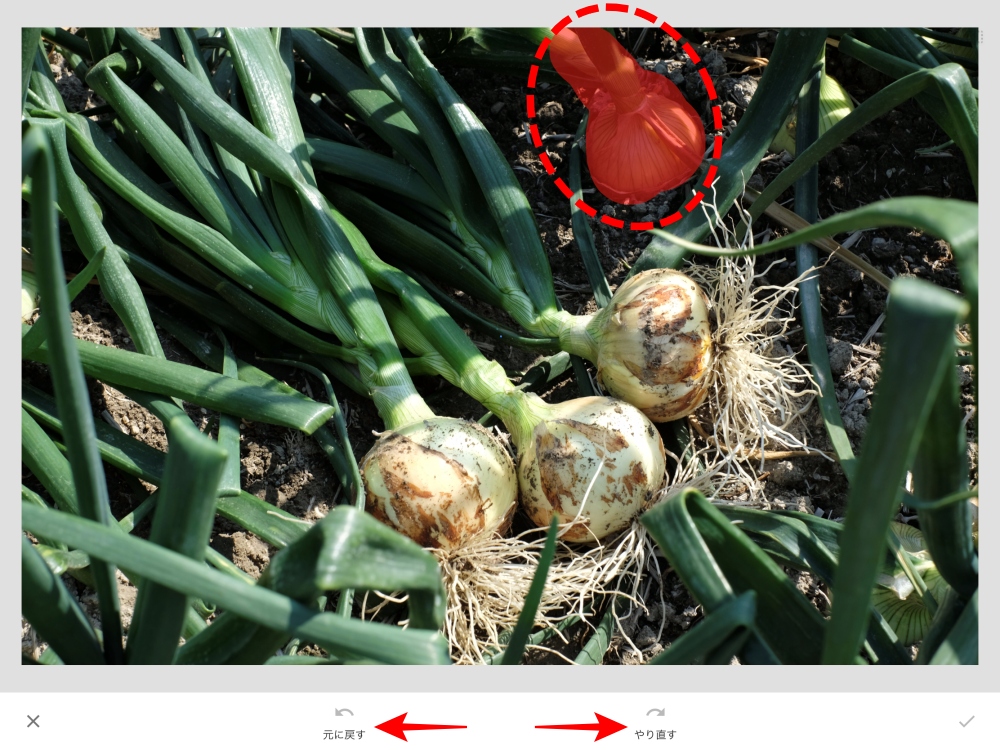
指先やApple Pencilで
消したい物をなぞって塗りつぶします。
画面から指先が離れた瞬間に
消す作業に自動で入ります。
もしやり直したい場合、
画面下の「もとに戻す」「やり直す」の
ボタンをタップします。
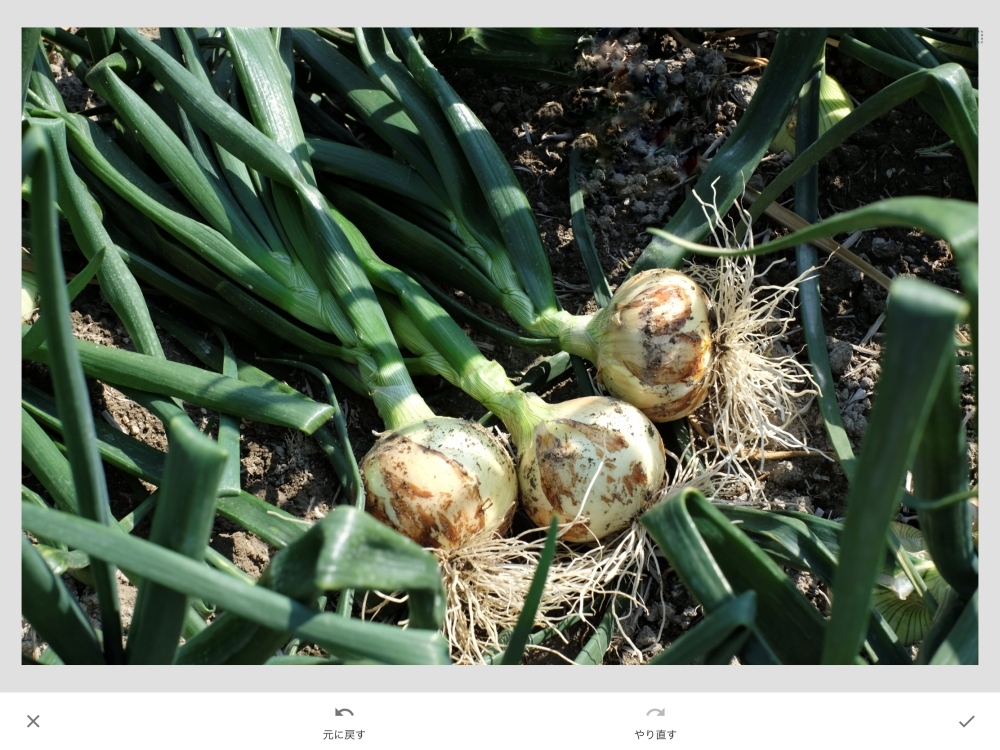
これで出来上がり。
なかなか自然でキレイに消えています。
元画像を見てなかったら
消したのが、わからないぐらいです。
消す作業が終わったら
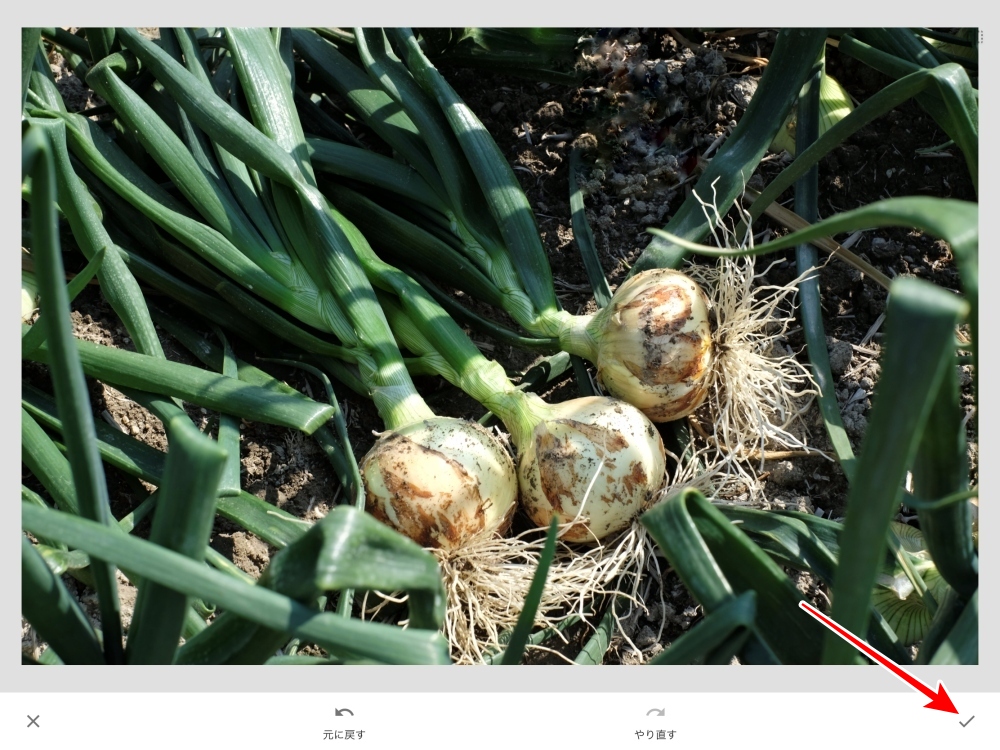
右下の「✓」ボタンをタップします。
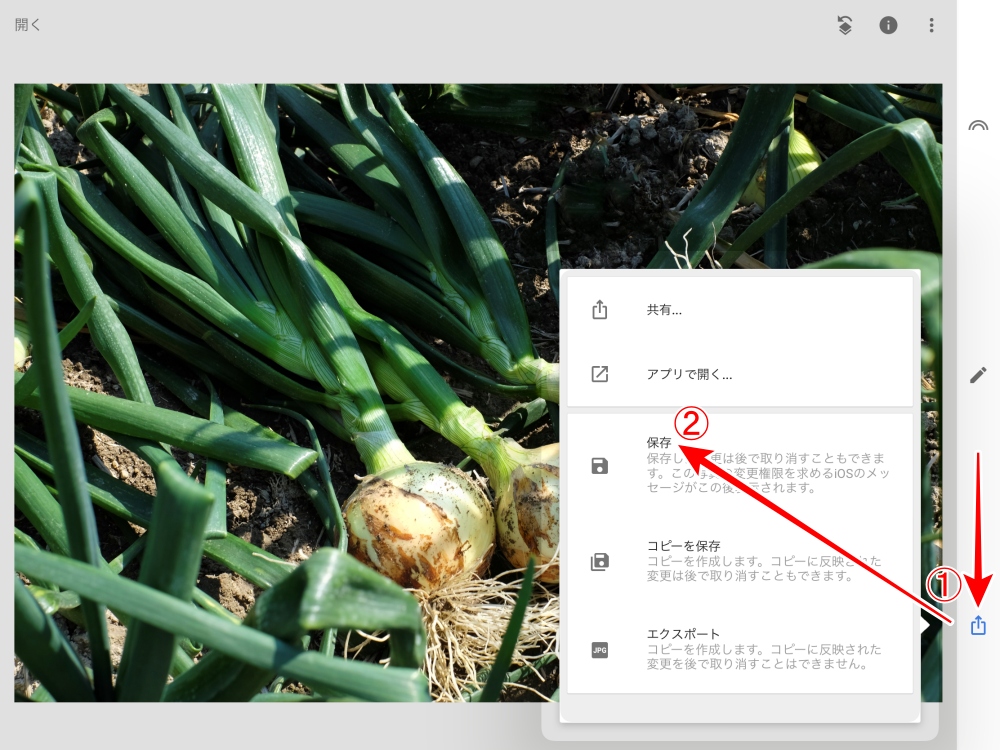
「1」右下のボタンをタップ
「2」保存をタップ
これで端末内に保存できます。
その他の作例

伊勢二見浦の夫婦岩

夫婦岩の手前あった
小さな岩を2つ消しました。
なかなかキレイに消えてます。
もう一枚

ロゴとフォーク3本を消してみます。

何度も「もとに戻す」ボタンをおしての
繰り返しでしたが
ロゴ、フォークともに
キレイに消すことができました。
ここでSnapseedの弱点が見つかりました。
Snapseedは消す際のペン先の太さを
細くしたり変えることができません。
よって、狭い範囲の作業には向いていません。
もし細かい作業が必要な場合は
iPad + Apple Pencil の組み合わせで
行ったほうが、少しでもキレイな
仕上がりにすることができます。
この点では、過去記事にもあります
・Pixelmator Photo
・Photoshop Fix
この2つのアプリの方が効率的です。
参考記事です、合わせて読んでください。












コメント