ブログやネットショップの運営では、必ずと言っていいほど画像を使います。そのとき「一緒に写ってしまった余計な物を消したい」こう思うことが多いです。以前はこういった作業は専門の業者やプロがやっていましたが、いまはアプリが進化して、初心者でも簡単に出来るようになりました。そこで今回は、有料アプリですが初心者でも扱いやすくて効果が大きい「TouchRetouch」を、いつものようにわかりやすく解説します。
写真に写った不要な物を消す4「TouchRetouch」有料だけど効果絶大
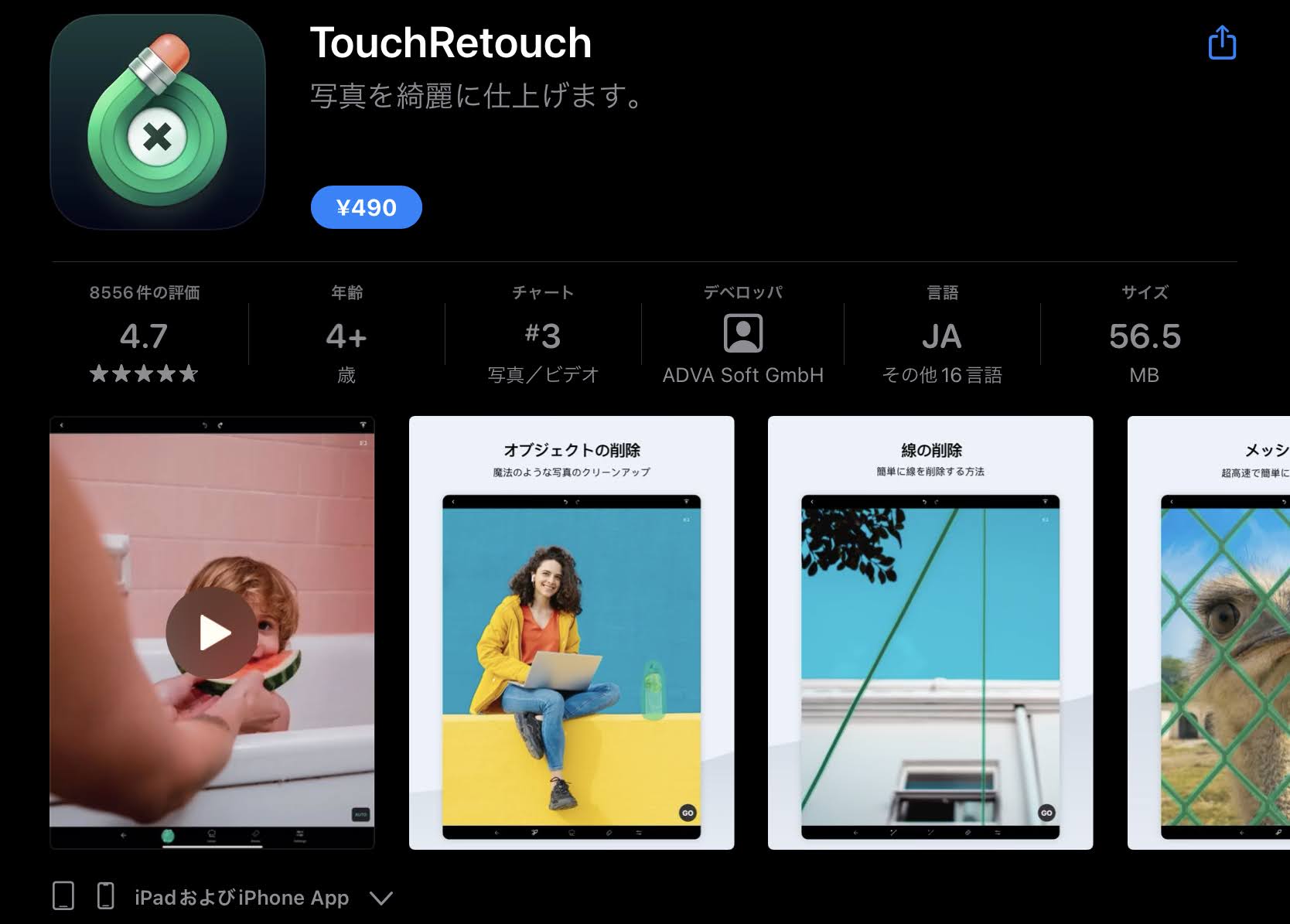
この「TouchRetouch」には3種類あります。
1.iPhone、iPad用
2.Android用
今回は、iPadの画面で解説します。
操作方法は、他のデバイスでも殆ど同じです。
ボタンも最小限度しか装備されていませんし
指先で簡単に操作でき、
本格的な写真アプリ並の
優秀な仕上がりが期待できます。
唯一、490円と有料の点が気になりますが
サブスクリプションではなく
一度きりの買い切りなので
導入のハードルは、かなり低いと思います。
TouchRetouch を使った、写真に写った要らない物の消し方
要らない物を消すだけに特化したアプリで
逆に言うと、それ以外は何もできません。
その分、余計な機能や操作が必要ないので
Photoshop や Affinity Photo のような
上級者向けのスキルは必要としません。
ホーム画面の
TouchRetouchアイコンをタップして
アプリを起動します。
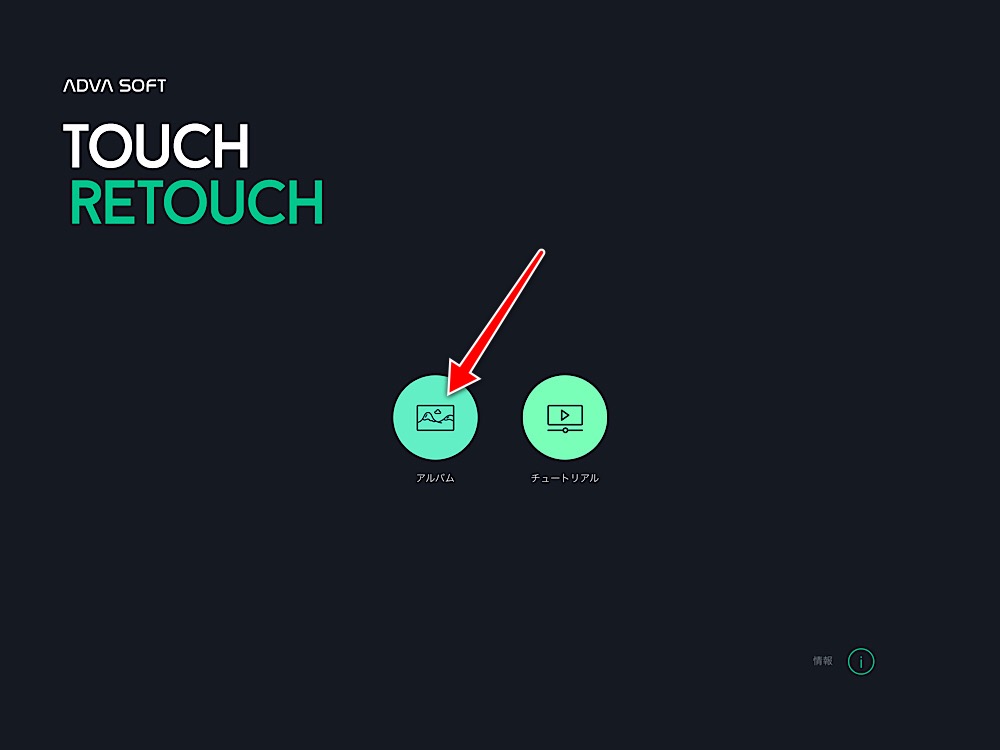
アルバムをタップ。
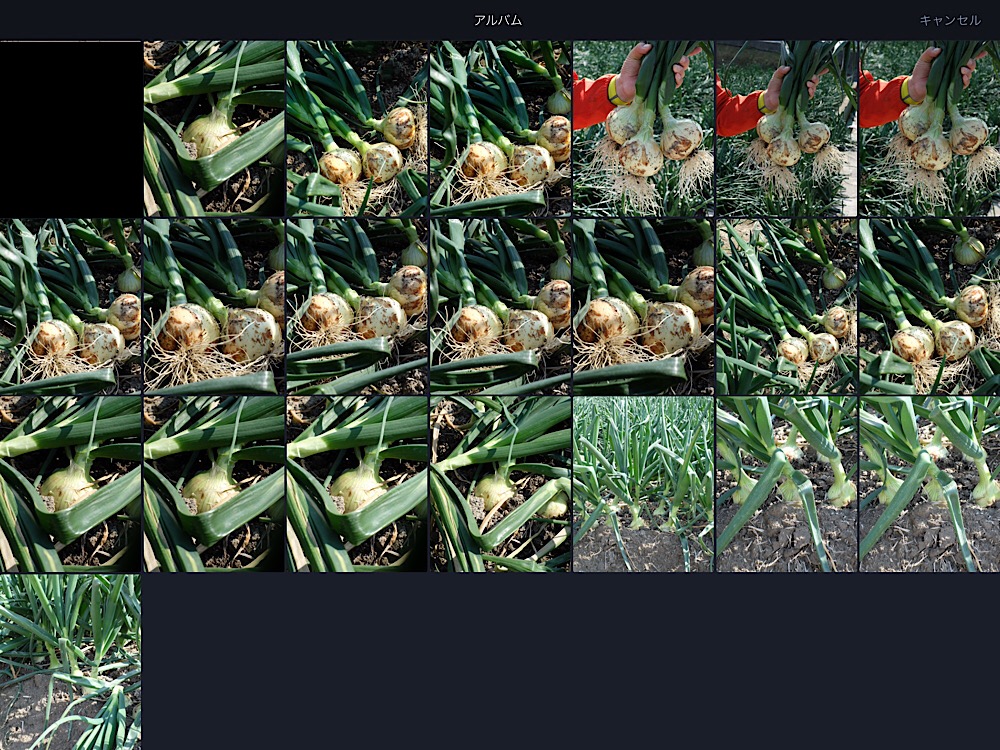
加工に使用する写真を選んでタップします。

写真がセットされました。
ではいよいよ「消す」作業に入ります。

画面の下部にある
「オブジェクト消去」ボタンをタップ。
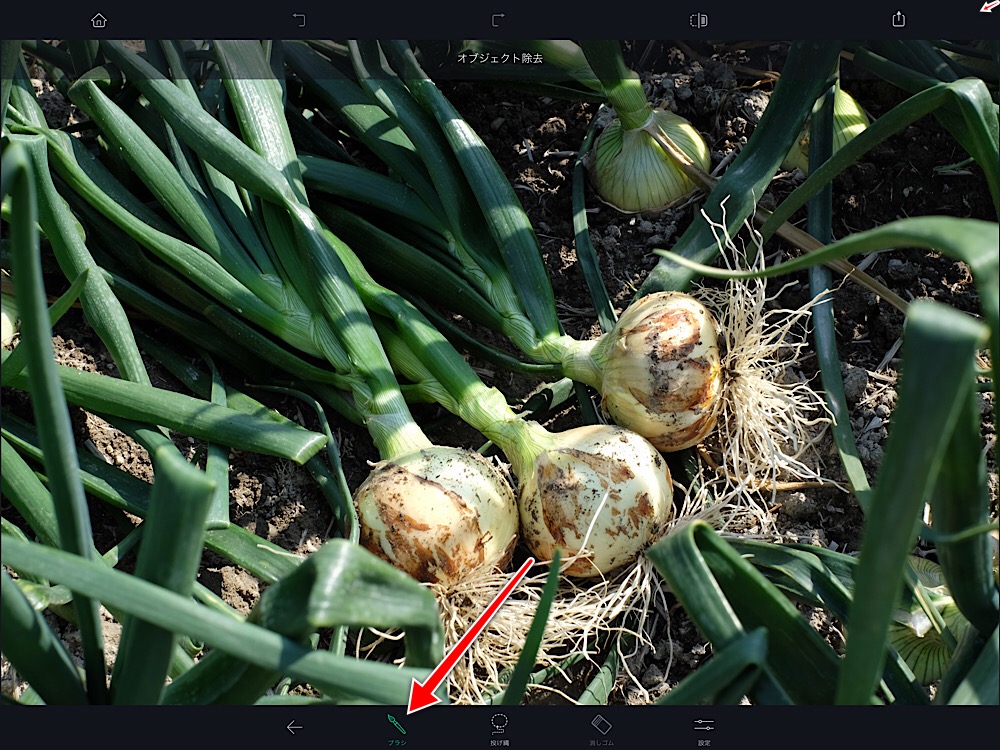
「ブラシ」をタップ

指先やApple Pencilで
消したい物をなぞって塗りつぶします。
この時に、あまり神経質にならずに
消したい物よりも
やや大きめに、ざっくり範囲指定した方が
出来上がりの結果は良いです。
塗りつぶせたら
右下にある「Go」ボタンをタップ。

見事に消えました。
他の写真でも試してみます。

矢印で示したフォーク3本を消します。
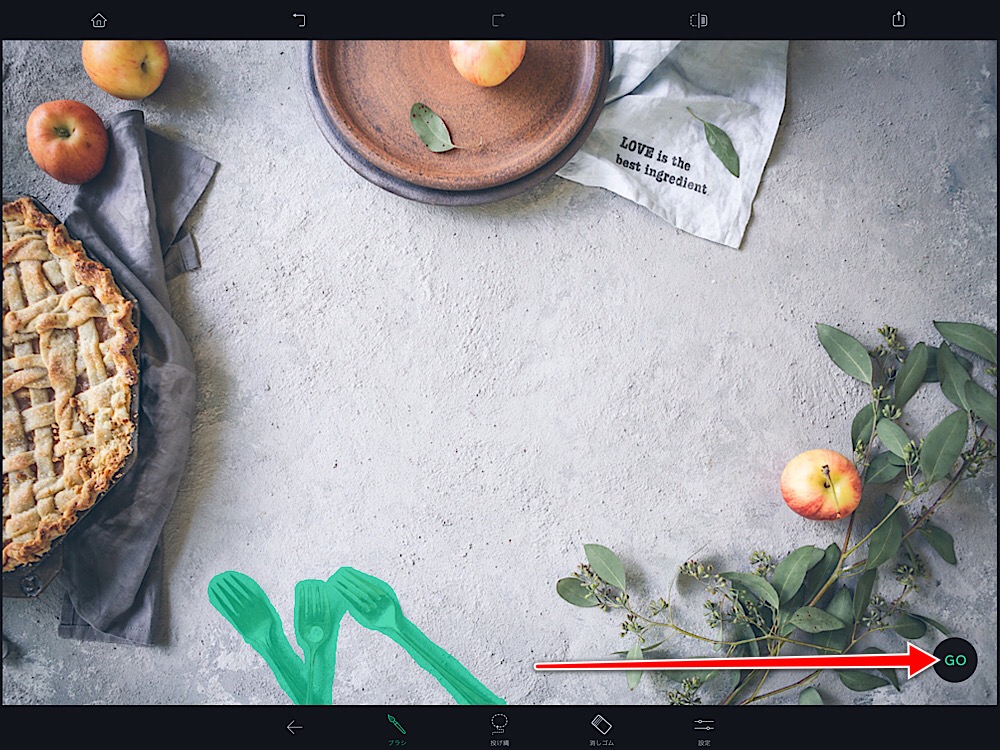
同じように「ブラシ」で塗りつぶしますが、
このフォークには影もあるので
影も一緒に塗りつぶします。
塗り潰せたら「Go」ボタンをタップ。

最初からフォークは
無かったようなような
高クオリティな仕上がりです。
次は都会で見かける
やたら多い電線を消します。
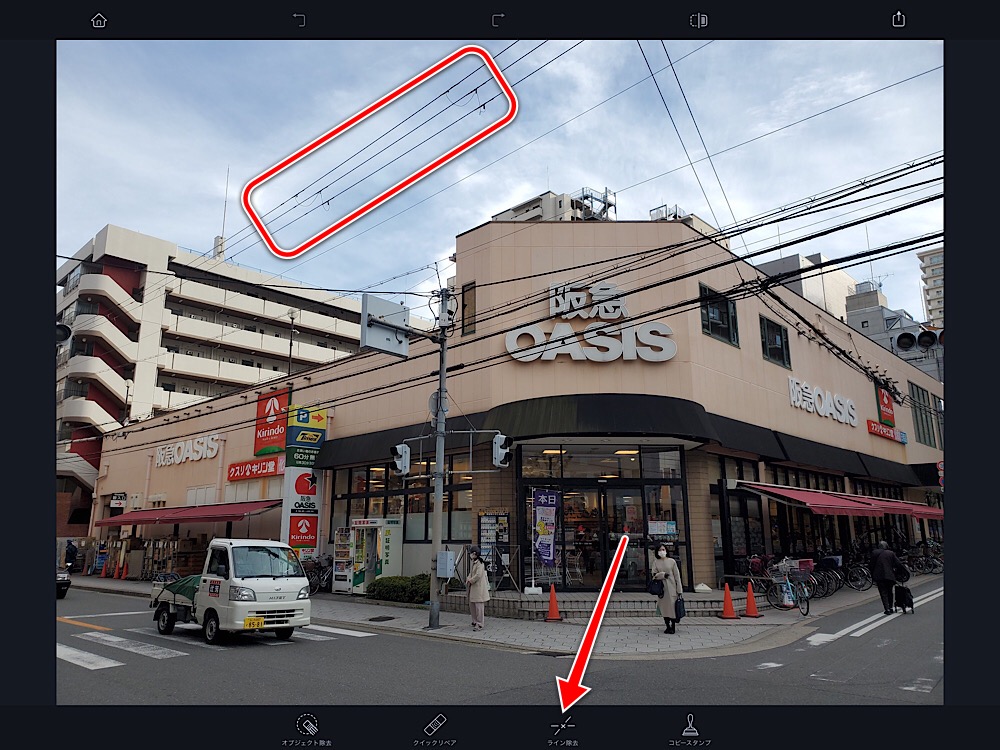
この写真は極端に電線が多いので
全部を完璧に消すのは
さすがに難しいため
一部分だけを消してみます。
画面下部の「ライン消去」をタップ。
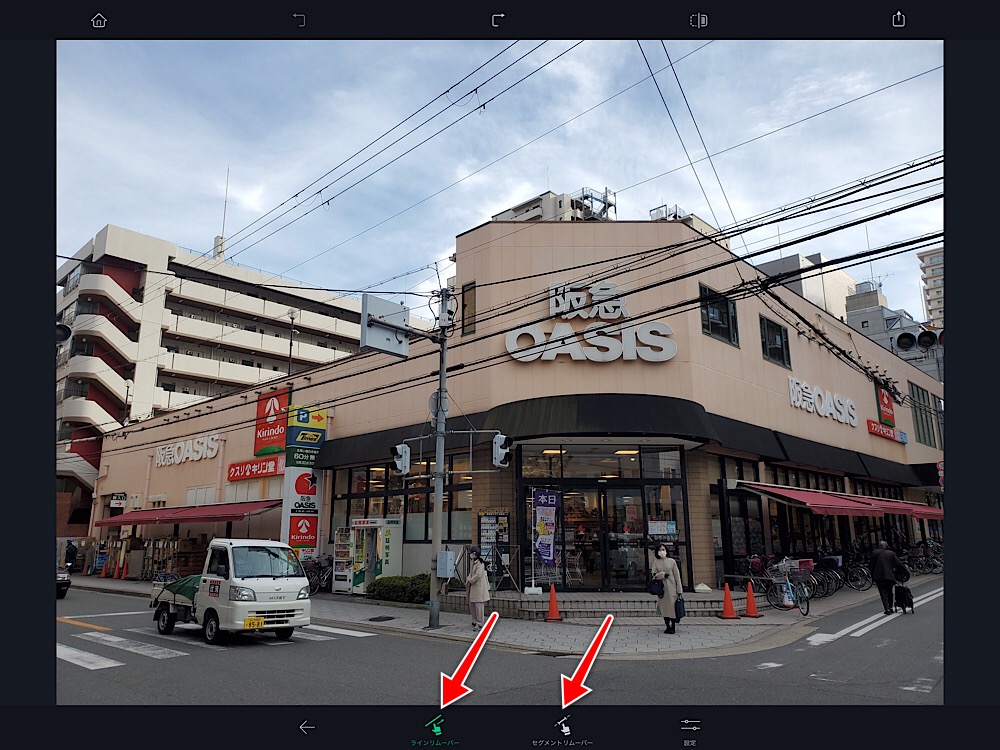
画面下のボタン
・「ラインリムーバー」は、線の一部分を指定しただけで、全体を認識して消してくれます。
・「セグメントリムーバー」は、線の指定した範囲だけを認識して消してくれます。
どちらも神経質な細かな指定は必要ありません。
だいたいの感じで行えば
少しぐらい線からずれた場所を指定しても
アプリが自動で線を認識して消してくれます。
どちらのボタンを選ぶのかは
使いやすさで、その場で選べば問題ないです。
僕としては、
あまり線が入り組んでない場合は
「ラインリムーバー」の方が
一気に全体が消せて作業が捗っています。

空の部分の電線を消しました。
建物の部分の電線を無理に消すと
建物自体が歪んだりしてしまうため
あまり細かい作業には向いていないようです。
ついでに「ブラシ」で
人を3人、消しました。
こちらは違和感なく消えていると思います。
次は、
大きな物を、バッサリと消す方法です。
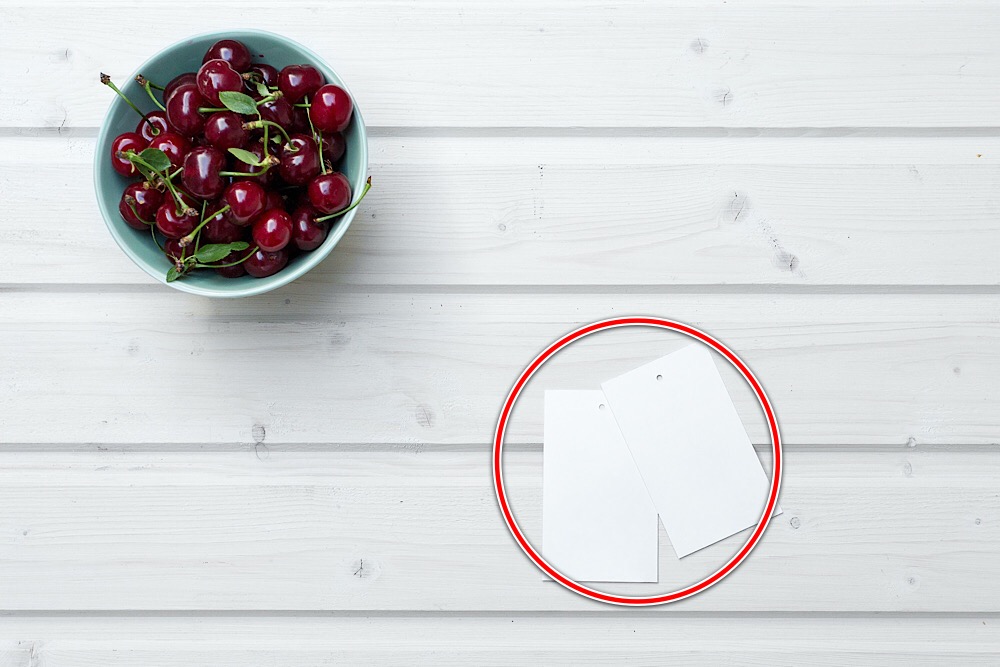
白い紙を消します。
大きいと「ブラシ」で塗りつぶすのが面倒なので
「投げ輪」というツールを使います。
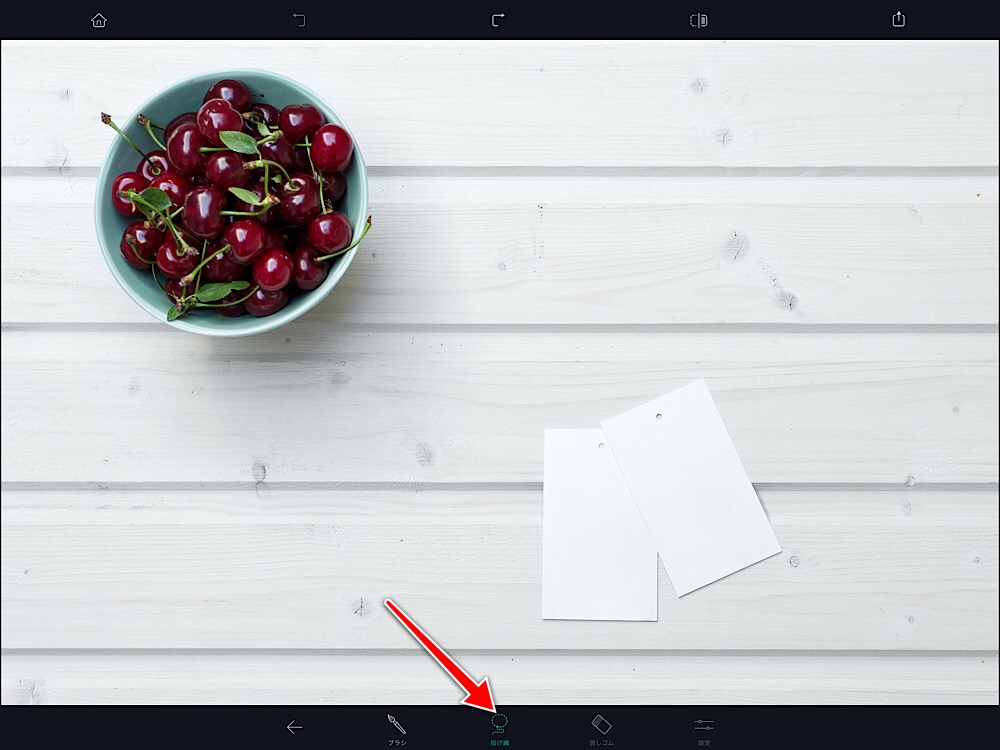
画面下部にある「投げ輪」ボタンをタップ。
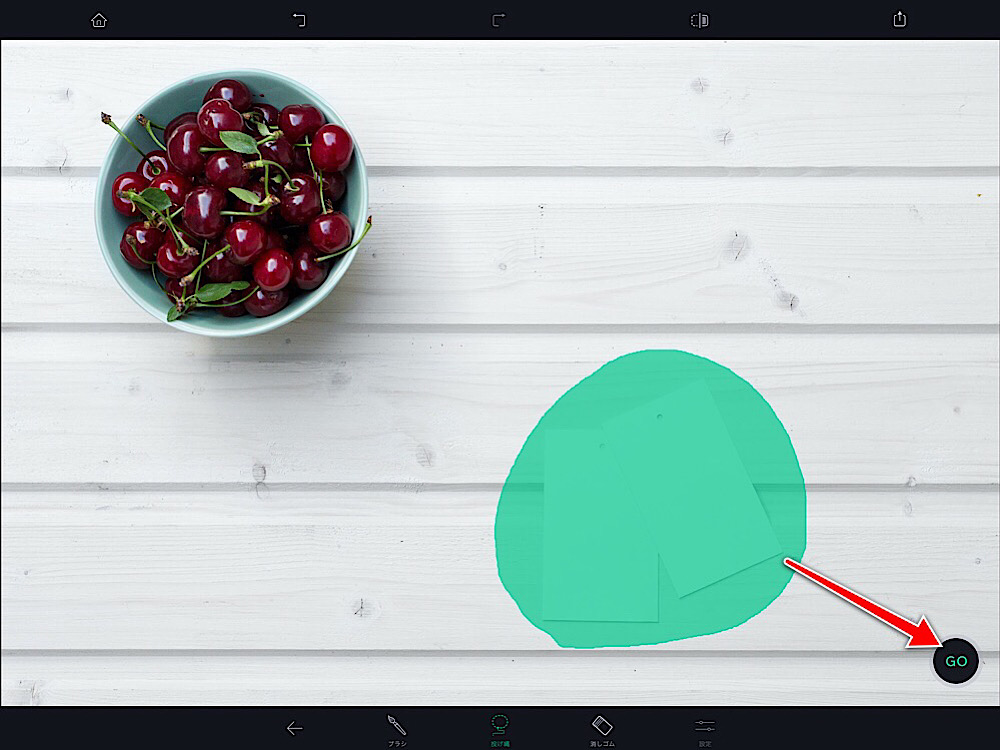
消したい物の周りを
指やApple Pencilでなぞって囲えば
自動で内側を塗りつぶしてくれます。
あとは「Go」をタップします。
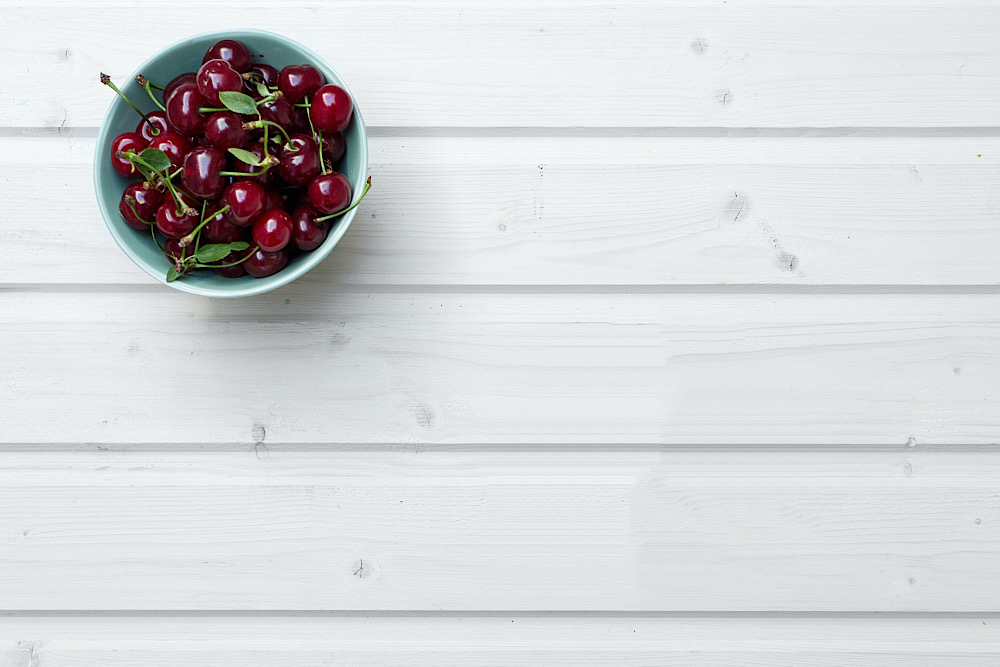
ほぼ完璧に消すことができました。
最後に出来上がった画像を保存します。
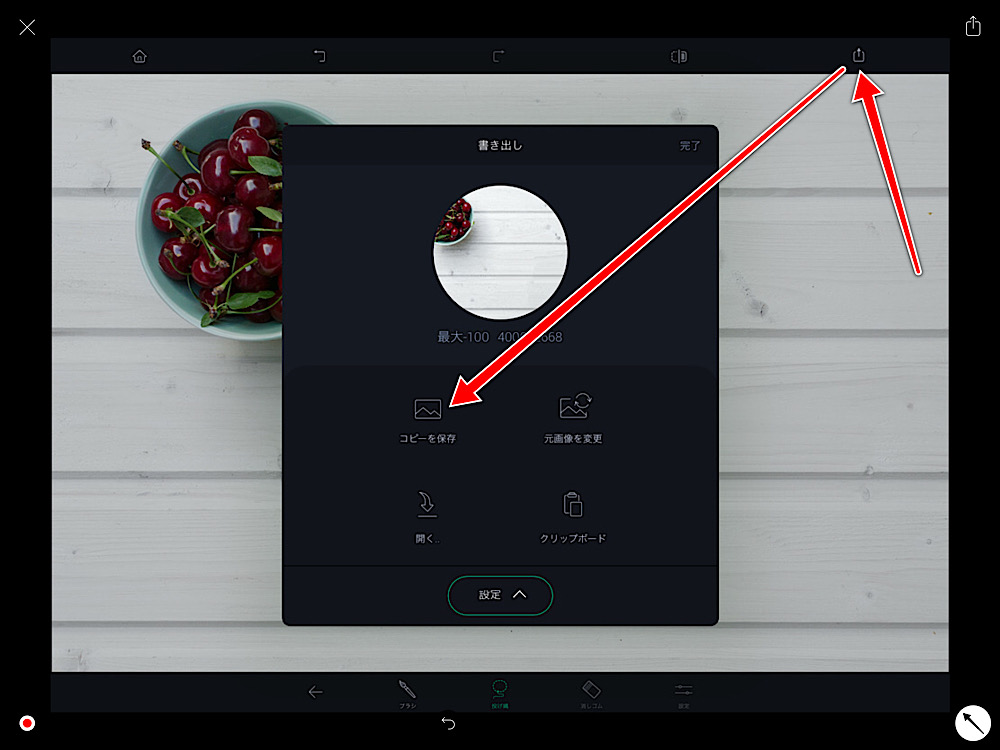
右上の共有ボタンをタップして
表示された「書き出し」ボードから
「コピーを保存」をタップで
カメラロールに保存されます。
TouchRetouch まとめ
買うか、買わないか、250円という安さですが少し悩みました。理由は同じような機能を持ったアプリ「Photomator(有料)」「Snapseed(無料)」を既に所有していて、どれもそんなに不満もなかったからです。悩んだ結果、買っって実際に使った感想は、TouchRetouchは機能が「消す」という1つだけに絞ったことで、説明もほとんど要らないぐらいに初心者にとっても操作が簡単、それでいて出来上がりのクオリティも高いので、とても満足しています。写真の何かを「消したい」だけに使うなら、TouchRetouchが、これからいちばん活躍しそうです。
ちょっとアドバイスです。こういった「消す」アプリは、同じことを行う目的でも、アプリごとに得意と苦手があります。今回のTouchRetouchだと、ほとんどの場合で高クオリティですが、消したい物の近くに他の物があると、わりと失敗します。失敗したら、失敗した画面から何度か「消す」作業を繰り返せば、ある程度は見栄え良く仕上げることができます。
要らない物を「消す」アプリ、コチラもどうぞ。












コメント