提出書類を「Word形式で」と指定されることは多いのですが、同時に「読みやすくて見た目に美しい」仕上がりを求められます。今回は、めったに「Microsoft Word」を使わないような人や「いつも君の書類は読みにくい」と言われる人向けに、最低限身につけておきたい「Microsoft Word」を使った見栄えの良い書類の作り方を解説します。
「Word」で作る書類を、誰が見ても美しくて読みやすく仕上げる方法
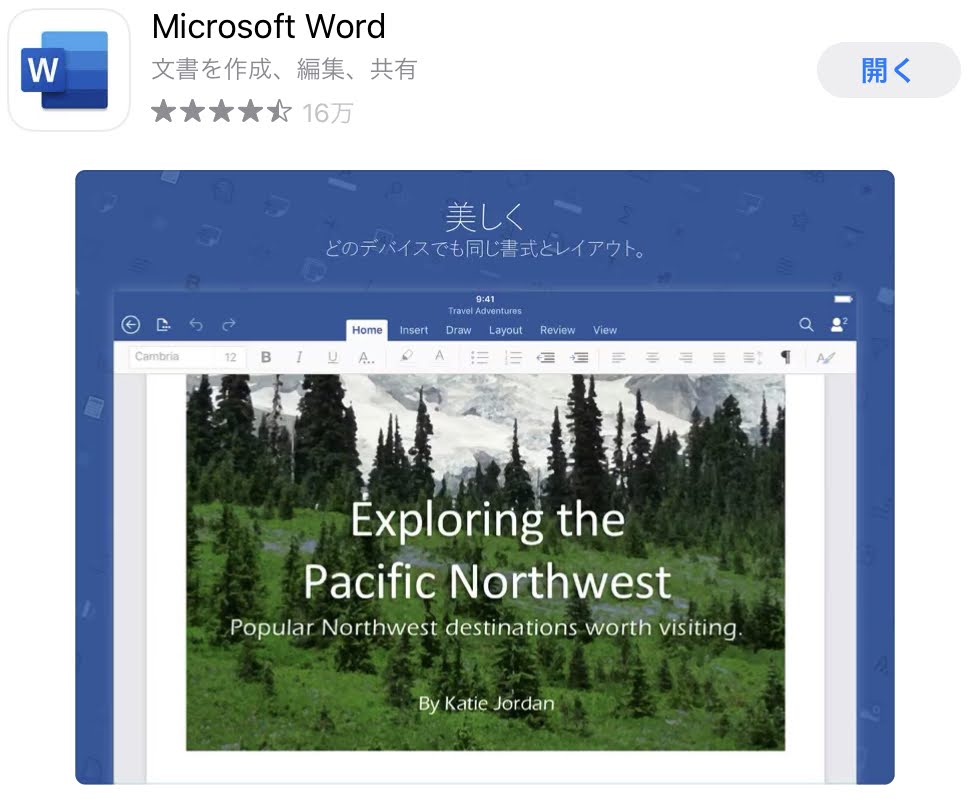
パソコンには入ってて当たり前に使いぐらい、使ってる人が多いソフト。ぼくの場合の使用頻度は低いのですが、それでも年度末になると、取引先企業さんへ提出する報告書の作成は「Word」形式で求められるため、無いと非常に困る存在です。
Wordで書類作成
今回用意した書類、
少し古いのですが・・・
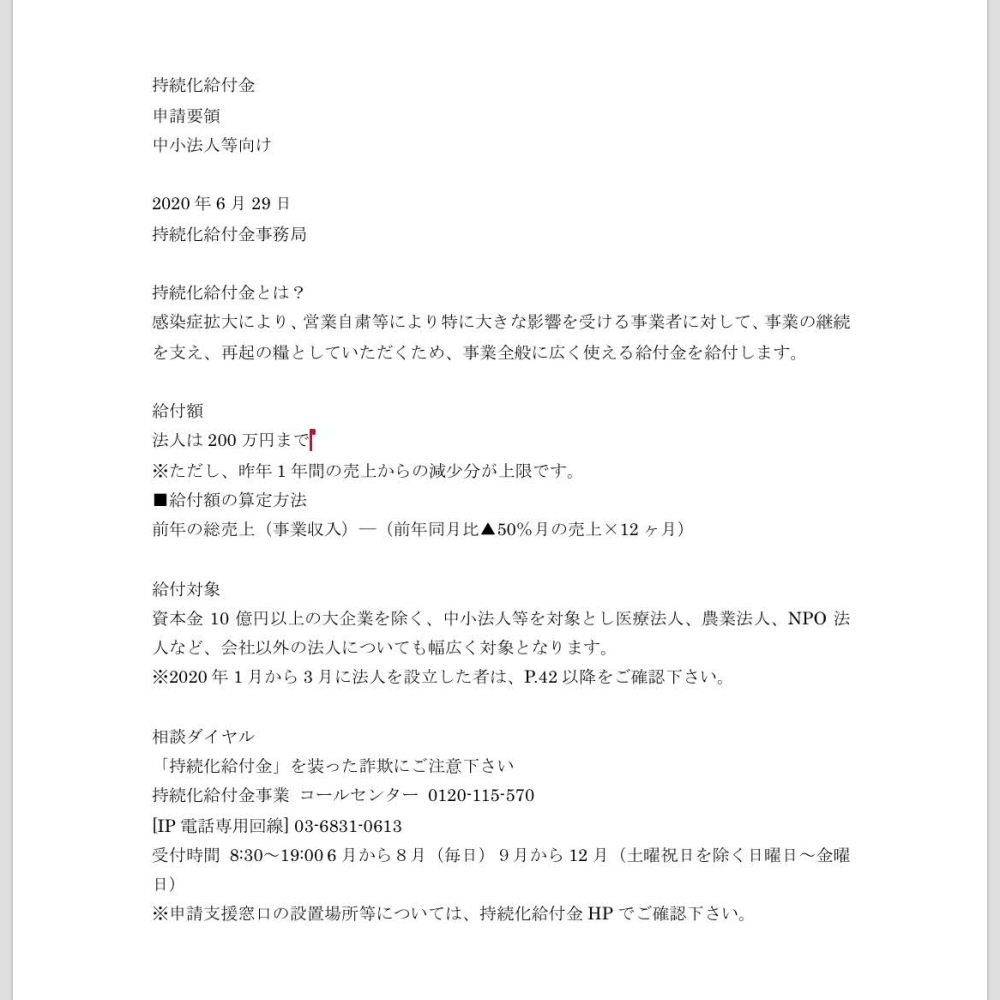
経済産業省、持続化給付金の申請概要です。
文字装飾等は一切ない状態で「Word」にテキストを並べています。
これを、見た目にもキレイで読みやすい状態にしていきます。
1.Word テキストの中央揃え、右揃え
上から3行
「持続化給付金
申請要領
中小法人等向け」
この部分を
用紙の中央に配置します。
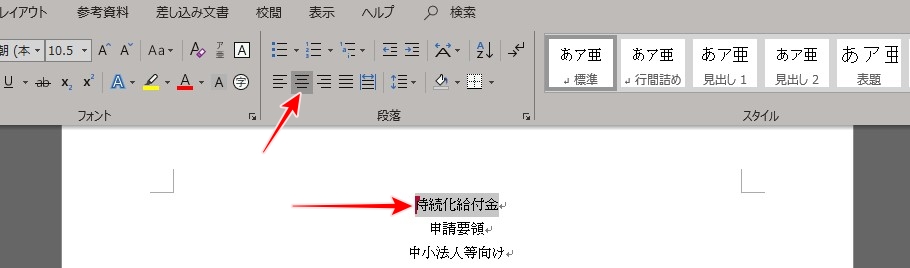
用紙の真ん中に配置したいテキストを指定後、
「中央揃え」のボタンをクリックします。
次に
「2020年6月29日
持続化給付金事務局」
この2行を、用紙の右端に揃えます。
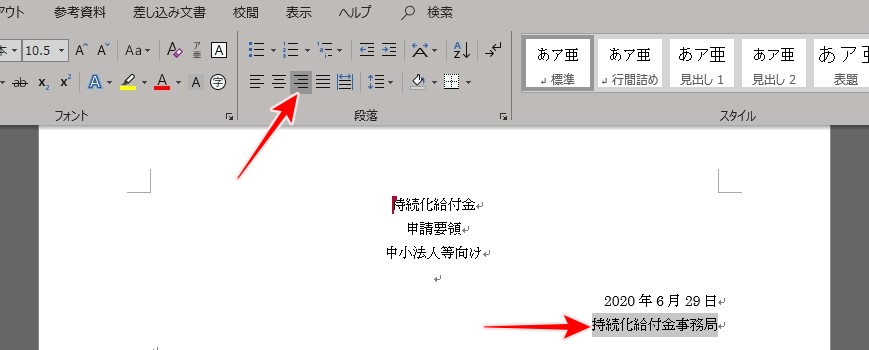
用紙の右端に揃えたいテキストを指定して
「右揃え」ボタンをクリックします。
2.Word 文字列の幅を揃える=均等割り付け
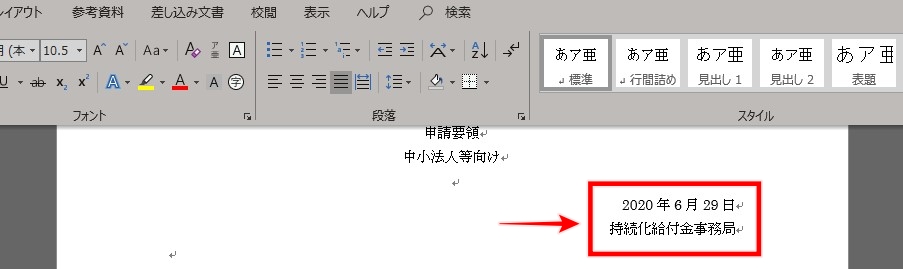
上の画像で、
「2020年6月29日」と
「持続化給付金事務局」は
文字列の幅が合っていません。
これを合わせる機能が
「均等割り付け」です。
文字数の多い「持続化給付金事務局」の9文字の幅に
文字数の少ない「2020年6月29日」の幅を揃えます。
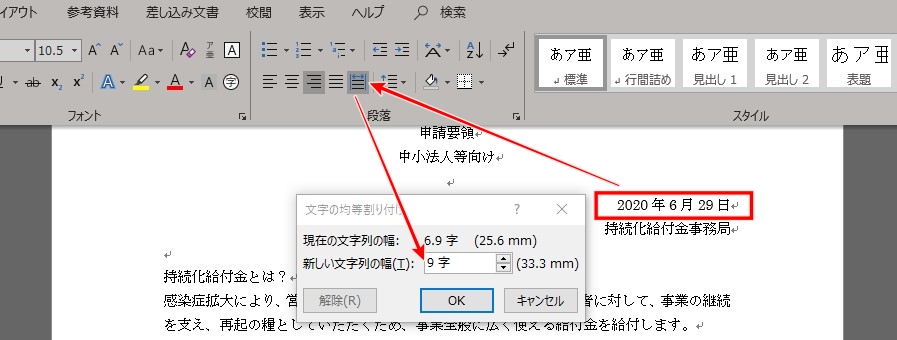
「2020年6月29日」の文字列を指定して
「均等割り付け」のボタンをクリック、
文字列の幅を指定するBoxが表示されるので
合わせる「持続化給付金事務局」の文字数
「9字」を入力して「OK」をクリックで、
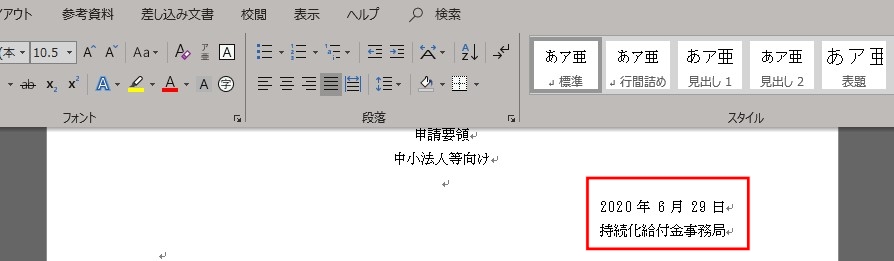
文字列の幅が揃います。
3.Word ぶら下げ
次は、

これを

このように
見出しが「給付額」で
その下が説明と
ひと目でわかるように
体裁を整えます。
最初に、

改行のない、1つの段落にまとめてしまいます。
次に、
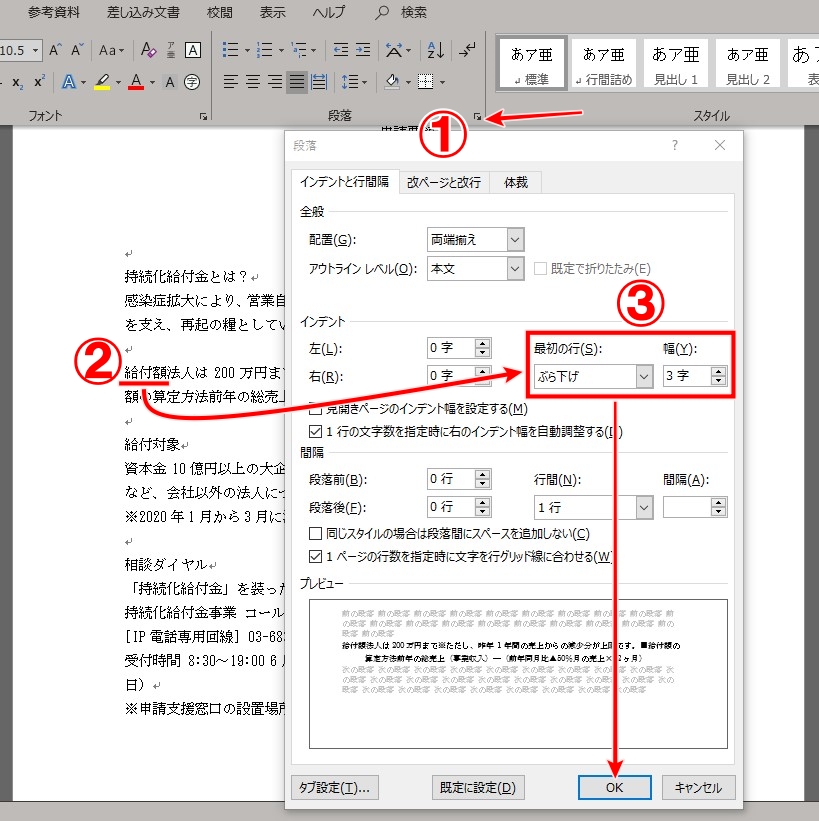
「1」段落の詳細設定を開いて
「2」給付金は3文字なので
「3」最初の行を「ぶら下げ」、
幅「3字」を選択して「OK」をクリック。
すると、

2行目が3文字下がった状態になります。
ここからは、自分が改行したい場所にカーソルを置いて
「shift + enter」キーを押して
改行の体裁を整えます。

これで完成です。
下の段落「給付対象」の部分も同じように
「ぶら下げ」設定しました。
4.Word 行間隔の調整
文字を大きくすると、行間まで広くなってしまう場合があります。
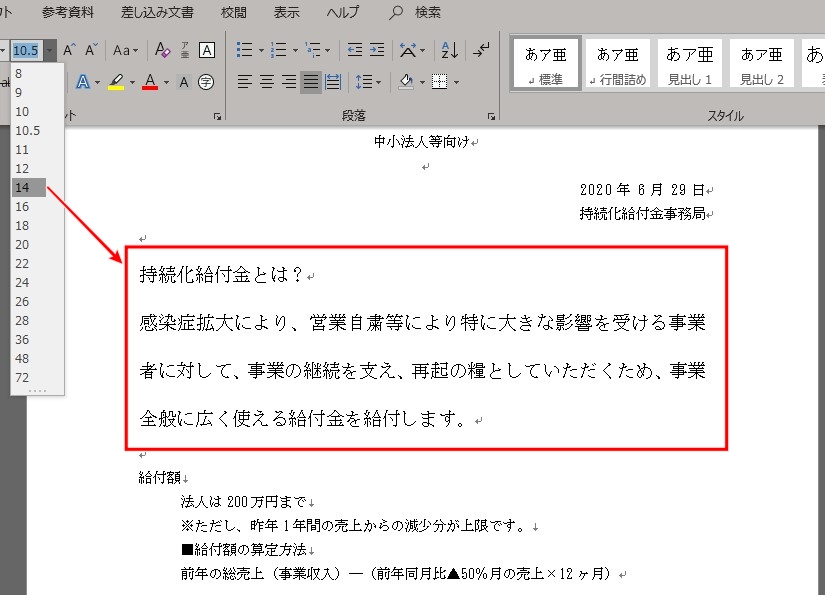
文字の大きさを「14」にしたときの状態です。
この行間隔を
元の広さに狭くする方法です。
赤い枠の文字列を範囲指定した状態で、
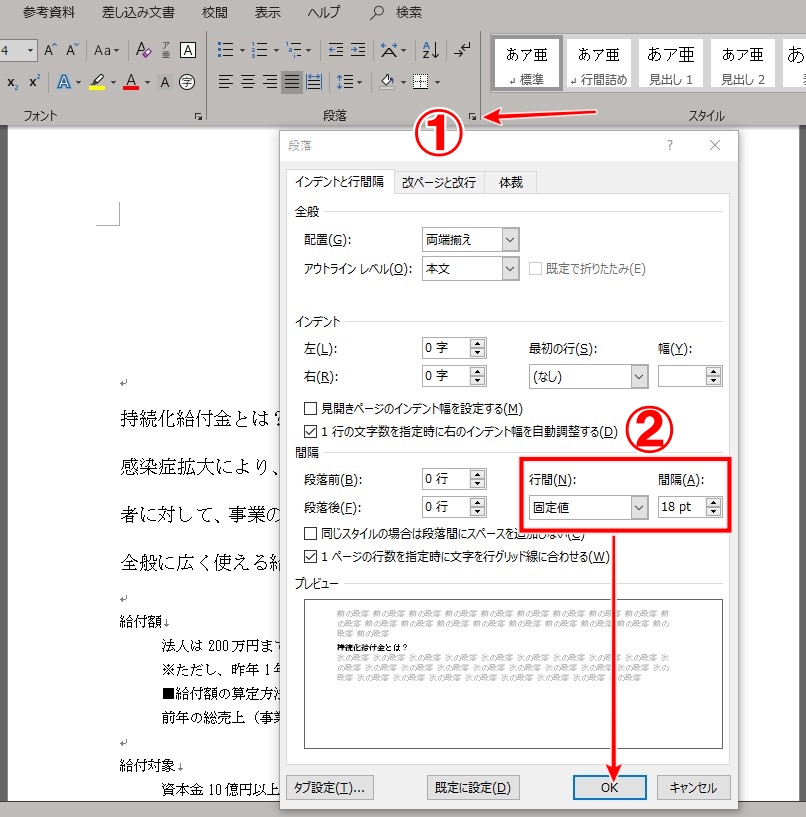
「1」をクリックして
「2」の行間を「固定値」に、
間隔を「18pt」ぐらいにします。
すると

このように行間隔が狭くなります。
5.できあがり
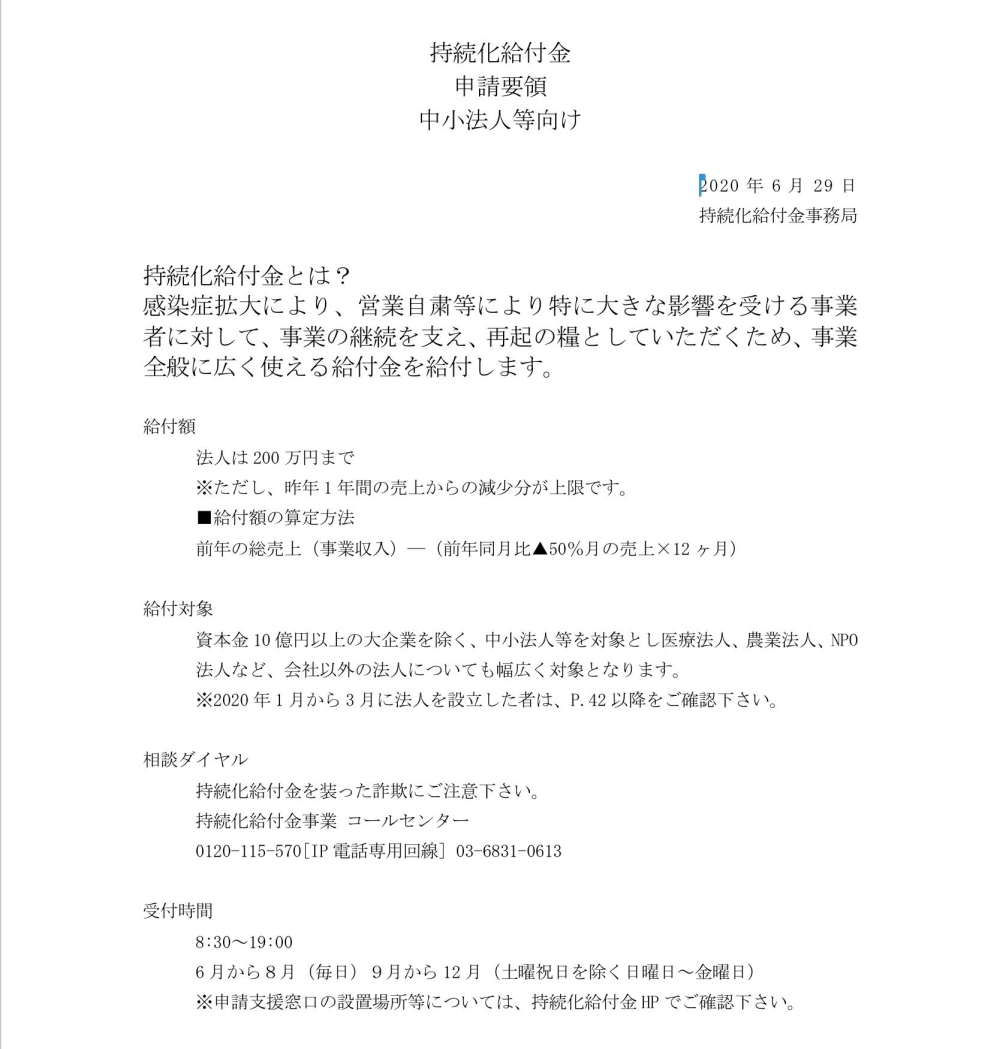
こんな感じで出来上がりました。
正直、ぼく自身も1年ぐらい前までは、「ぶら下がり」を知らなかった時があり、「スペース」と「半角スペース」を駆使して文頭を揃えていました。でも皆さんも知ってるように「スペース」では絶対にキレイに揃いません。
あと文字を大きくした場合の行間隔の設定方法も知らなかったので、ぎりぎり広くならない文字の大きさだけを使って書類を作っていました。知らないと言うのは、実にもったいないことです。
まとめ
20年以上パソコンを使ってきましたが、Wordという超メジャーなソフトでさえ、ろくに使い方を知らずに使ってきました。Microsoft の Officeソフトは、年間12,000円以上のサブスクリプションで、これだけ支払えば、相当のことが出来るはずです。僕の場合、画面上のたくさんのツールの殆どは未だにクリックしたことがありませんが、これからは積極的に使ってみようと思います。
【ビジネスに必要なPDFファイルのスキルと役立つアプリの解説】
Adobe Scan

PDFファイルを無料のAdobe Acrobat Reader だけで編集する方法





コメント