「キレイな写真をWordPressブログに載せたら、劣化してボヤけたみたいに汚くなる!」こう訴える人が多いのです。一度気になり始めると、とことん気になってしまい、どうにかしたくて仕方なくなるものです。実は僕もその一人でした。今回は誰もが陥るこの悩みを、簡単に解決する方法を、いつものように初心者にもわかりやすく解説します。
WordPressブログに載せた写真が汚く劣化した場合の解決方法

では、実際にどんな感じで「汚い」のかと言いますと。
元画像が
いくらキレイでも
WordPressブログに載せて
「公開」すると・・・
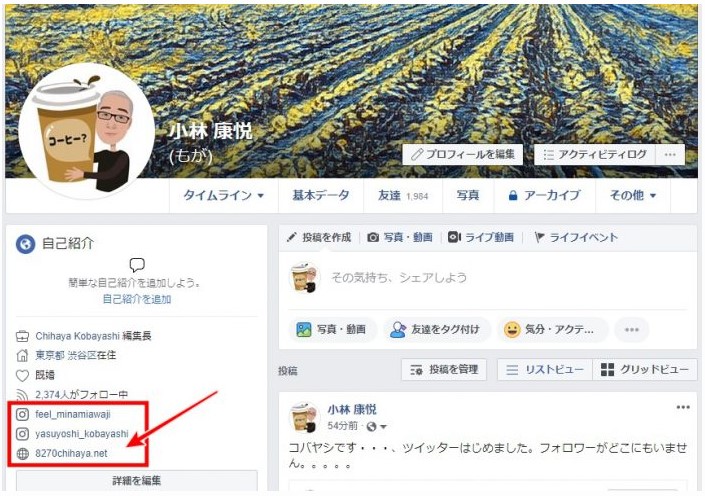
こんな感じに
全体にボヤけた感じになってしまいます。
これがブログを始めて
少し経った頃に気づいて以来
僕もずーっと気になっていました。
この悩み、
今は完全に解決できましたので
順に解説します。
と言うか、
先に答えを公開します。
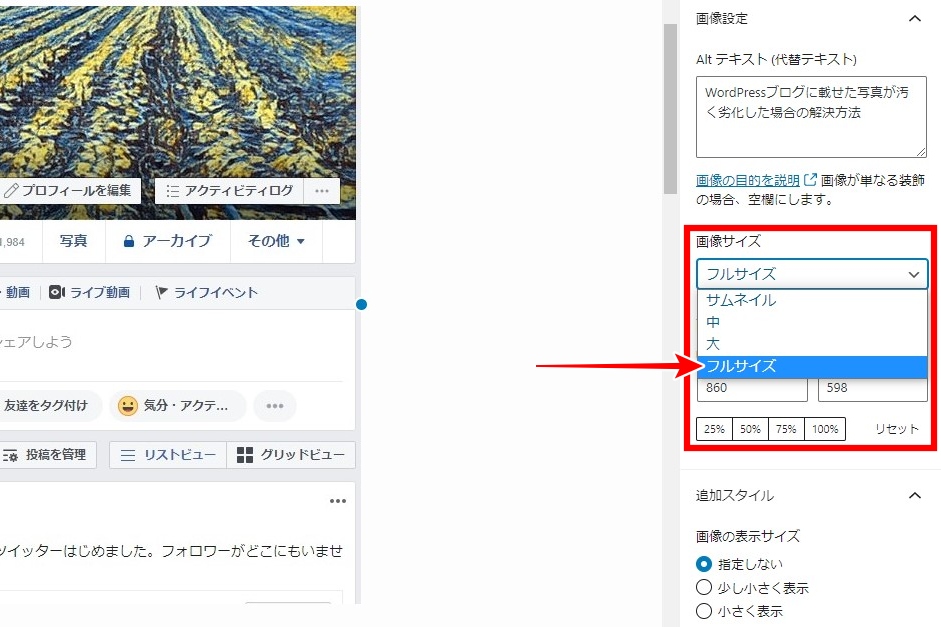
記事作成のページで
画像を載せた時に
画面の右側に表示される
「画像サイズ」の設定項目を
「フルサイズ」にします。
たったこれだけで
ボヤけた画像が
シャキッと見やすくなります。
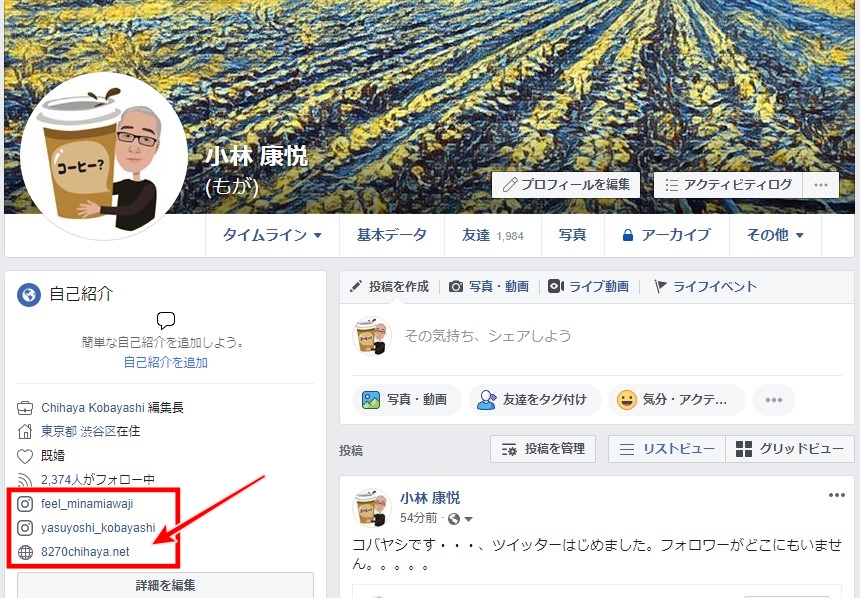
殆どはこの方法で解決すると思います。
何も設定しないままだと
「大」サイズなど、
他のサイズに自動で縮小されてしまい
劣化してしまいます。
ただ、それでも
「フルサイズ」で表示させた場合に
少しでもキレイな画質を保持するために
事前に元の画像を
WordPressブログに適した
サイズにしておくことが必要です。
僕の場合は
画像のサイズを
一律長辺1000pxに縮小してから
ブログに載せています。
その縮小方法については
コチラで詳しく説明しています。

アイキャッチ画像とサムネイル画像の劣化を美しくする方法
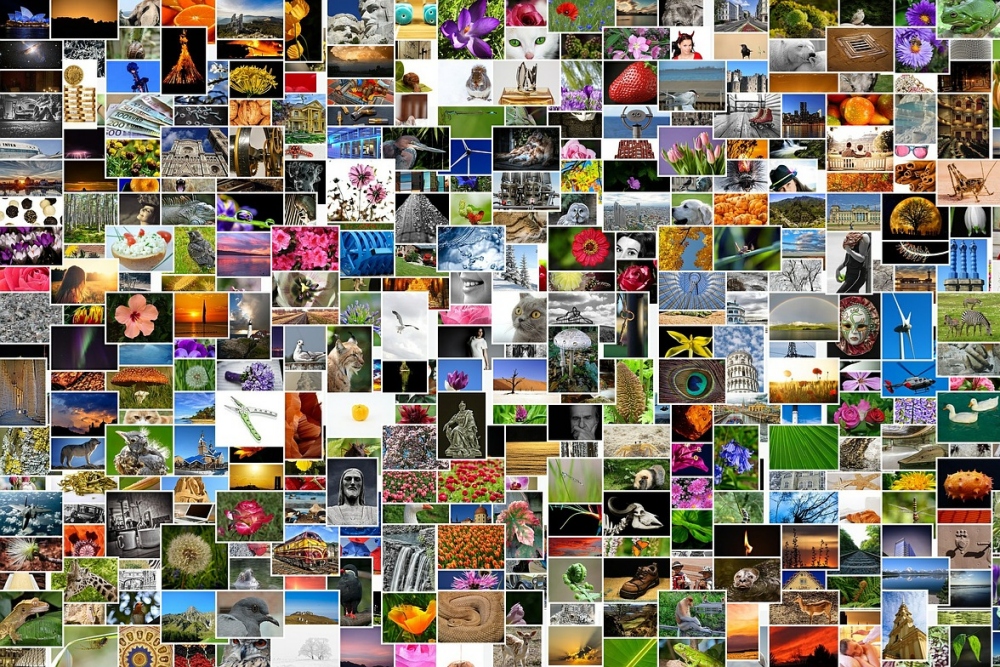
記事の中の画像については
上で解説した方法で
解決できるはずです。
もし解決できなかったら
元々、用意した画像を疑ってください。
貼り付けるブログページの
幅よりも大きな画像を用意して
PhotoScape X で縮小すれば
キレイな状態で載せることができます。
では後半に入ります。
アイキャッチ画像とサムネイル画像
この2つに関しては
記事作成画面に
画像のサイズ等を設定するような
場所もありません。
とくにブログの顔とも言える部分なので
ここがピンボケ状態だと
訪れた人の印象も良くないですし
何よりも、毎日見てる
自分自身のモチベーションが下がります。
では、解決方法です。
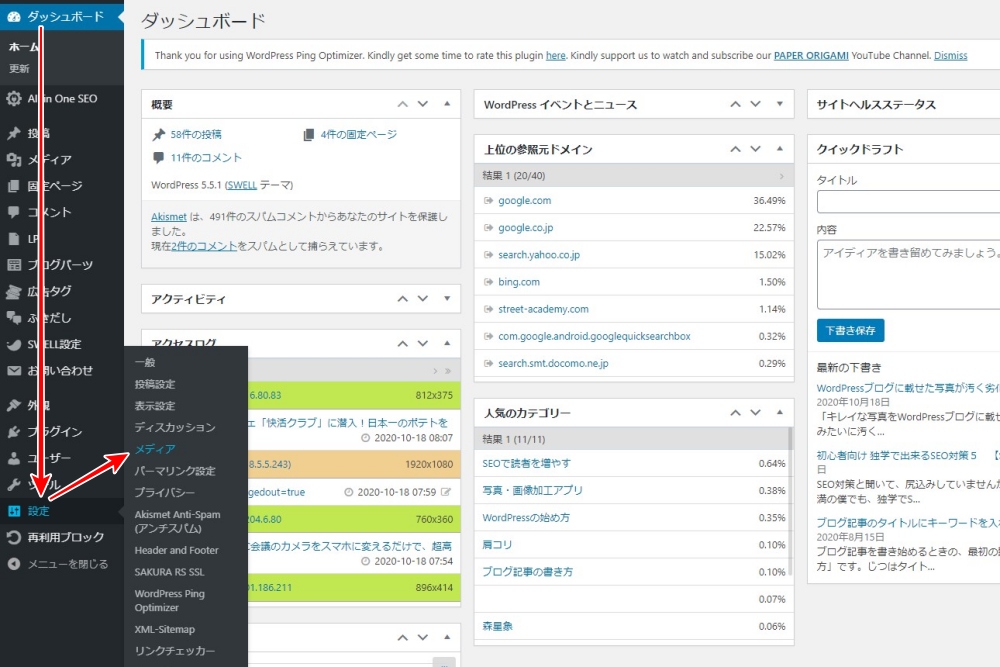
WordPressのダッシュボード画面、
左メニューの下方の「設定」に
「メディア」という項目がありますので
クリックして入ります。
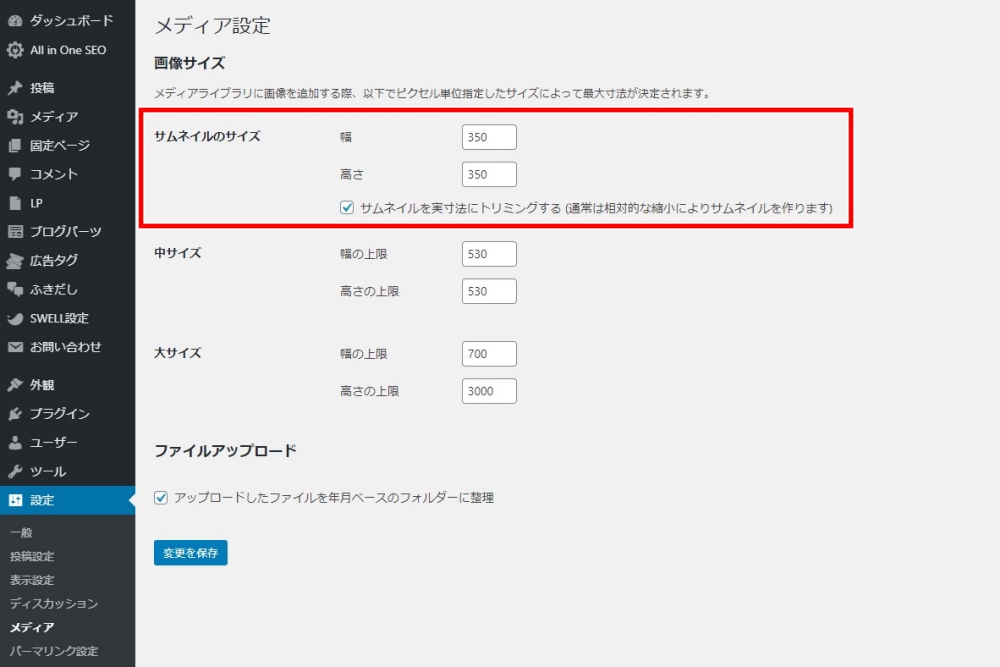
「メディア設定」→「画像サイズ」から
「サムネイルのサイズ」で
「幅」と「高さ」を調整します。
最初のままだと
おそらく幅・高さともに
「150」ぐらいになってると思いますので
これを自分の環境に合わせて変更します。
極端に大きくしすぎると
データも大きくなってしまうので
気をつけてください。
僕のこのブログの場合だと
幅・高さ「350」で
サムネイルがキレイに表示されました。
サムネイル画像の劣化が、これでも直らない場合
実は、僕がそうだったのですが
上の「メディア」のサイズ設定だけで
画質が改善しませんでした。
これで行ったのが
「アイキャッチ画像」を
一度削除して
もう一度、再設定する方法です。
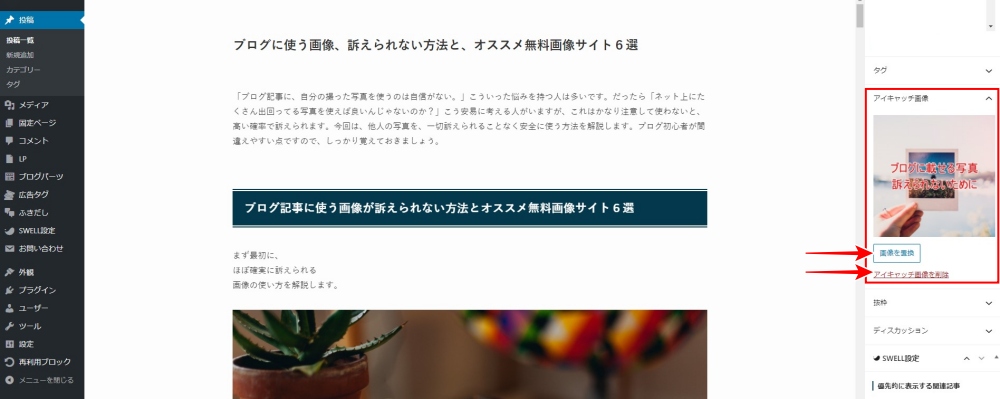
「アイキャッチ画像」の
「画像を置換」または
「アイキャッチ画像を削除」
どちらでの構いませんので
クリックして
同じ画像を
もう一度、
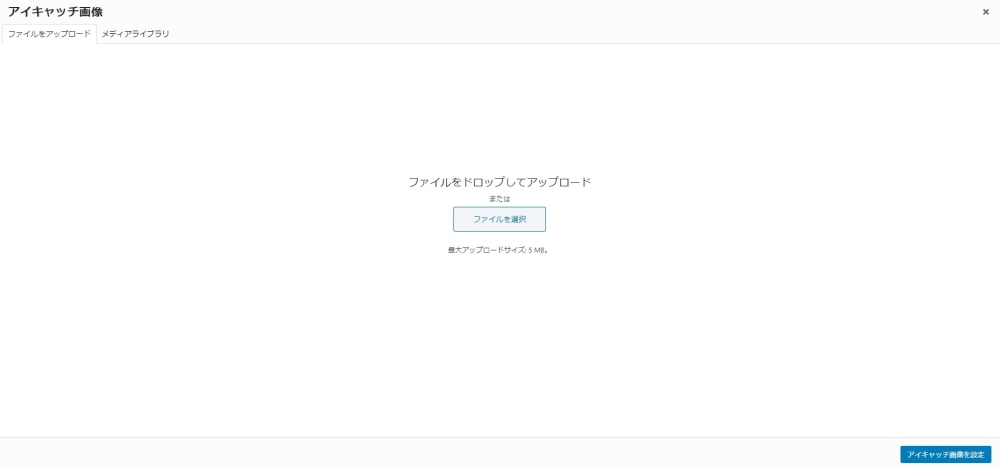
アップロードして
設定し直します。
これを行うと
即時、画像がキレイに改善します。
今回はここまでです。
おつかれさまでした。











コメント
コメント一覧 (2件)
試しましたがダメでした・・・
何やっても劣化します。
どうすればいいのでしょうか・・・
申し訳ございません、お返事おそくなりました。
原因として
・元々の写真が解像度不足
・画像サイズを「フルサイズ」表示にする
・WordPressの「設定」→「メディア」から、サイズの幅と高さを少し大きく設定して「変更を保存」する
・プラグインにEWWW Image Optimizerが入っていたら無効化するか、使うなら「設定」一覧から→「EWWW Image Optimizer」→「基本タブ」→「画像のリサイズ」→幅の上限、高さの上限をぞれぞれ「0」ピクセル単位にする。無効化で直るなら、そのプラグインは削除してください。
以上のようなことが代表例と考えられます。一度試してみてください。