「将来の収入が不安」との悩みから、ブログ運営を考える人が多いです。僕も同じことを考えてブログを始めた一人です。周りに詳しい人がいなかったので独学でなんとか、運営にこぎつけたのですが「もっと初心者向けの解説があれば、誰でもできるのに」と思い、この記事を書くことにしました。
ロクに文章も書けないし、プログラミングの知識ゼロの僕でも出来たブログ運営。月100万円稼ぎたい人は、今の僕よりも、すでにそれ以上稼いでいる人のブログやコンサルティングを受けてください。「あと少しだけ生活費が増えれば」「年金+αが欲しい」このぐらいの夢や目標の人であれば、少しはこの僕のブログでもお役に立てると思います。
初心者向けWordPressを使ったブログの始め方02【サーバーのレンタル】

そもそもの素朴な疑問
サーバーをレンタルしている会社は、たくさんあります。
その中で、多くののブロガーさんがオススメしているのが
じつは僕は↓
さくらのレンタルサーバ最初にブログの勉強した本のオススメが「さくらのレンタルサーバー」だったためです。最近、「エックスサーバー」も契約したのですが、「エックスサーバー」の方が、だいぶサクサク快適に動きます。
ただ難点があります。
それはちょっと高いことです。
だいぶ差があるのですが
エックスサーバーは、たまにキャンペーンをやってて、初期導入料が無料だったりします。
あと、性能面においては
サクサク度は
エックスサーバーの圧勝なので
性能含めたコスパを考えると、
エックスサーバーがオススメです。
エックスサーバーの契約手順
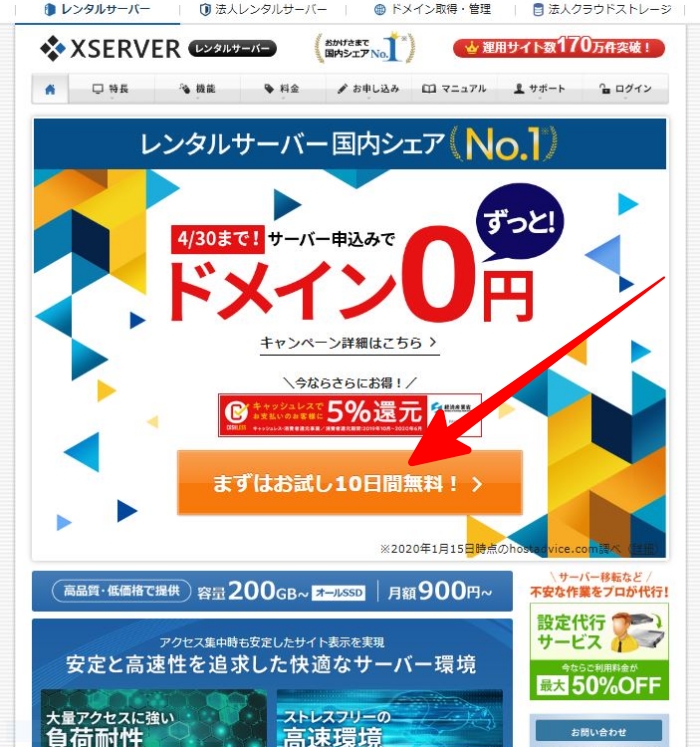
エックスサーバーのトップページです。
真ん中にある「まずはお試し10日間無料!>」をクリックします。
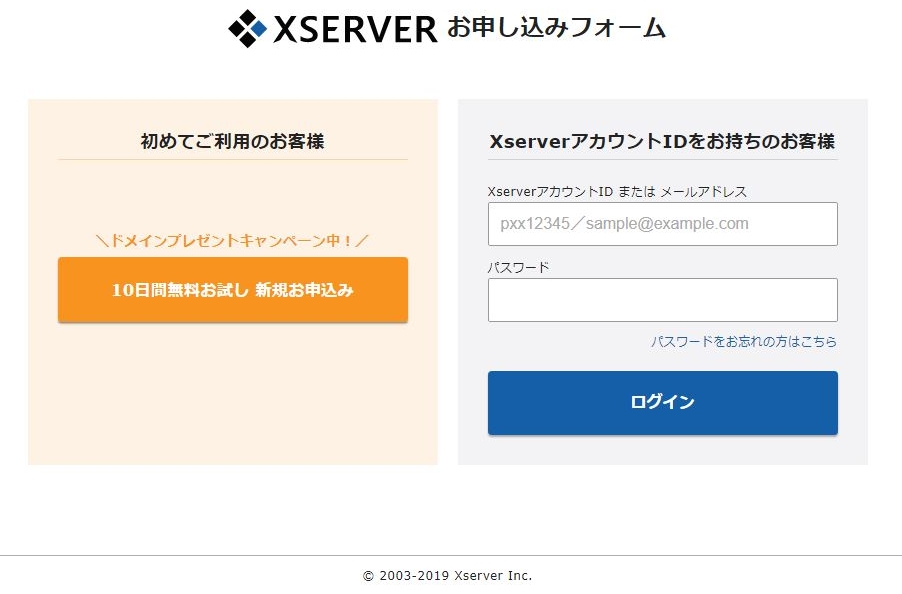
初めてエックスサーバーを利用する場合は、
「10日間無料お試し 新規お申込み」をクリック。
すでにエックスサーバーを使っている人は、
「ログイン」します。
今回は「新規」で進めていきます。
「新規お申し込み」をクリック。
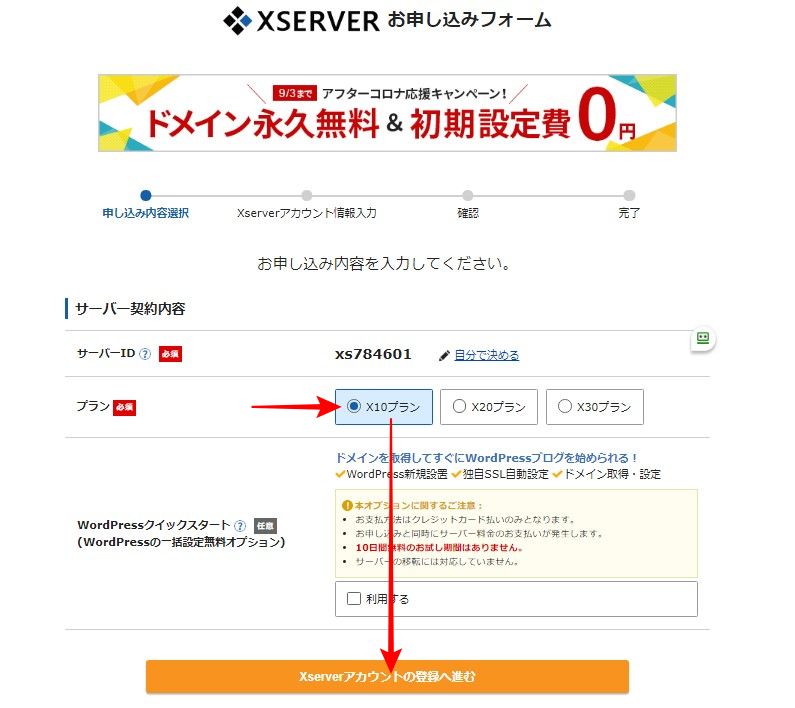
サーバーの契約プランを選ぶページです。
ここは「A10プラン」を選び
「Xserver アカウント登録へ進む」をクリックします。
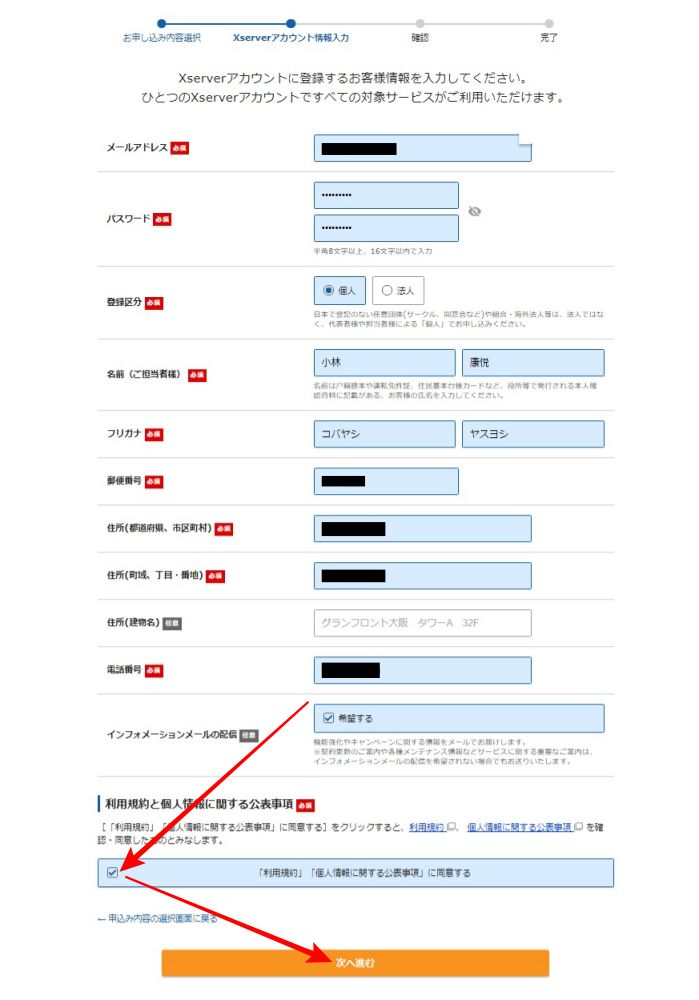
お申し込みフォームです。
「必須」項目を全部入力して
「次へ進む」をクリックします。
すると
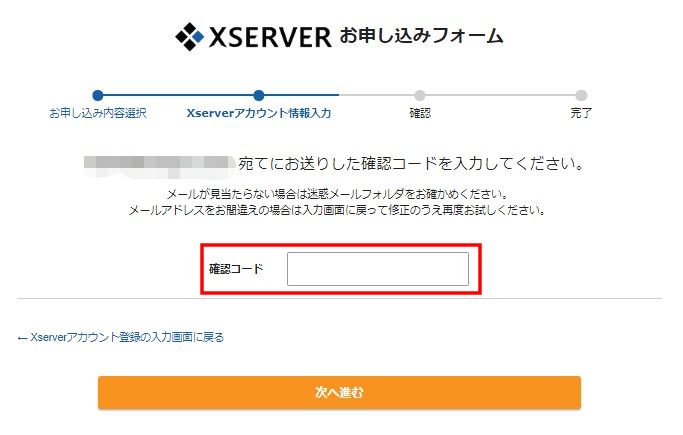
「確認コード」を入れる欄が表示されます。
「確認コード」は、前の画面で入力した
メールアドレスに届いています。
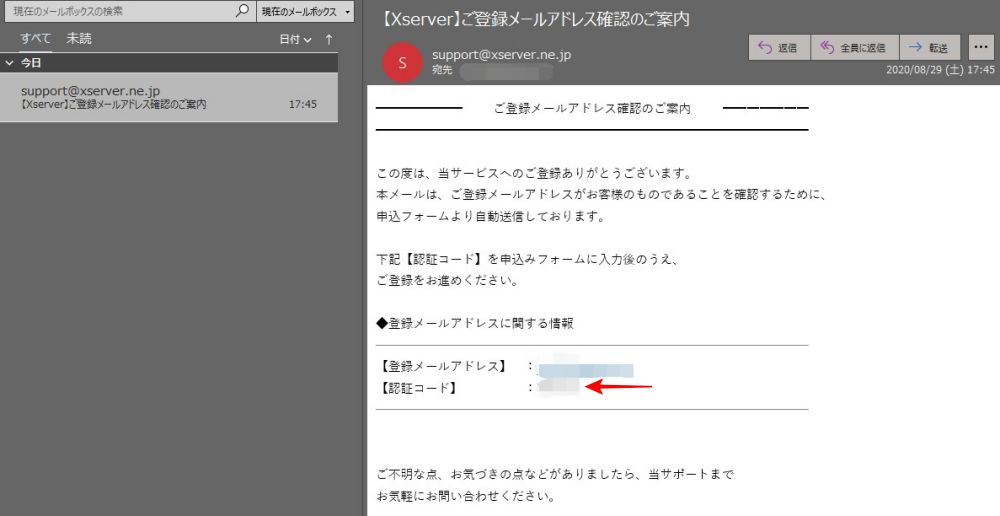
届いたメールの
【確認コード】の横に書いてある
6ケタの数字です。
この数字を
「お申し込みフォーム」の
「確認コード」欄に入力して
「次へ進む」をクリックします。
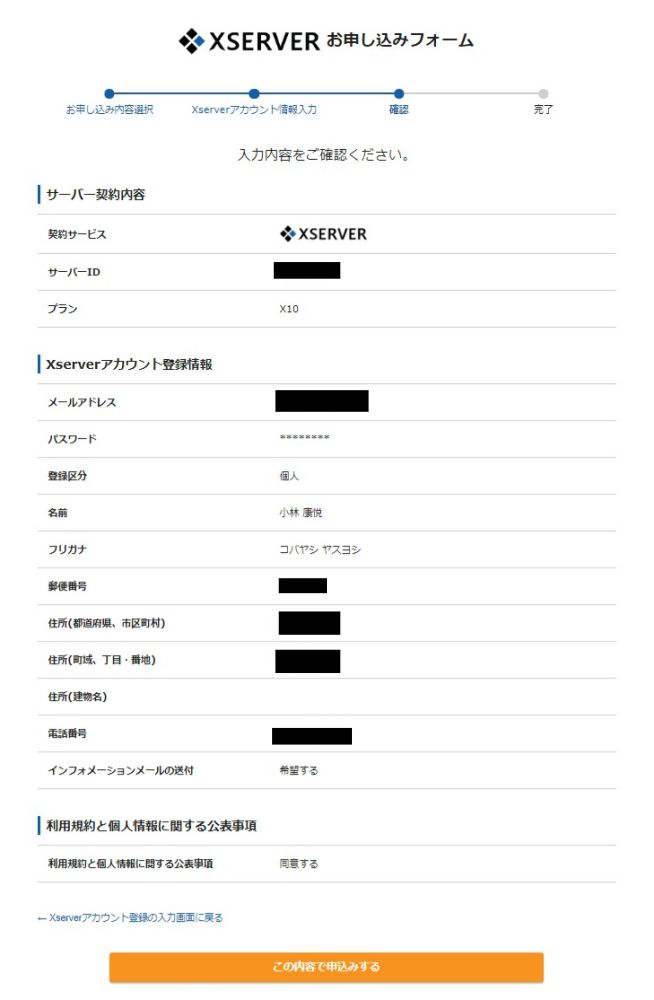
確認画面です。
内容に間違いがなければ
「この内容で申込みする」ボタンをクリック。
これで、申込みの完了です。
このあとすぐに、
登録時に使ったメールアドレスに
【Xserver】■重要■サーバーアカウント設定完了のお知らせ[試用期間]
このメールが届けば
使える状態になっています。
エックスサーバーのお申し込みは
こちらのリンクからどうぞ
次は
「ドメインとサーバーの紐付け」編です

前回「ドメインの取得方法」はコチラ

今回参考にしているYouTube動画はコチラです↓
WordPressでブログ 関連記事









コメント