「将来の生活費が不安」から、副業の意味も込めてブログを運営したいと考える人も増えています。僕も同じ考えでブログを始めました。そして始めて約10ヶ月ですが、少ないなりにも収益も得ることができるようになりました。そこで僕みたいな初心者でも出来たブログ運営方法を解説します。今回は「WordPressのインストール」です。
これまでの記事では、
- ドメインの取得
- サーバーのレンタル
- ドメインとサーバーの紐付け
ここまで解説してきました。
そして今回が第4回、
「WordPressのインストール」編です。
初心者向けWordPressを使ったブログの始め方04【WordPressインストール】

素朴な疑問
エックスサーバーの管理画面にログイン
まずは今まで同様に
エックスサーバーのサイトに行き
右上の「ログイン」ボタンをクリック。
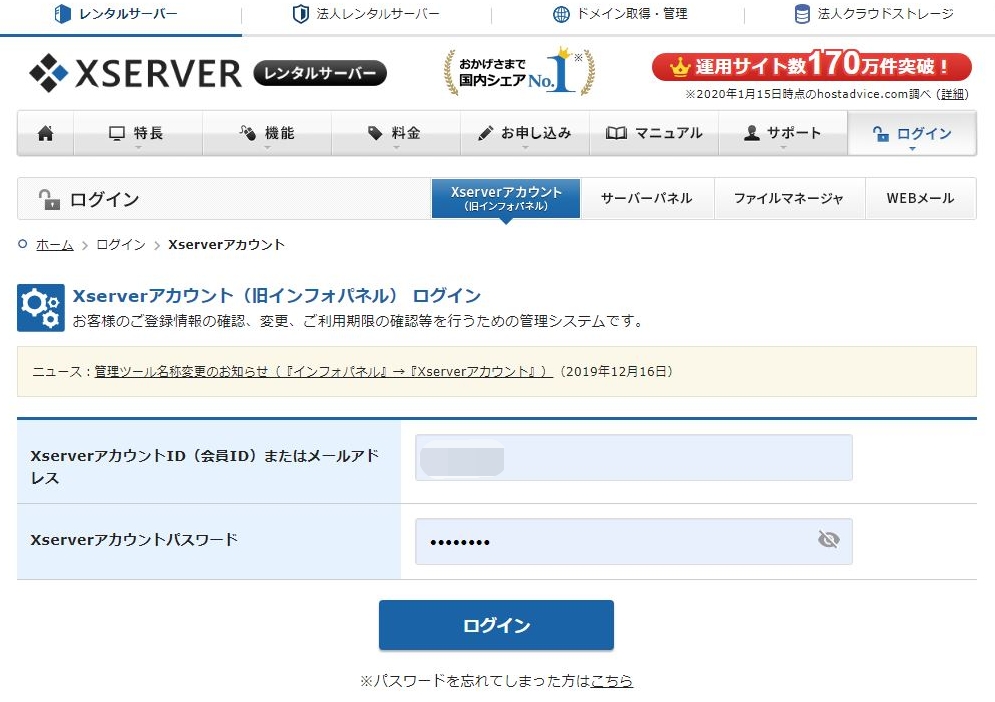
「Xserverアカウント」
「Xserverアカウントパスワード」
この2つを入力してログインします。
*エックスサーバー設定完了お知らせメールに記載されています。
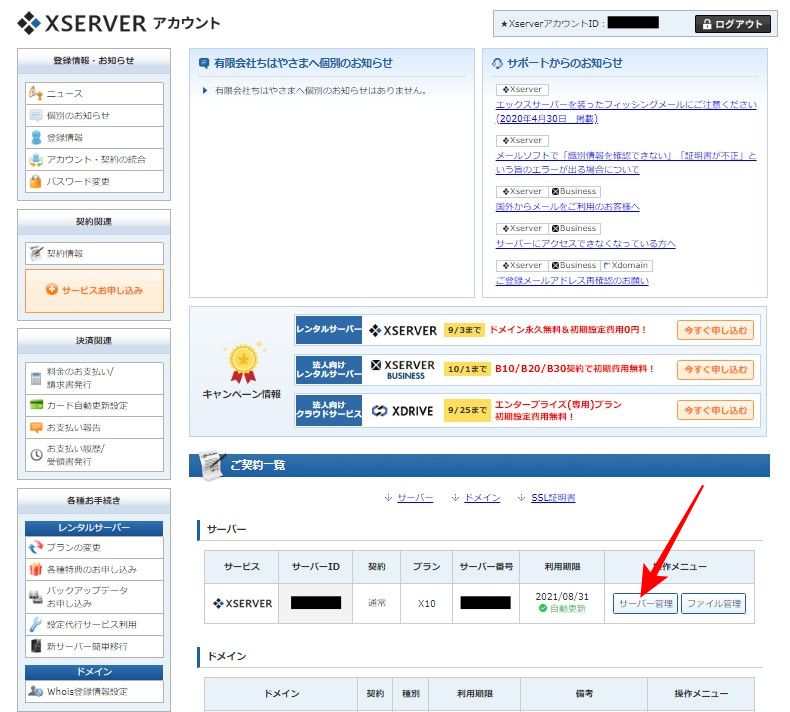
管理画面の
「サーバー管理」ボタンをクリック。
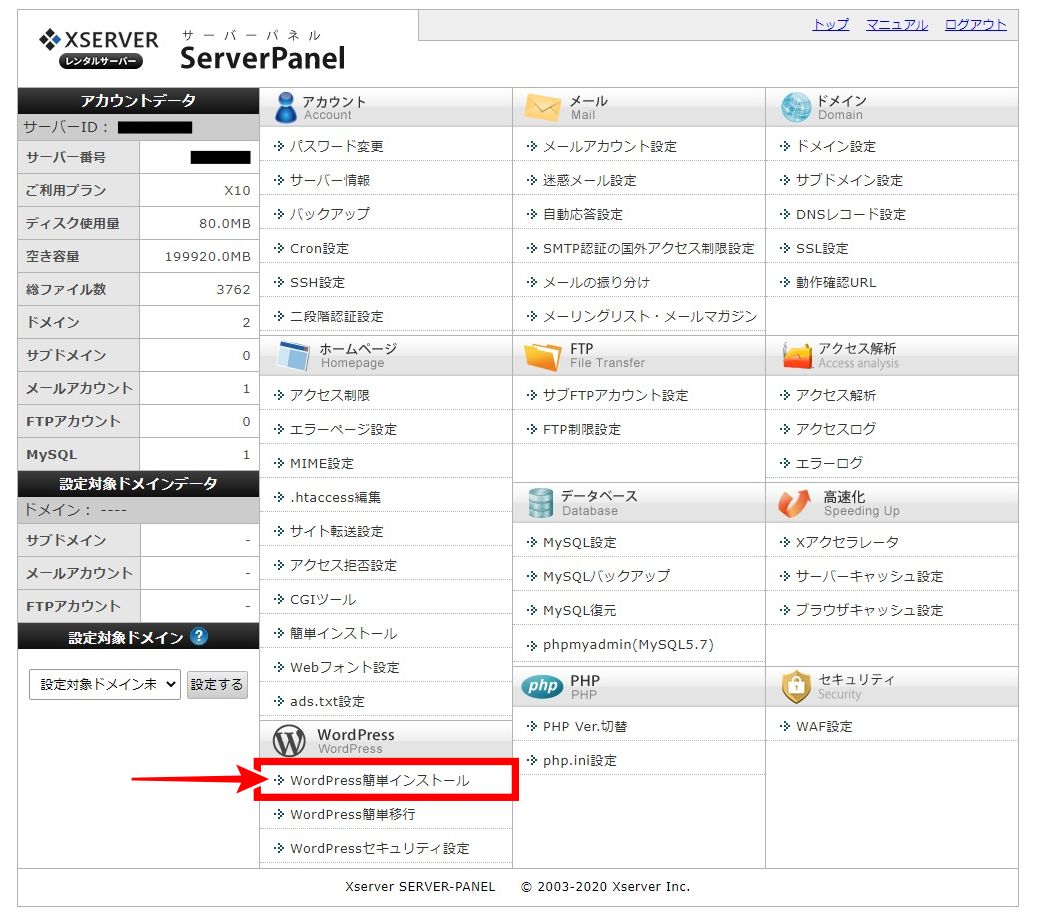
「WordPress簡単インストール」をクリック
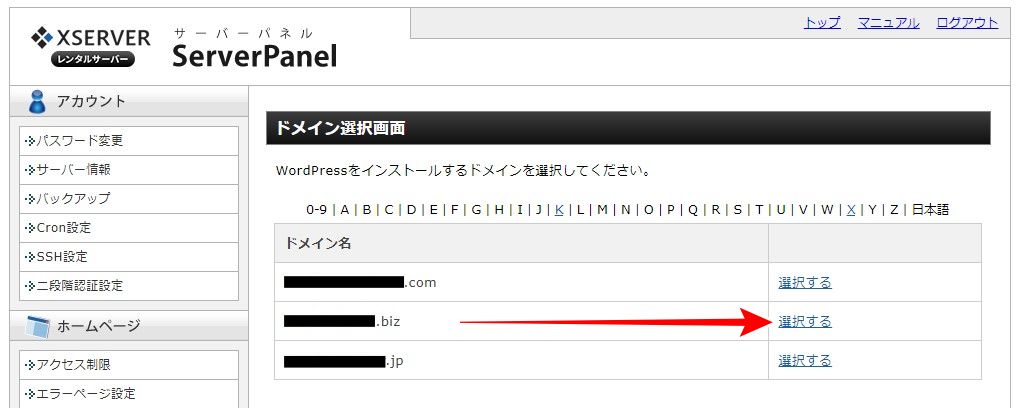
WordPressをインストールする
ドメインに対して
「選択する」をクリックします。
選択するドメインは
お名前.com で取得したドメインです。
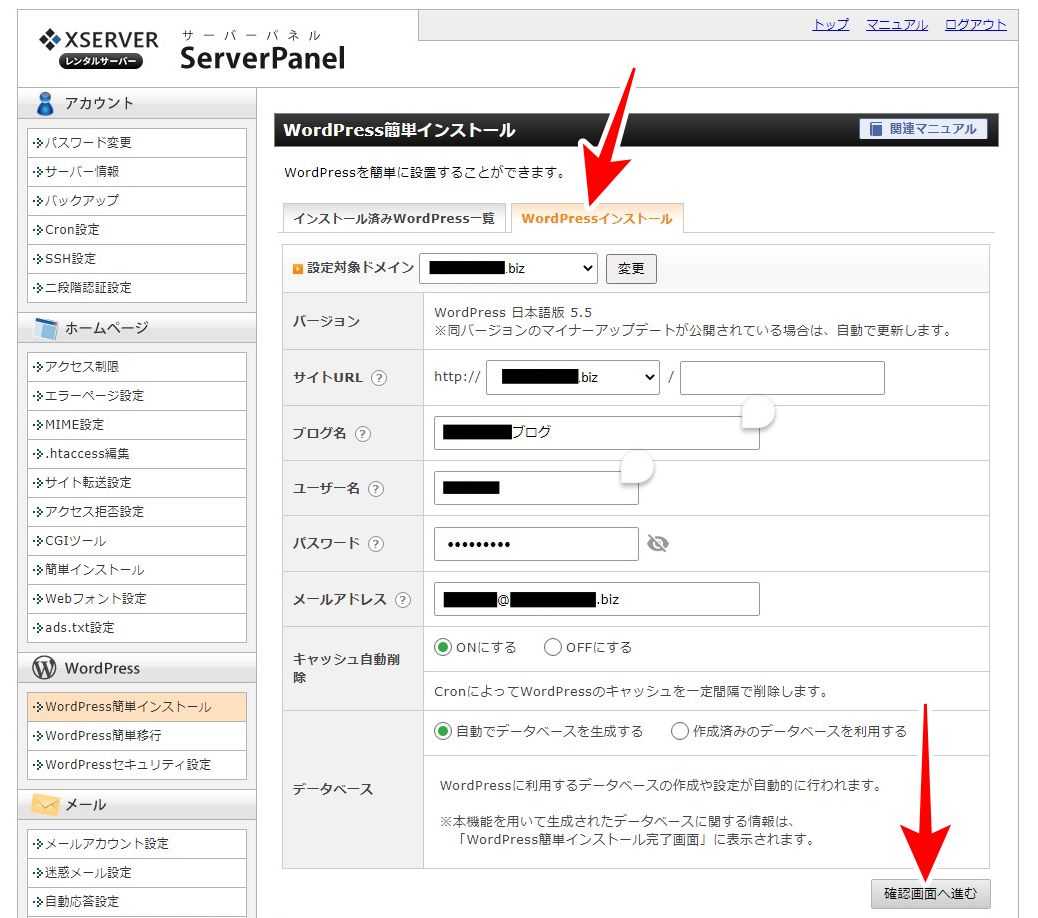
WordPress簡単インストールの画面です。
- 「WordPressインストール」タブをクリック
- 「対象ドメイン」が取得したドメインになってるか確認
- 「サイトURL」/の後ろに例として「wp」など。何も入れなくても大丈夫です。
- ブログ名:あとで変更できます
- ユーザー名:半角英数字
- パスワード:半角英数字
- メールアドレス
以上を入力します。
とくに「ユーザー名」「パスワード」は
今後、WordPressの管理画面に
ログインする度に必要ですので
必ず保管しておいてください。
ぜんぶできたら
「確認画面へ進む」をクリック。
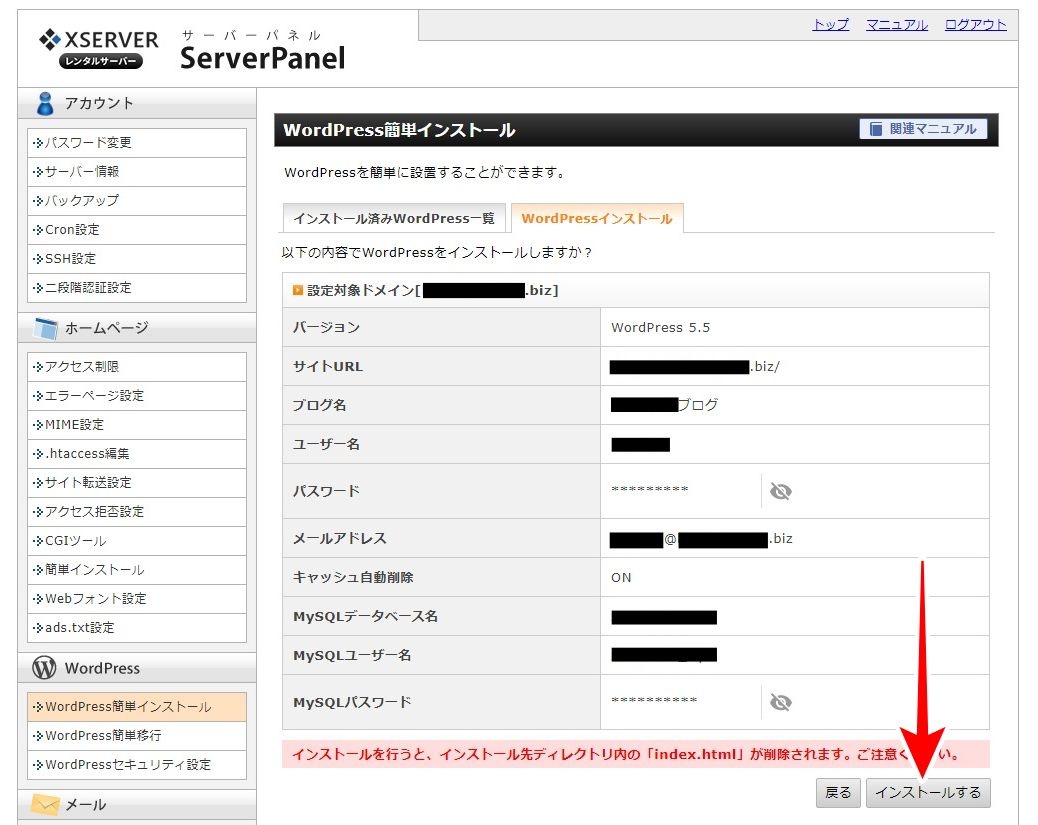
内容に問題なければ
「インストール」ボタンをクリック。
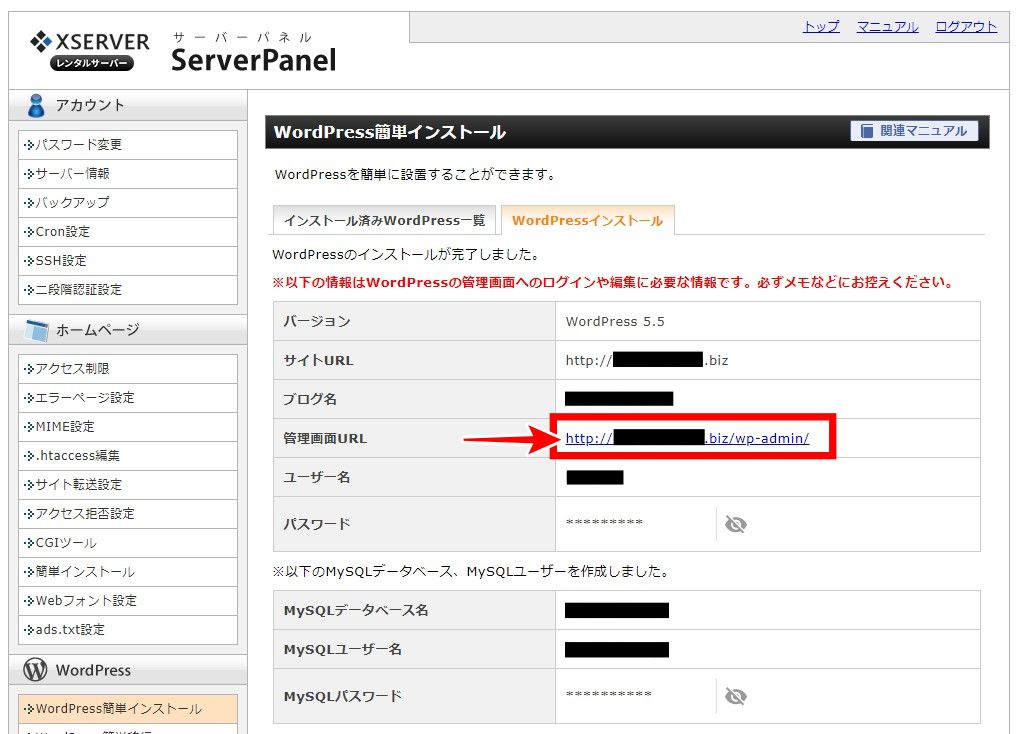
これでインストール完了です。
ここに書かれてある内容は
今後、WordPressを運営していく上で
必要なものばかりですので、
かならず保存しておいてください。
そして赤い枠で囲ったURLをクリックします。
WordPress管理画面へのログイン
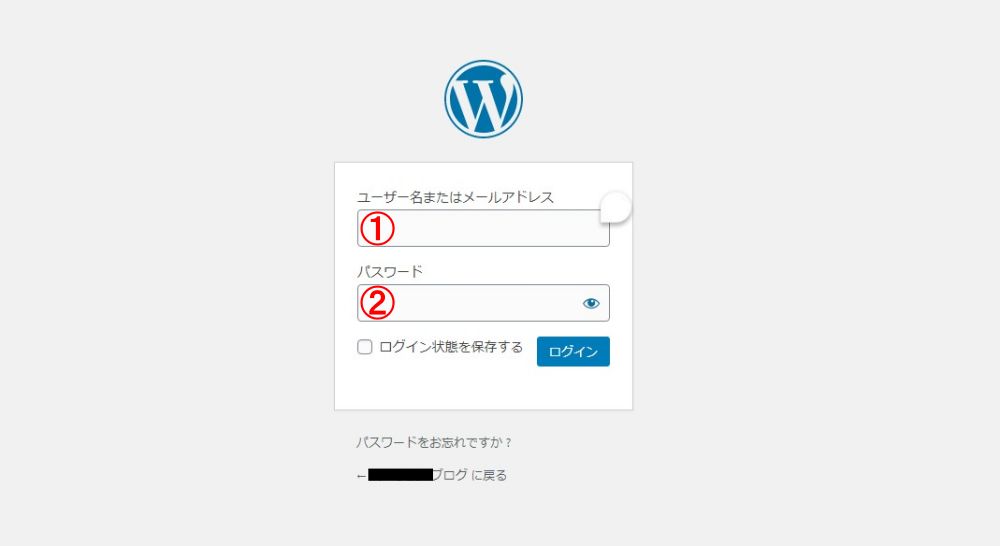
WordPressのログイン画面です。
このページは
ブラウザの「ブックマーク」
しておいてください。
「1」「2」に
先ほど
サーバーパネル内の
「WordPress簡単インストール」画面で
設定した
・ユーザー名
・パスワード
この2つを入力して
「ログイン」をクリックします。
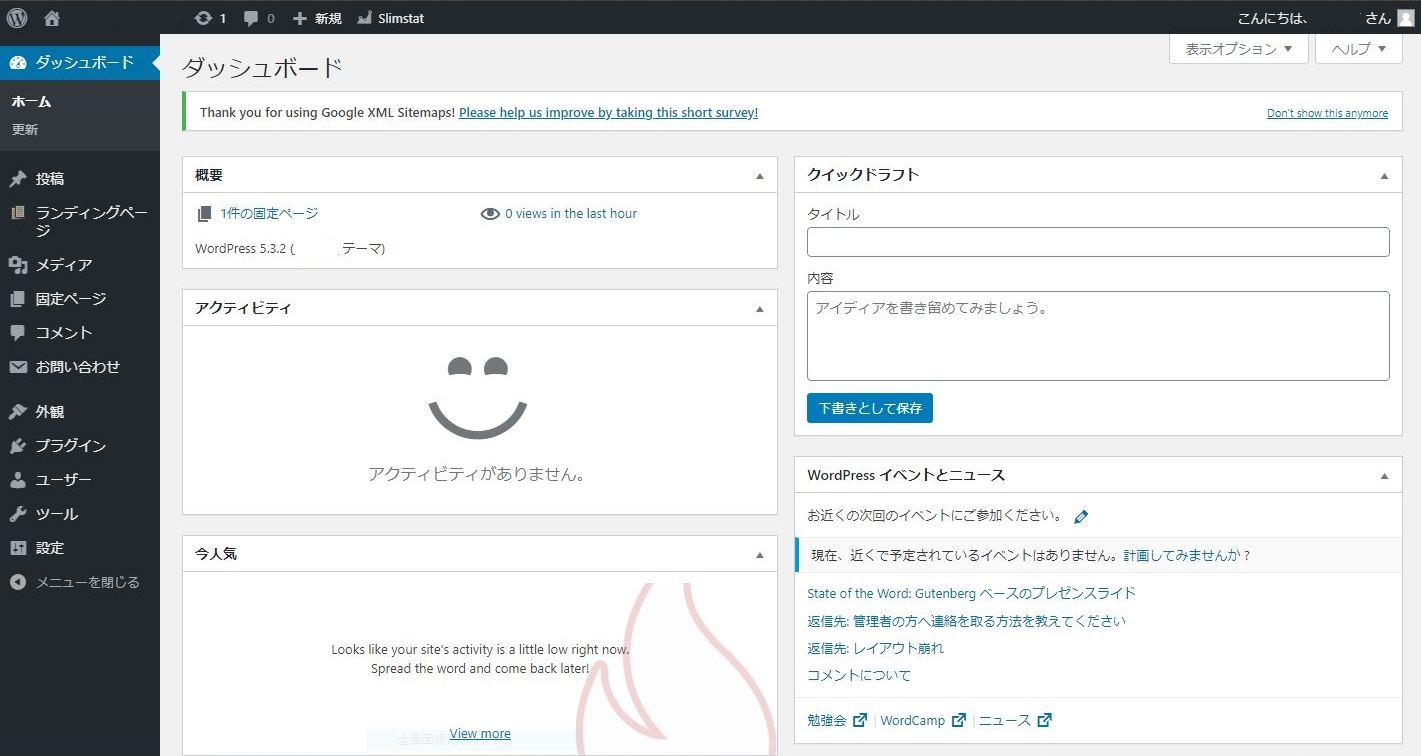
これがWordPressの管理画面です。
今回はココまで。
お疲れ様でした。
次回は
WordPressブログを作る上での
全体のデザインを作る
「テーマ」について解説します。
記事はコチラになります↓

1つ前の記事
「ドメインとサーバーの紐付け」はコチラ↓

WordPressでブログ 関連記事


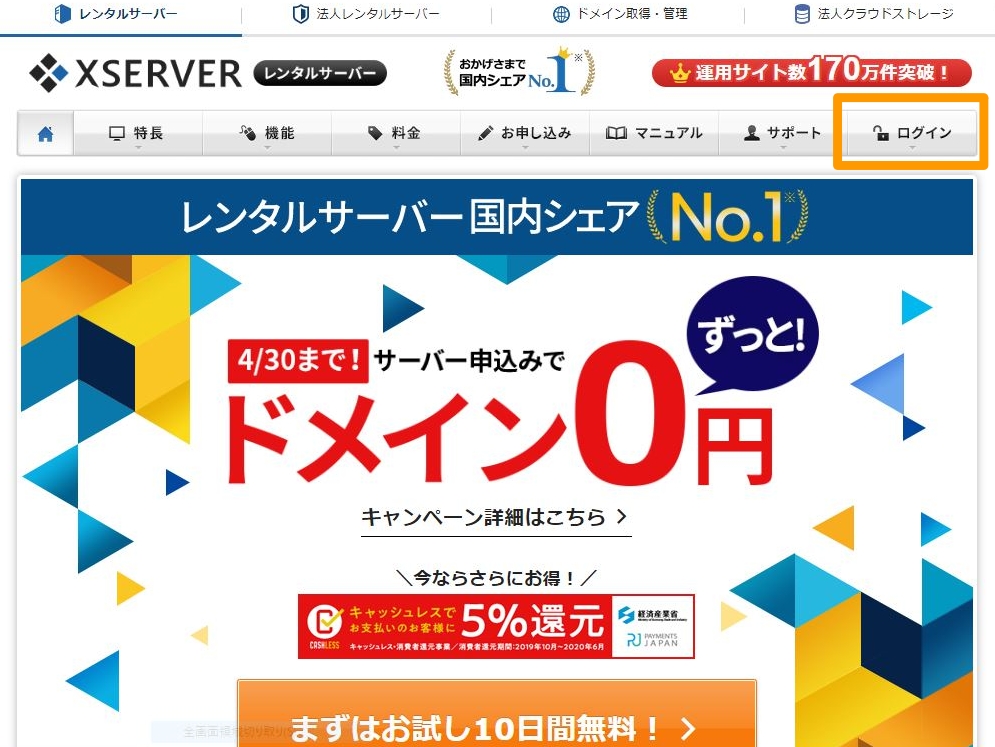






コメント